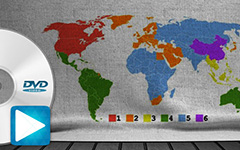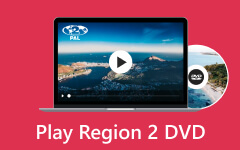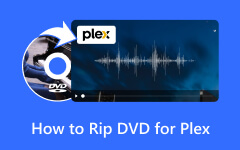2 najlepsze podejścia do zgrywania DVD Region 2 na komputerach Mac i Windows
Czy chcesz odtwarzać DVD Region 2 na swoim urządzeniu, ale nie jest ono obsługiwane? W takim razie najlepszym rozwiązaniem jest zgranie go za pomocą wyjątkowego oprogramowania. Na szczęście post będzie oferował kompletne metody zgrywania płyt DVD Region 2, które możesz śledzić. Więc na co czekasz? Sprawdź post i dowiedz się, jak to zrobić zgrywanie płyt DVD z regionem 2 faktycznie.
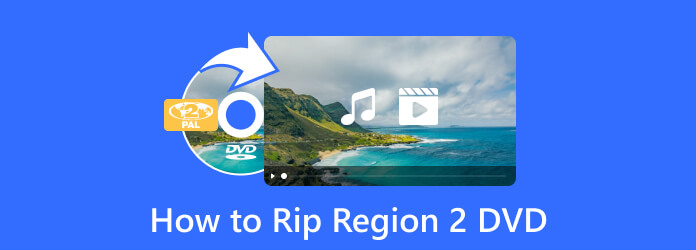
Część 1. Skuteczny sposób na zgrywanie DVD Region 2
Aby zgrać DVD Region 2, będziesz potrzebować pomocy Tipard DVD Ripper. Jest to jedno z najlepszych programów do zgrywania, jakie można znaleźć na rynku. Możesz zgrać każdą płytę DVD w programie, w tym DVD Region 2. Jego proces zgrywania jest szybki, co jest wygodne dla wszystkich użytkowników. Możesz także zgrać DVD do różnych formatów. Obejmuje MP4, MOV, AVI, FLV i inne. Ponadto po zgraniu płyty DVD Region 2 może ona zachować całą zawartość, napisy, ścieżkę dźwiękową, menu, rozdziały i inne elementy. Kolejną rzeczą, którą możesz cieszyć się w tym programie, jest jego doskonały interfejs. Jego układ jest prosty, co jest odpowiednie dla nowicjuszy. Tak więc, jeśli chcesz zgrać DVD Region 2, użyj Tipard DVD Ripper.
Podstawowe dane
- • Dostępne dla komputerów Mac i Windows.
- • Zapewnia więcej funkcji ulepszania filmów.
- • Obsługuje ponad 500 formatów, takich jak MOV, AVI, FLV, MP4, MKV, WMV i inne.
Jeśli chcesz zrobić więcej ze swoim filmem, Tipard DVD Ripper jest najlepszym narzędziem. Jeśli chcesz zgrać dyski DVD regionu 2 na komputerach Mac i Windows, wykonaj poniższe czynności.
Krok 1Pierwszym i najważniejszym krokiem jest pobranie Tipard DVD Ripper w Twoim komputerze. wciśnij Do pobrania przycisk poniżej. Następnie przejdź do procesu instalacji.
Uwaga: Przed przystąpieniem do następnej procedury upewnij się, że dysk DVD Region 2 jest włożony do dysku.
Krok 2Z głównego interfejsu wybierz Rozpruwacz menu. Następnie kliknij Załaduj DVD opcję lub znak Plus. Gdy folder plików pojawi się na ekranie, wybierz DVD Region 2, które chcesz zgrać. Następnie kliknij Otwarte przycisk.
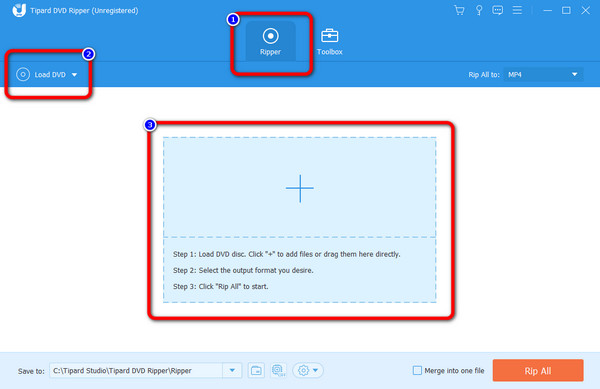
Krok 3Kliknij Zgrać wszystko do opcji w prawej części interfejsu. Następnie na ekranie pojawią się różne formaty. Wybierz żądany format i jakość wideo. Po zakończeniu możesz przejść do procesu zgrywania, klikając przycisk Zgrać wszystko przycisk. Potem też możesz skopiuj DVD na USB jako kopię zapasową i łatwo ją udostępniaj.
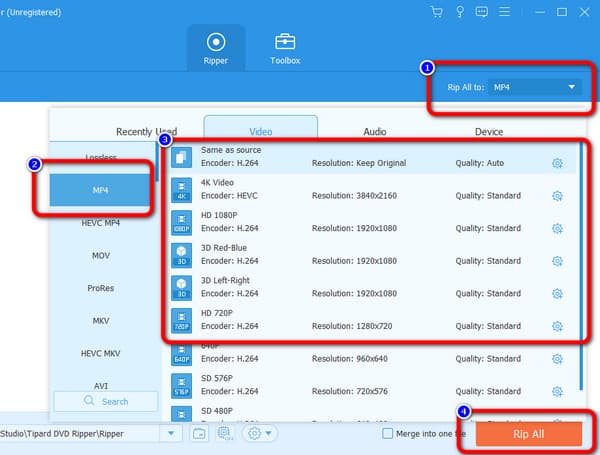
Część 2. Jak zgrać region 2 DVD na hamulec ręczny
Jeśli szukasz innego skutecznego narzędzia do konwersji płyt DVD Region 2 na komputerze, użyj hamulca ręcznego. Jest to jedno z programów offline, na którym możesz polegać, gdy mówi o zgrywaniu płyt DVD. To dlatego, że Handbrake może obsługiwać różne pliki, w tym DVD. Hamulec ręczny może również zapewnić wszystkie funkcje potrzebne do ulepszenia wideo przed ostateczną procedurą. Podczas procesu zgrywania możesz użyć większej liczby potrzebnych funkcji. Możesz przejść do opcji Wideo, aby zmienić jakość, koder wideo, liczbę klatek na sekundę i inne parametry. Dzięki temu możesz mieć swój film z ulepszoną wersją.
Istnieją jednak pewne wady, o których należy wiedzieć, korzystając z hamulca ręcznego. Musisz zainstalować inną aplikację innej firmy, aby zgrać DVD Region 2 za pomocą programu, którym jest libdvdcss. Pozwala Handbrake odczytać DVD, które chcesz zgrać. Tak więc, jeśli masz tylko hamulec ręczny na swoim komputerze, nadal nie można zgrać płyty DVD Region 2. Dlatego ważne jest, aby wziąć pod uwagę libdvdcss podczas używania hamulca ręcznego do zgrywania. Również główny interfejs programu jest zbyt przestarzały. Nie jest to tak chwytliwe dla oczu użytkownika. Ponadto niektóre z jego funkcji nie są łatwe do przeglądania. Mając to na uwadze, sugeruje się szukanie pomocy podczas korzystania z programu. Hamulec ręczny obsługuje również ograniczony format wyjściowy. Pozwala tylko na zgrywanie plików w formatach MKV, MP4 i WebM. Jeśli chcesz zgrać pliki do innych formatów, takich jak FLV, MOV, AVI i inne, Handbrake nie jest w stanie ci pomóc. Aby uzyskać więcej informacji na temat hamulca ręcznego, zapoznaj się z jego najważniejszymi funkcjami poniżej. Następnie podamy metodę, jak to zrobić zgraj DVD Region 2 na Handbrake.
Podstawowe dane
- • Program jest dostępny w systemach operacyjnych Windows i Mac.
- • Pozwala użytkownikom zmieniać liczbę klatek na sekundę, jakość, koder i inne parametry wideo.
- • Oferuje funkcję podglądu, która pozwala użytkownikom zobaczyć wideo przed przystąpieniem do procesu zgrywania.
Krok 1Do pobrania Hamulec ręczny na komputerach z systemem Windows lub Mac. Po zakończeniu procesu pobierania zainstaluj oprogramowanie. Następnie uruchom go na swoim urządzeniu i poczekaj, aż pojawi się główny interfejs.
Uwaga: Przed uruchomieniem programu upewnij się, że pobrałeś plik libdvdcss. Pomaga Handbrake'owi w czytaniu płyt DVD Region 2.
Krok 2Gdy główny interfejs jest już na ekranie, kliknij filet przycisk. Następnie pojawi się folder komputera. Wybierz DVD Region 2 i kliknij Otwarte opcja. W ten sposób plik zostanie załadowany do interfejsu programu.
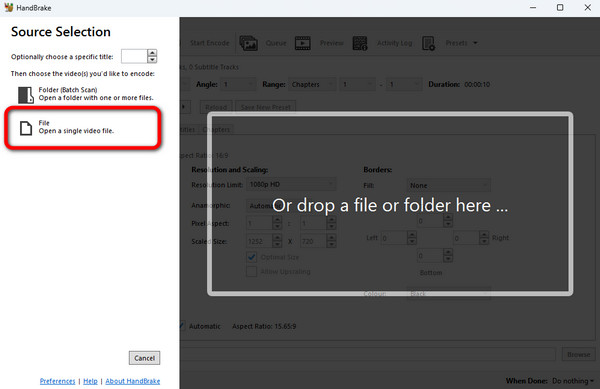
Krok 3Następnie przejdź do Podsumowanie sekcję i kliknij utworzony opcja. Następnie możesz wybrać żądany format wyjściowy wideo. Po wybraniu formatu kliknij przycisk Przeglądaj opcję wyboru pliku docelowego, w którym chcesz zapisać ostateczny wynik.
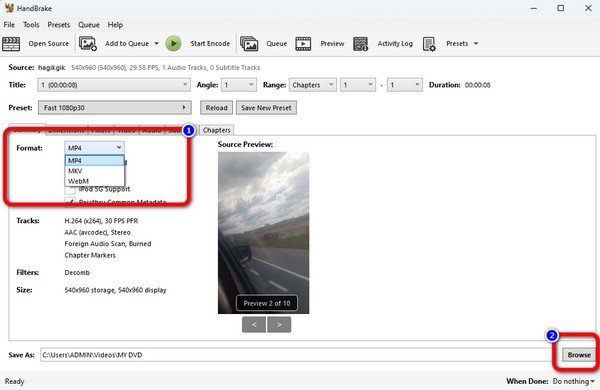
Krok 4Aby wykonać ostatnią i ostatnią procedurę, kliknij przycisk Rozpocznij kodowanie przycisk na górnym interfejsie. A później proces zgrywania zacznie się. Po kilku chwilach możesz otworzyć zgrany plik z przypisanego pliku docelowego.
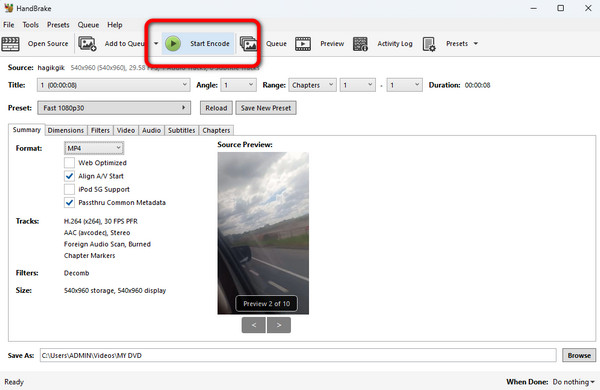
Część 3. Często zadawane pytania dotyczące zgrywania DVD Region 2
1. Jak przekonwertować DVD Region 2 na 1?
- Nie można przekonwertować płyt DVD Region 2 na płyty DVD Region 1 na dysku fizycznym. Najlepszym sposobem jest zgranie płyty DVD Region 2 na nośnik bez regionu. Jeśli tak, użyj Tipard DVD Ripper. Po uzyskaniu dostępu do programu możesz załadować płytę DVD Region 2 z komputera. Następnie przejdź do opcji Zgraj wszystko, aby wybrać żądany format pliku. Możesz zgrać płytę DVD Region 2, klikając przycisk Zgraj wszystko.
2. Jak zgrać DVD z innego regionu?
- Niektóre płyty DVD nie są odtwarzane z powodu problemów regionalnych. Aby rozwiązać ten problem, musisz pobrać program offline, taki jak Tipard DVD Ripper. Z pomocą programu możesz zgrać DVD z innego regionu. Pierwszym jest instalacja programu. Następnie przejdź do opcji Ripper i dodaj DVD, które chcesz zgrać. Następnie wybierz żądany format i rozpocznij procedurę zgrywania.
3. Czy MakeMKV może zgrywać DVD Region 2?
- Tak. Możesz zgrać płyty DVD Region 2 za pomocą MakeMKV. Ale są chwile, kiedy może to spowodować błędne błędy regionu. Istnieją również ograniczone ustawienia wyjściowe, których można użyć w MakeMKV. Tak więc, aby zgrać płyty DVD Region 2, należy przejść dalsze procesy kompresji i konwersji.
Wnioski
Zgrywanie płyty DVD Region 2 to najlepsze rozwiązanie do grania na różnych platformach. Na szczęście artykuł nauczył Cię najskuteczniejszego sposobu zgrywania DVD Region 2. Jednak podczas korzystania z programu Handbrake obsługuje on tylko ograniczone formaty. Ma również przestarzały interfejs, co komplikuje użytkownikom. Jeśli więc potrzebujesz programu obsługującego różne formaty z przyjaznym dla użytkownika interfejsem, użyj Tipard DVD Ripper. Może obsługiwać ponad 500 formatów, takich jak MOV, AVI, FLV, MP4, WMV i inne.