Najlepsze metody 5 do importowania DVD do iMovie

Jak wszyscy wiemy, najnowsza wersja MacBooka nie ma napędu DVD. Aby użytkownicy komputerów Mac musieli oglądać DVD na komputerze Mac za pomocą zewnętrznego napędu DVD, co naprawdę powoduje wiele problemów. Co więcej, gdy chcesz dalej edytować filmy z DVD, musisz zaimportować DVD do iMovie. Ale czy wiesz, jak zaimportować DVD do iMovie bez utraty jakości wideo? Na szczęście artykuł zaleca metody 5 do zgrywania DVD do iMovie w tym artykule. Po prostu sprawdź teraz więcej szczegółów na temat rozwiązań z tego artykułu.
Metoda 1: najlepszy sposób importowania DVD do iMovie
Tipard DVD Ripper dla komputerów Mac to godne zaufania oprogramowanie do zgrywania płyt DVD do konwersji dowolnych plików DVD na ulubione formaty wideo i audio. Obsługuje konwersję wsadową, która zapewnia uzyskanie różnych formatów wideo lub audio podczas jednego transferu. Co więcej, odgrywa ważną rolę zarówno w edycji wideo, jak i konwersji DVD do iMovie. W rzeczywistości większość ripperów nie ma formatu iMovie. Więc najpierw musisz przekonwertować DVD na MP4 lub inny format. Następnie możesz przekonwertować MP4 na iMovie. Możesz śledzić te wprowadzenia krok po kroku.
Pobierz Tipard DVD Ripper na Maca
Przejdź na oficjalną stronę i pobierz Tipard DVD Ripper na Maca. Następnie zainstaluj ten program na komputerze Mac, postępując zgodnie z instrukcjami.
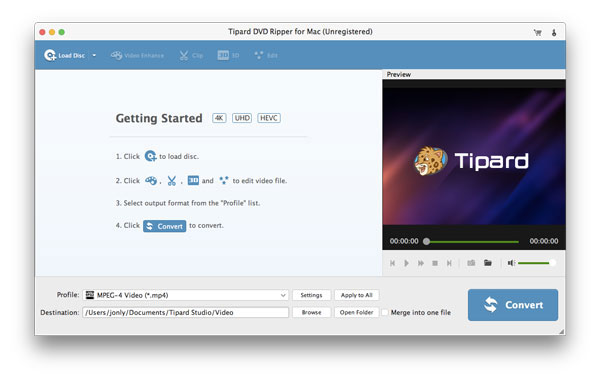
Załaduj płytę DVD do komputera
Uruchom program na komputerze Mac, aby zgrać DVD do iMovie. Kliknij przycisk „Załaduj dysk”, aby załadować dysk DVD, który chcesz przekonwertować.
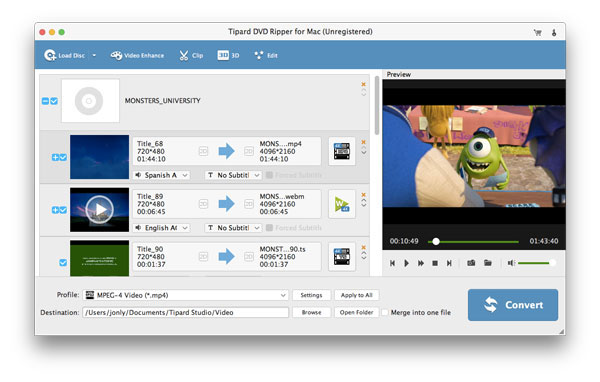
Wybierz wyjście jako iMovie
Po załadowaniu DVD kliknij „Profil” i wybierz iMovie jako format wyjściowy. Program przekonwertuje DVD na iMovie w optymalnym formacie.
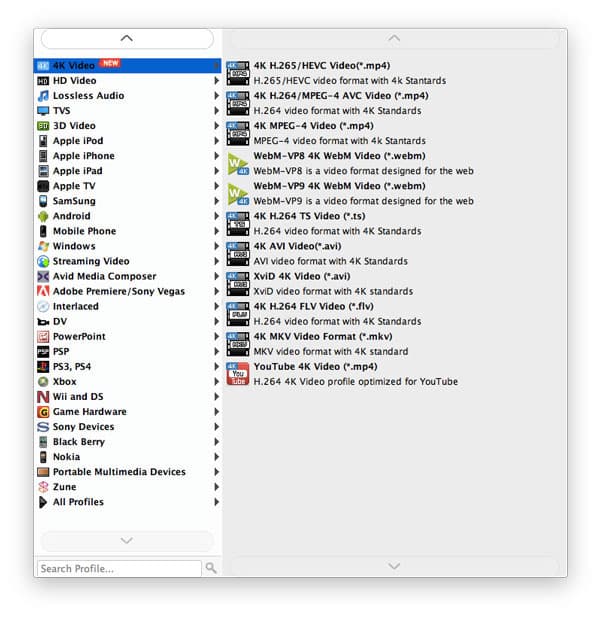
Rozpocznij konwertowanie DVD na iMovie
Po wykonaniu lub wysiłkach możesz kliknąć przycisk „Konwertuj”, aby rozpocząć importowanie DVD do iMovie. Możesz zobaczyć postęp na pasku postępu.
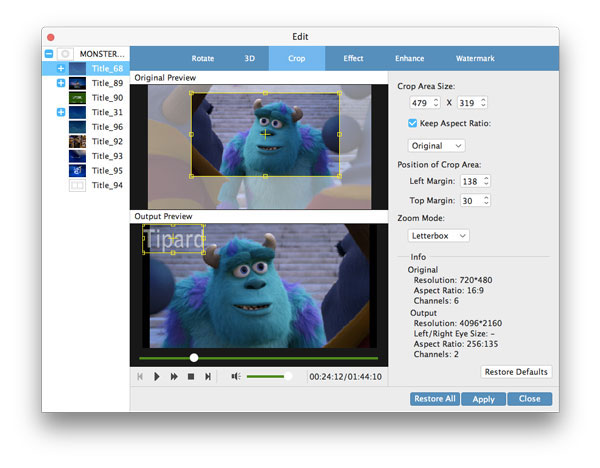
Importuj DVD do iMovie
Po przekonwertowaniu pliku wideo można zaimportować plik MP4 do programu iMovie. możesz go edytować w swoim iMovie.
Metoda 2: Importuj DVD do iMovie z WinX DVD Ripper na Mac
Nie będzie trudno zaimportować DVD do iMovie za pomocą oprogramowania do zgrywania DVD o nazwie WinX DVD Ripper dla komputerów Mac. Będzie to Twój skuteczny pomocnik, który pomoże Ci zaimportować DVD.
Pobierz WinX DVD Ripper dla Mac
Pobierz WinX DVD Ripper for Mac z Internetu, a następnie zainstaluj go na swoim komputerze.
Załaduj DVD na komputer
Uruchom ten program na komputerze Mac. Następnie zaimportuj film DVD, klikając „Załaduj dysk”, „Obraz ISO” lub „Folder DVD”, jeśli masz takie pliki wideo na dysku twardym.
Wybierz iMovie Video jako profil wyjściowy
Wybierz format wyjściowy, taki jak iMovie. Jest to kluczowa część całego DVD dla iMovie
Zacznij zgrywać DVD do iMovie
Wybierz folder docelowy i rozpocznij zgrywanie dysku DVD na MP4 na komputerze Mac. Po zakończeniu zaimportuj przekonwertowany MP4 do iMovie i możesz go edytować w iMovie.
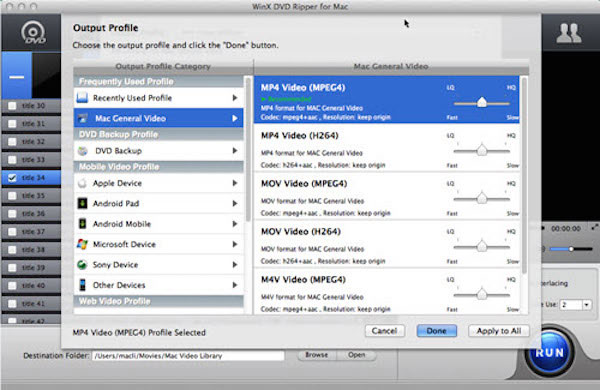
Metoda 3: Importuj DVD do iMovie z AnyMP4 DVD Ripper dla komputerów Mac
Jeśli chcesz zgrać DVD na iMovie z dużą prędkością i wysoką jakością, AnyMP4 DVD Ripper może być najlepszym wyborem. Pozwala dostosować efekt wideo i zdefiniować ustawienia wyjściowe, aby uzyskać najlepszy film, który chcesz.
Pobierz AnyMP4 DVD Ripper dla komputerów Mac
Pobierz i zainstaluj ten program na swoim Macu i zjedz go.
Załaduj DVD na komputer Mac
Kliknij „Załaduj DVD” i załaduj filmy DVD do tego programu. Następnie kliknij „Profil” i wybierz format wyjściowy.
Dostosuj wyjściowy efekt wideo
Kliknij przycisk „Efekt”, a następnie możesz dostosować efekt wideo, jeśli chcesz. Możesz także zdefiniować ustawienia wyjściowe, aby uzyskać lepszy film.
Zacznij zgrywać DVD do iMovie
Po dołożeniu wszelkich starań, możesz zgrać DVD na MP4. Po zakończeniu zaimportuj przekonwertowany MP4 do iMovie i możesz go edytować w iMovie.
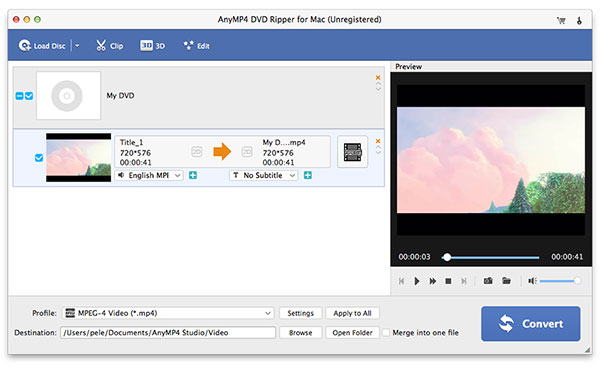
Metoda 4: Zgraj DVD z iMovie za pomocą hamulca ręcznego
Import DVD do iMovie będzie tak łatwy dzięki Handbrake. W tym programie jest wiele zaawansowanych funkcji, takich jak „Przytnij”, „Ustawienia” itp. Za pomocą tych funkcji możesz mieć najlepszy film do oglądania.
Pobierz Handbrake
Pobierz to oprogramowanie z oficjalnej strony internetowej, a następnie zainstaluj je na swoim komputerze.
Załaduj źródło
Włóż dysk DVD, który chcesz przekonwertować na komputer Mac, a następnie kliknij „Open Source”, aby załadować wideo DVD i naciśnij przycisk Otwórz.
Ustawienia docelowe
Handbrake przeskanuje teraz twoje DVD. A następnie wybierz folder docelowy lub nazwij nowy folder, aby zapisać skonwertowany film.
Strat Zgrywanie
Po ustawieniach obrazu i innych operacjach kliknij przycisk Zgraj i cofnij się. Gdy proces importowania DVD do mp4 zostanie zakończony, zakończ Hamowanie ręczne.
Zaimportuj do iTunes.
Otwórz iTunes, przeciągnij i upuść właśnie utworzony plik wideo do biblioteki. Po zakończeniu zgrywania DVD do iMovie pomyślnie.
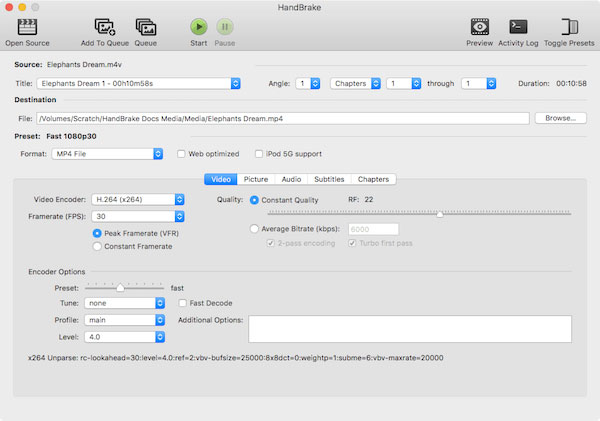
Metoda 5: Importuj DVD do iMovie za pomocą programu EaseFab DVD Ripper
Jeśli chcesz zgrać DVD na iMovie z łatwością, ripper Easefab DVD jest bardzo odpowiedni dla Ciebie. Pozwala zaimportować DVD do iMovie za pomocą kilku kliknięć, redukuje problemy i oszczędza czas w znacznym stopniu. Dzięki temu programowi będzie to tak łatwe.
Pobierz EaseFab DVD Ripper
Pobierz ten program z Internetu i zainstaluj go na swoim komputerze. Następnie uruchom ten program.
Załaduj DVD na komputer
Włóż dysk DVD, który chcesz przekonwertować na komputer Mac. Następnie kliknij „Załaduj DVD”, aby zaimportować DVD do tego programu.
Wybierz format i przekonwertuj
Przejdź do „Oprogramowania do edycji” i wybierz MP4 jako format wyjściowy. Kliknij przycisk „Konwerter”, aby rozpocząć zgrywanie DVD do MP4. Zostanie ukończony w ciągu kilku minut.
Zgraj DVD z iMovie
Po wykonaniu wszystkich czynności zaimportuj przekonwertowany MP4 do iMovie i możesz go edytować w iMovie.
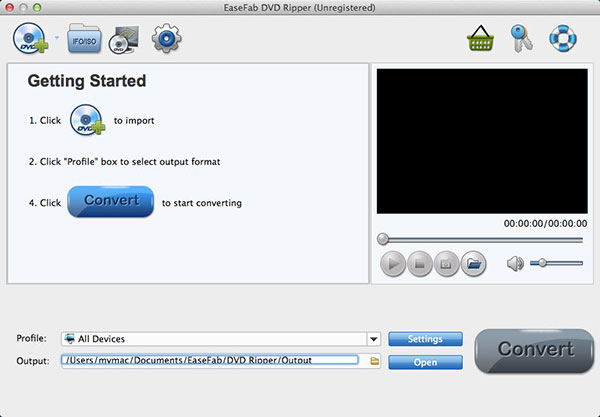
Wnioski
W tym artykule wymieniono metody 5, aby rozwiązać problem importowania DVD do iMovie. Narzędzia, które wymyślę, pomogą Ci łatwo i szybko zgrać DVD do iMovie. Więc następnym razem, gdy zastanawiasz się, jak zaimportować DVD do iMovie, przejrzyj ten artykuł, a pomoże ci on rozwiązać wiele problemów. Jeśli masz więcej przemyśleń lub pytań dotyczących importowania DVD do iMovie, możesz je udostępnić w komentarzach.







