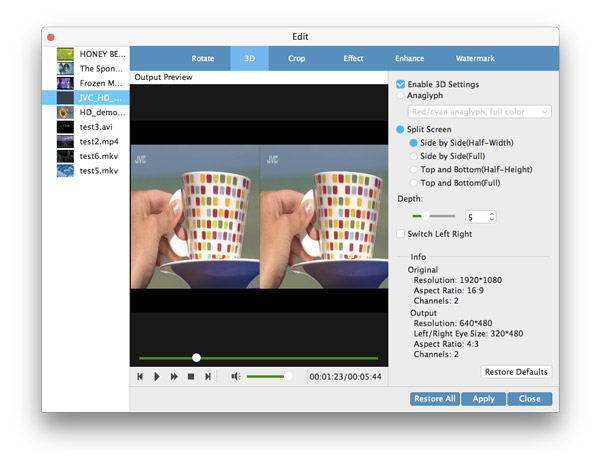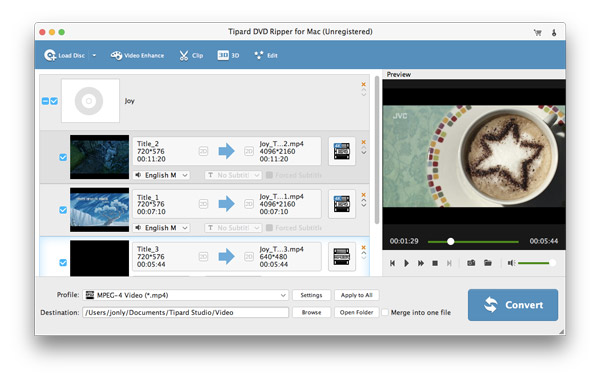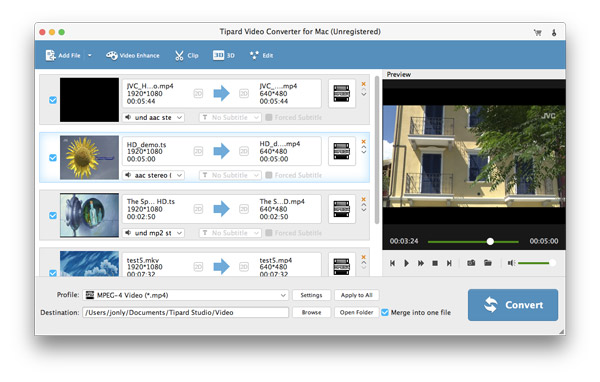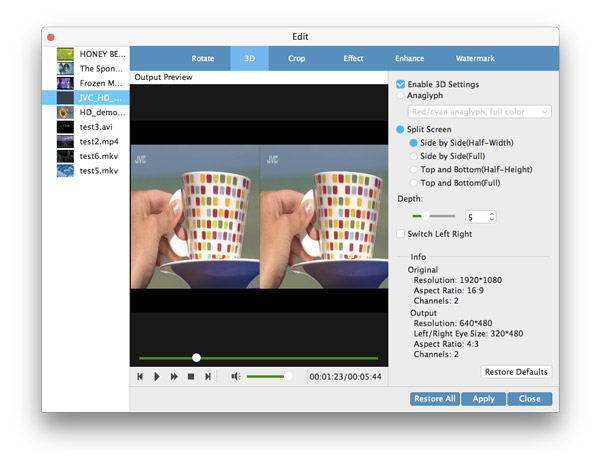Jak korzystać
Czy udostępniłbyś swoje ulubione filmy DVD znajomym, którzy nie mają dostępnego napędu DVD, i oglądałbyś filmy, które nie są kompatybilne z Twoim iPhonem 5, iPhonem 4S, iPadem mini i innymi cyfrowymi odtwarzaczami multimedialnymi? Tipard DVD Ripper Pack dla komputerów Mac to najlepszy asystent do obsługi wszelkich problemów z kopiowaniem i konwersją płyt DVD i wideo. Zgrywanie DVD na komputerze Mac jest łatwe. Profesjonalny pakiet Mac DVD Ripper Pack wcale nie jest trudny w użyciu. Zobaczmy, jak zrobić najlepsze wyjście wideo za pomocą Tipard DVD Ripper Pack dla komputerów Mac
Część 1: Jak zgrać płyty DVD do pliku wideo
Krok 1 Załaduj płytę DVD
Kliknij przycisk „Załaduj dysk DVD”, aby załadować dysk DVD, który chcesz przekonwertować, lub wybierz element „Załaduj folder” lub „Załaduj plik IFO” z listy rozwijanej „Załaduj dysk DVD”.
Krok 2Wybierz format wyjściowy
To oprogramowanie Mac DVD Ripping obsługuje prawie wszystkie formaty wideo i audio. Kliknij rozwijaną strzałkę obok „Profilu” i możesz wybrać żądany format wideo, jak chcesz. Lub możesz wpisać potrzebny format w polu szybkiego wyszukiwania i wybrać jeden z żądanych formatów.
Krok 3Zgraj DVD z filmami
Kliknij przycisk „Konwertuj”, aby zgrać DVD do żądanego formatu wideo / audio. W oknie konwersji możesz wyświetlić podgląd źródłowych filmów DVD. Obsługiwana jest konwersja wsadowa, dzięki czemu możesz uzyskać wiele formatów wideo podczas jednej konwersji.
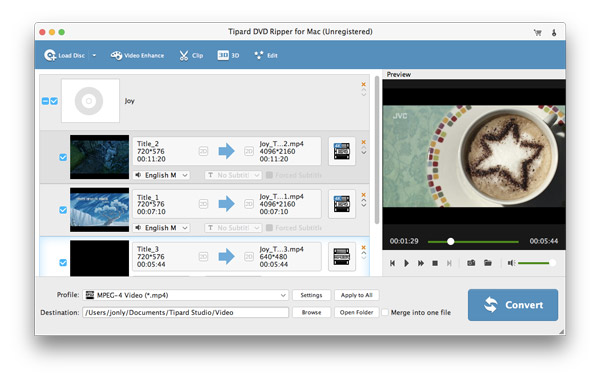
Część 2: Jak konwertować wideo
Krok 1 Dodaj pliki wideo
Kliknij przycisk „Dodaj plik” i wybierz pliki docelowe z dysku lokalnego; lub bezpośrednio przeciągnij pliki do programu.
Krok 2Wybierz format wyjściowy
Kliknij listę rozwijaną „Profil” i wybierz żądany format wideo/audio; lub wprowadź żądany format wideo w polu szybkiego wyszukiwania i wybierz format wyjściowy.
Krok 3 Rozpocznij konwersję wideo
W końcu możesz konwertować filmy do potrzebnego formatu. Pasek postępu pokaże, ile konwersji zostało zakończone. Kliknij przycisk „Wstrzymaj” lub „Zatrzymaj”, aby kontrolować proces.
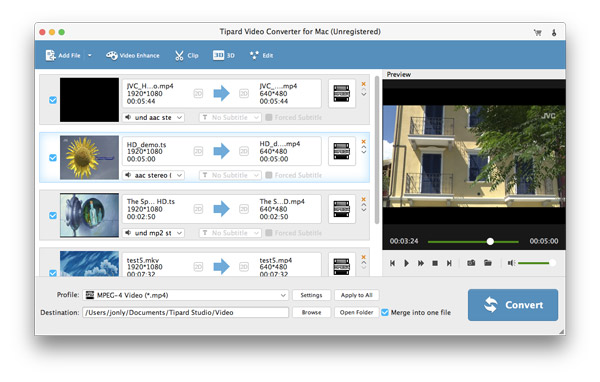
Część 3: Jak edytować efekt wideo
Oprócz zgrywania dysków DVD i konwertowania wideo na komputer Mac, ten najlepszy pakiet Mac DVD Ripper Pack umożliwia także edycję filmów z wieloma funkcjami edycji wideo. Ten pakiet Mac DVD Ripper Pack gwarantuje idealny efekt wideo.
Edit 1Efekt
W oknie „Edycja” kliknij element „Efekt”, aby dostosować efekt wideo, w tym jasność, nasycenie, kontrast, odcień i głośność. Możesz przeciągnąć suwak każdego efektu i zmienić odpowiedni parametr.
Edit 2Trymuj długość wideo
Ten wszechstronny pakiet Mac DVD Ripping Pack umożliwia przycinanie długości wideo i dowolne przeciąganie suwaka w celu ustawienia czasu rozpoczęcia i zakończenia; lub wprowadź żądany czas w odpowiednim polu tekstowym.
Edit 3 Przytnij ramkę wideo
Nie jesteś zadowolony z klatki wideo? Potężny pakiet DVD Ripping Pack dla komputerów Mac jest w stanie przyciąć klatkę wideo, jak chcesz. Zaznacz opcję „Zachowaj współczynnik proporcji”, aby móc wybrać Oryginał, Obszar kadrowania, 16:9 i 4:3 w zależności od potrzeb. Ponadto pozycja i tryb powiększenia są regulowane.
Edit 4Dodaj znak wodny
W oknie edycji „Znak wodny” możesz zaznaczyć opcję „Włącz znak wodny”, a następnie zaznaczyć pozycję „Tekst” lub „Obraz”, aby dodać odpowiedni znak wodny.
Edit 5Scal pliki
W głównym interfejsie wybierz pliki, które chcesz scalić w nowy plik, i kliknij przycisk „Scal”. Możesz zobaczyć scalony plik w obszarze plików. Po konwersji możesz cieszyć się kilkoma plikami kolejno.