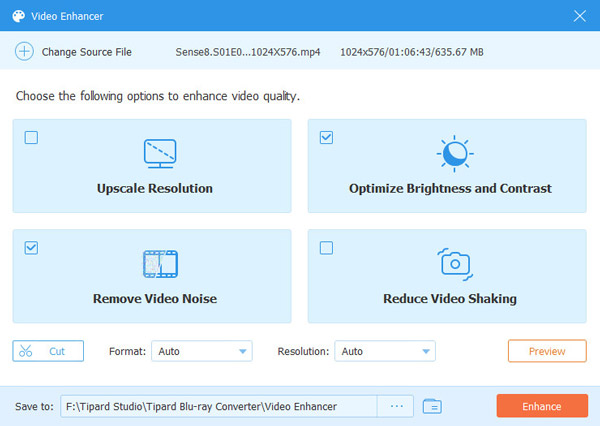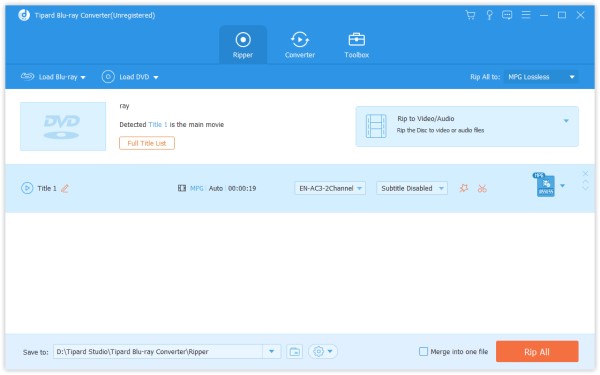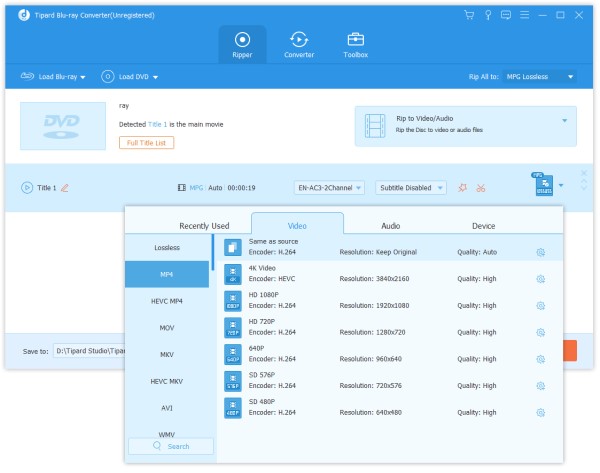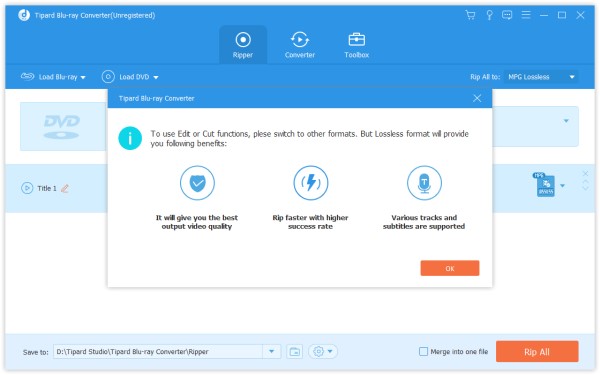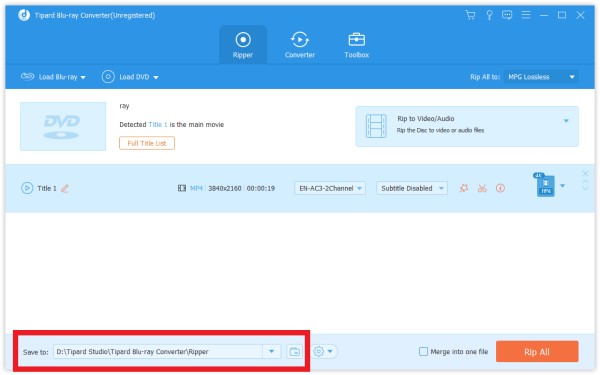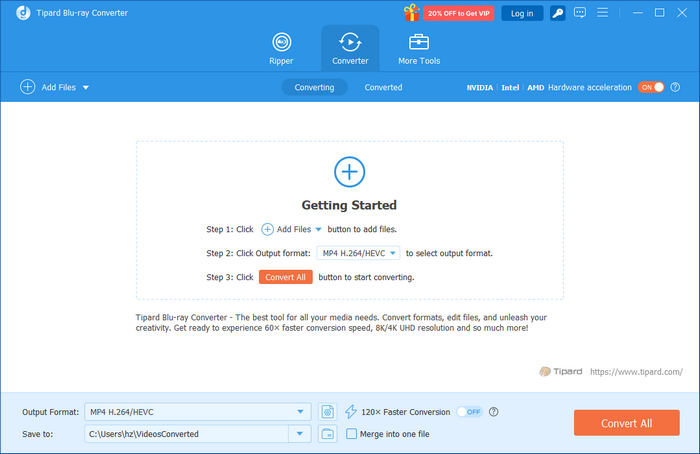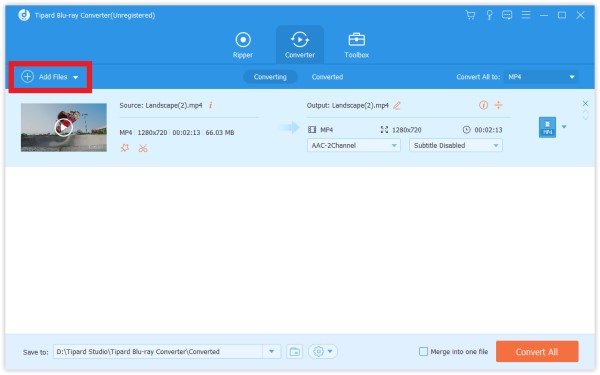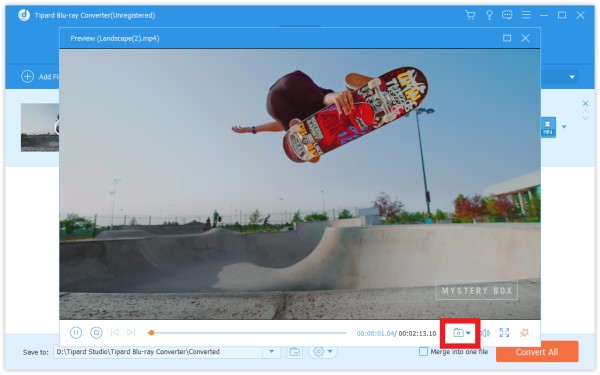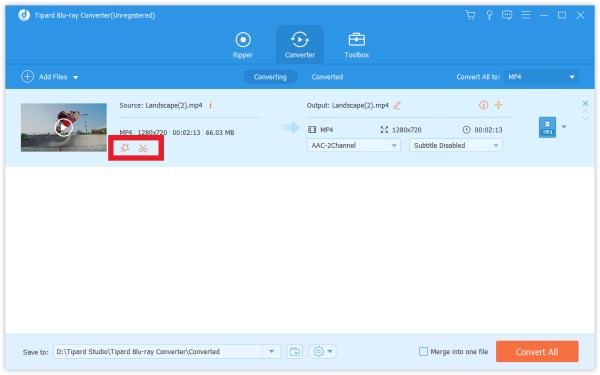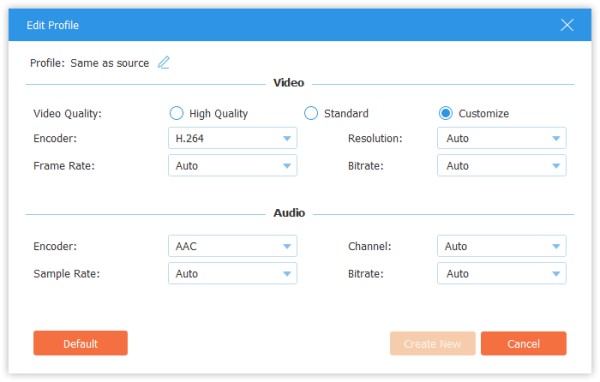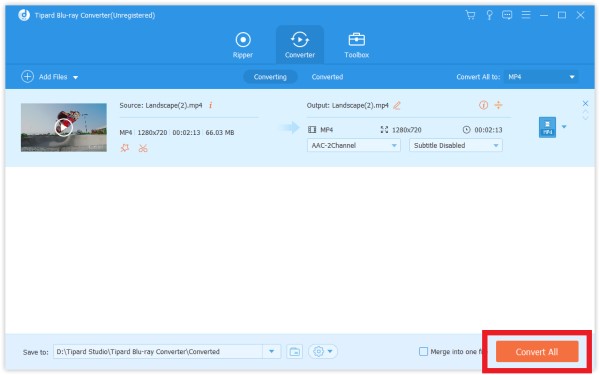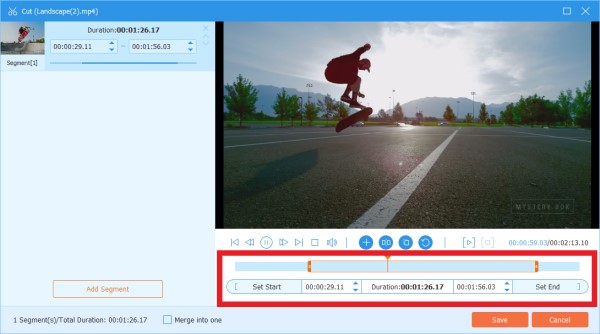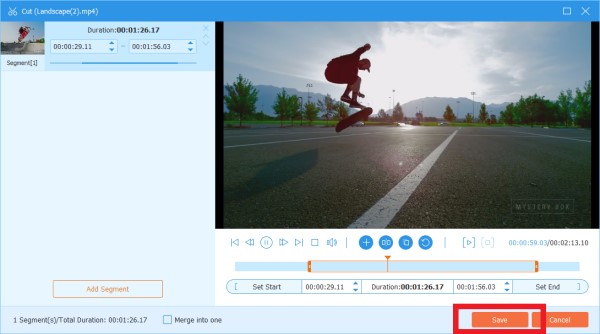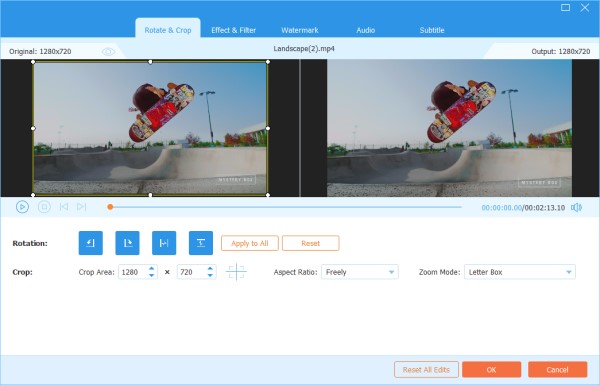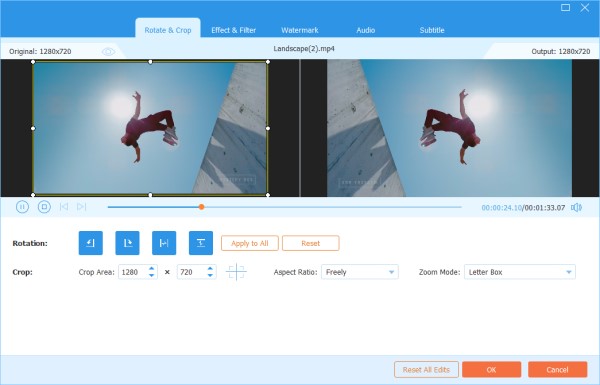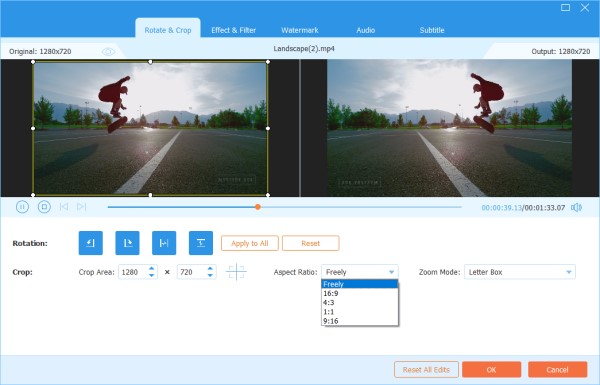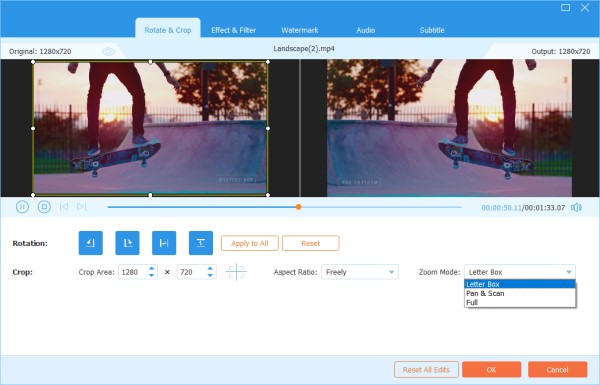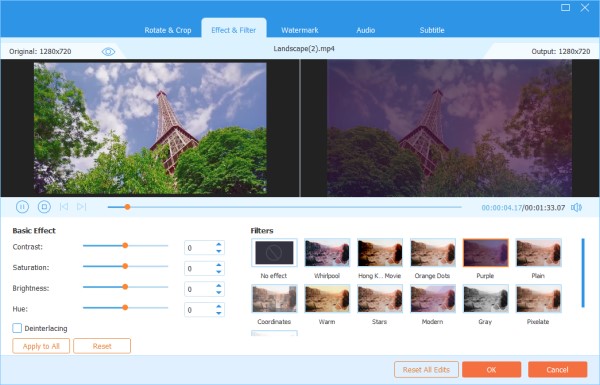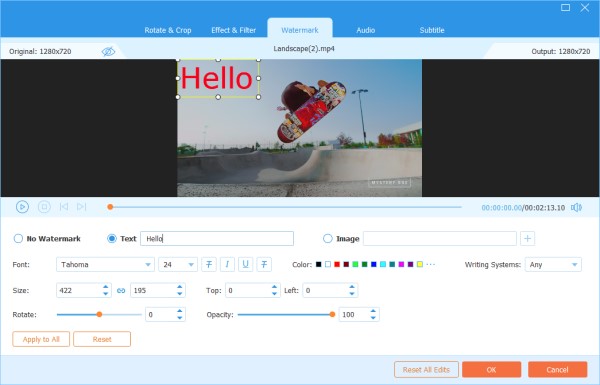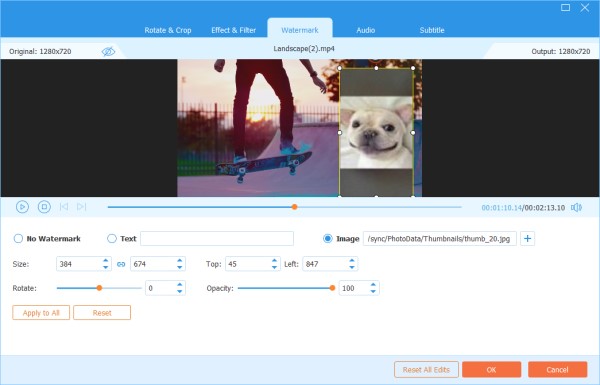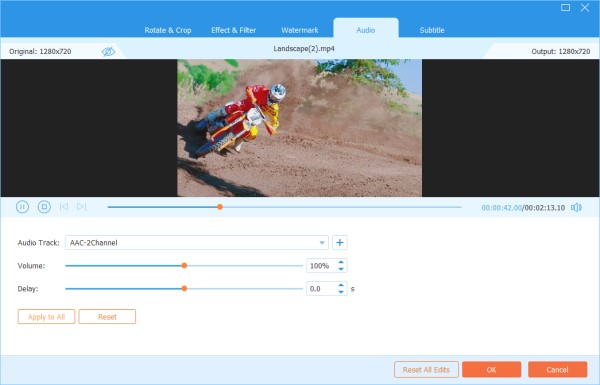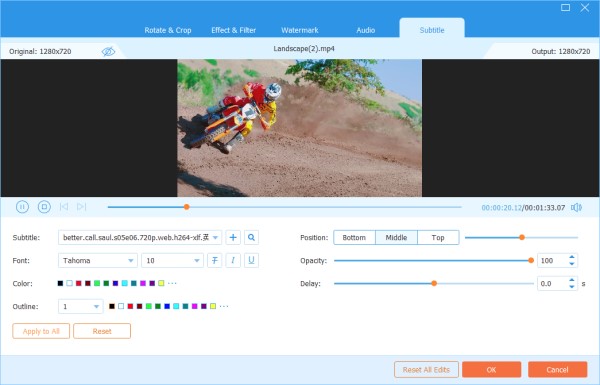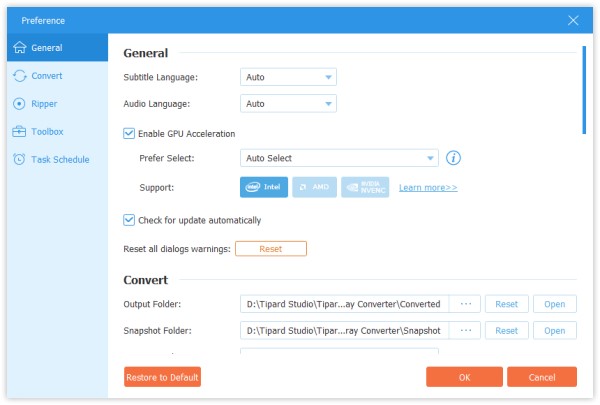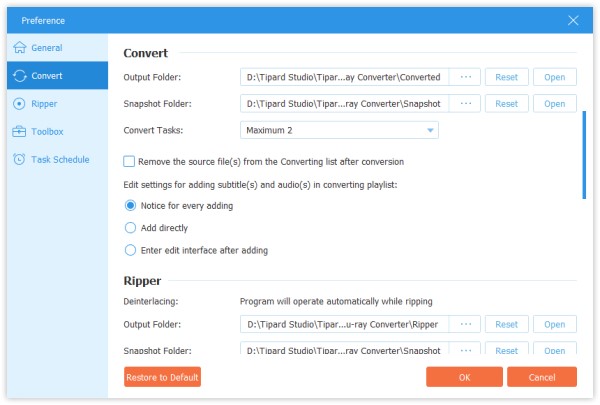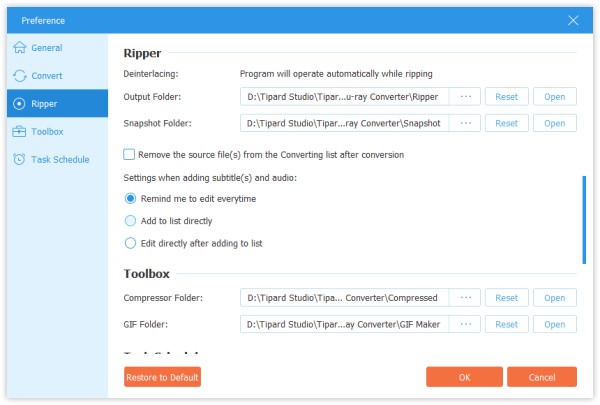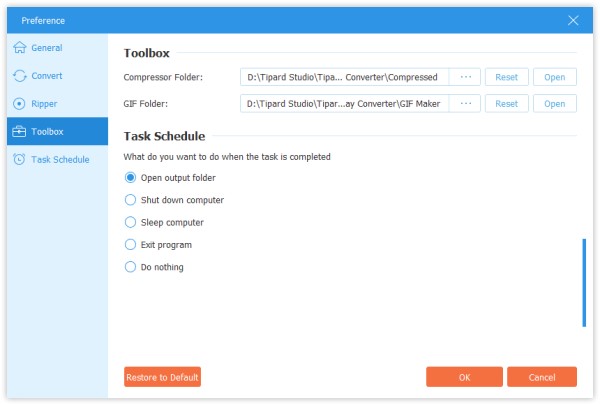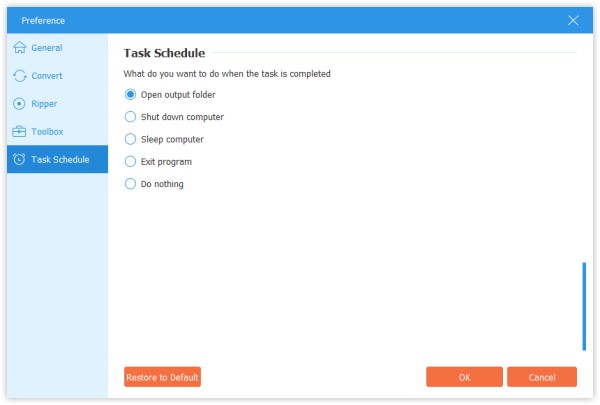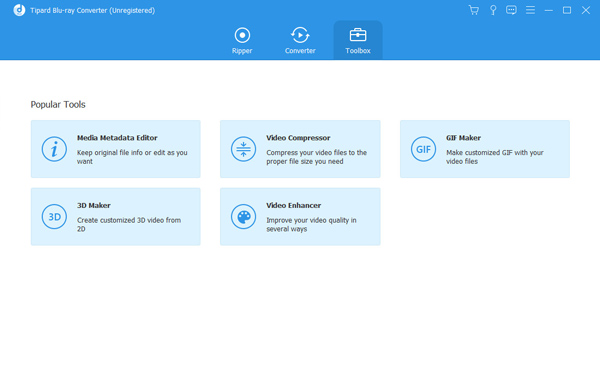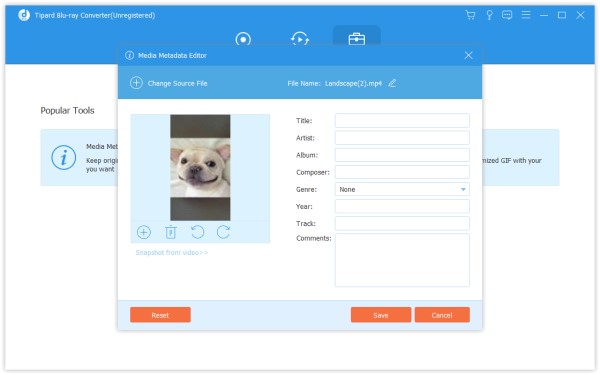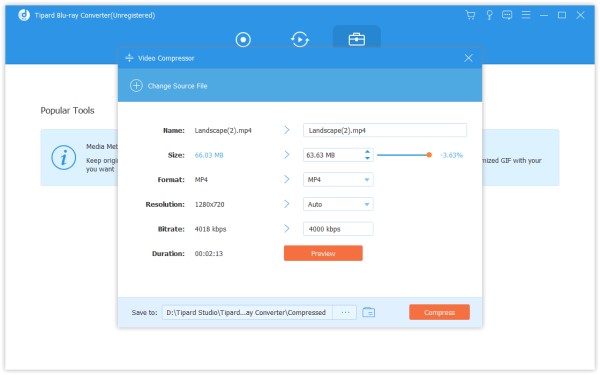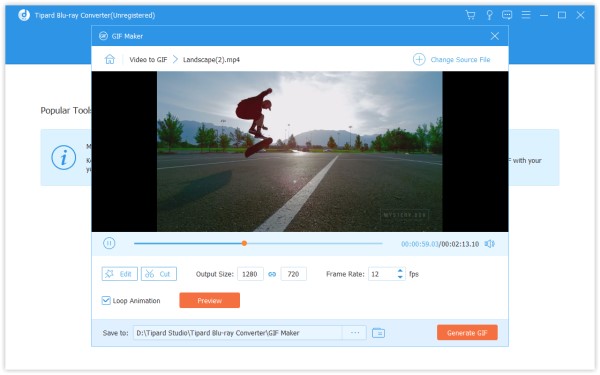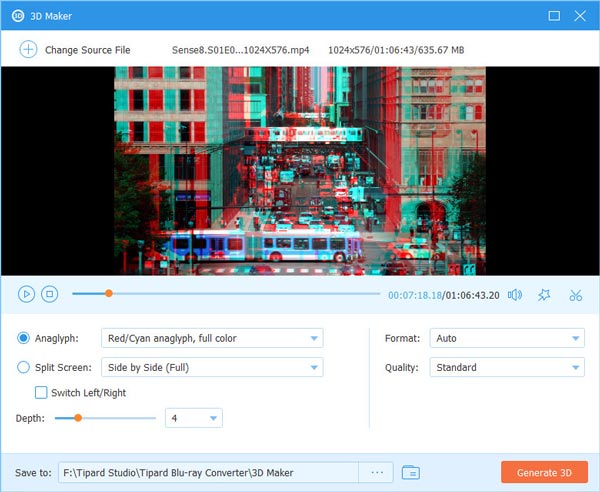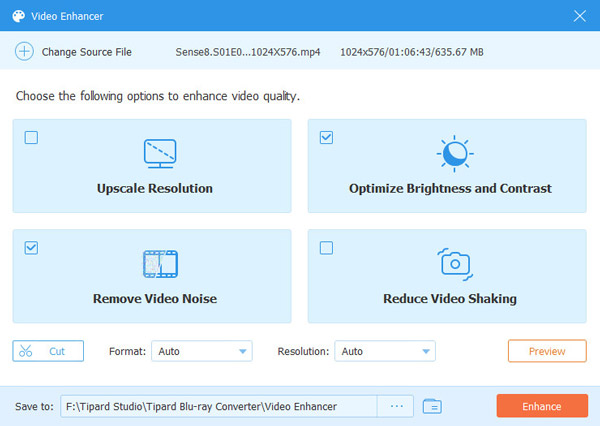Zgraj dysk Blu-ray / ISO / folder
Krok 1 Załaduj dysk Blu-ray / ISO / folder
Jeśli na komputerze nie ma folderu ISO / Blu-ray, musisz najpierw włożyć dysk Blu-ray.
Uruchom konwerter Blu-ray na swoim komputerze. Głównym interfejsem, który widzisz, jest opcja Rozpruwacza. Kliknij Załaduj Blu-ray aby zaimportować dysk Blu-ray / folder ISO /. Lub bezpośrednio przeciągnij wiele plików wideo i audio do tego programu.
Jeśli chcesz zobaczyć inne małe filmy, kliknij Pełna lista filmów znaleźć swój docelowy film.

Krok 2 Wybierz wyjściowy format wideo
Domyślnym formatem wyjściowym tego oprogramowania jest MPG Lossless, który może zachować bezstratną jakość wydruku.
Jeśli chcesz zgrać Blu-ray do formatów cyfrowych w celu łatwego odtwarzania na urządzeniach, po prostu znajdź Zgrywaj wszystko do opcja wyboru odpowiedniego formatu wyjściowego z rozwijanej listy.
Możesz także zdecydować o każdym filmie, klikając ikonę formatu po prawej stronie pliku wideo.

Jeśli chcesz edytować lub wycinać filmy, możesz kliknąć Ciąć or Edytuj icon. Kliknij tutaj, aby zobaczyć, co może dla Ciebie zrobić.
Uwaga: Powinieneś upewnić się, że formatem wyjściowym nie jest MPG Lossless podczas edycji DVD.

Krok 3 Rozpocznij zgrywanie
Wybierz ścieżkę do plików na dolnym pasku. A następnie kliknij Zgrać wszystko przycisk na głównym interfejsie, aby rozpocząć zgrywanie.

Uwaga: Jeśli chcesz połączyć je w jedno, stuknij Połączyć w jeden plik na lewo od Zgrać wszystko.
Zgraj dysk DVD / ISO / folder
Krok 1 Załaduj dysk DVD / ISO / folder
Jeśli nie masz żadnego pliku ISO/folderu DVD na komputerze, musisz najpierw włożyć dysk DVD.
Tylko w tej samej opcji Rozpruwacza ostatniej części kliknij Załaduj DVD u góry, aby zaimportować dysk DVD / folder ISO /. Lub bezpośrednio przeciągnij wiele plików wideo i audio do tego programu.
Jeśli chcesz zobaczyć inne małe filmy, kliknij Pełna lista tytułów znaleźć swój docelowy film.
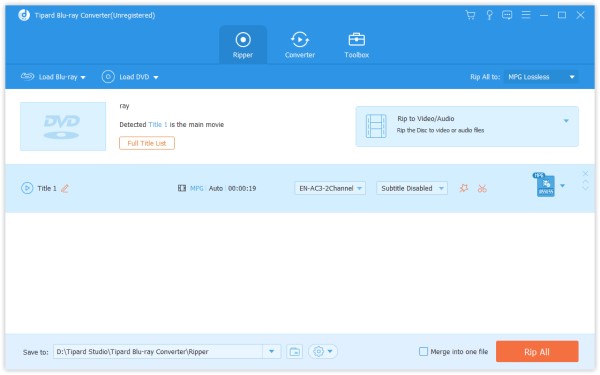
Krok 2 Wybierz wyjściowy format wideo
Domyślnym formatem wyjściowym tego oprogramowania jest MPG Lossless, który może zachować bezstratną jakość wydruku.
Jeśli chcesz zgrać DVD na formaty cyfrowe, po prostu znajdź Zgrać wszystko do opcji wyboru wymaganego formatu wyjściowego z rozwijanej listy.
Możesz także zdecydować o każdym filmie, klikając ikonę formatu po prawej stronie pliku wideo.
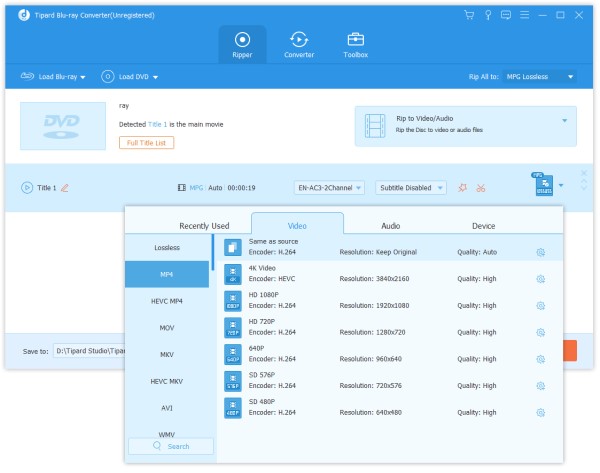
Jeśli chcesz edytować lub wycinać filmy, możesz kliknąć Ciąć or Edytuj icon. Kliknij tutaj, aby zobaczyć, co może dla Ciebie zrobić.
Uwaga: Powinieneś upewnić się, że formatem wyjściowym nie jest MPG Lossless podczas edycji Blu-ray.
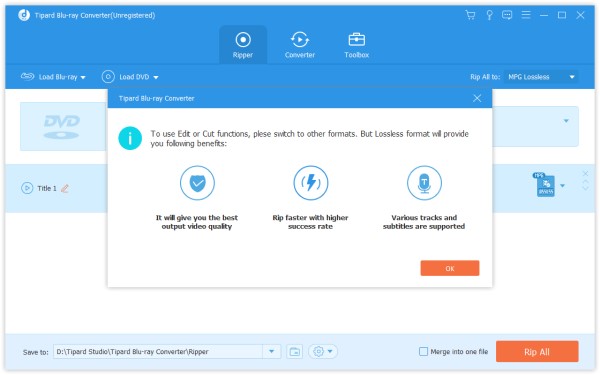
Krok 3 Rozpocznij zgrywanie
Wybierz ścieżkę do plików na dolnym pasku. A następnie kliknij Zgrać wszystko przycisk na głównym interfejsie, aby rozpocząć zgrywanie.
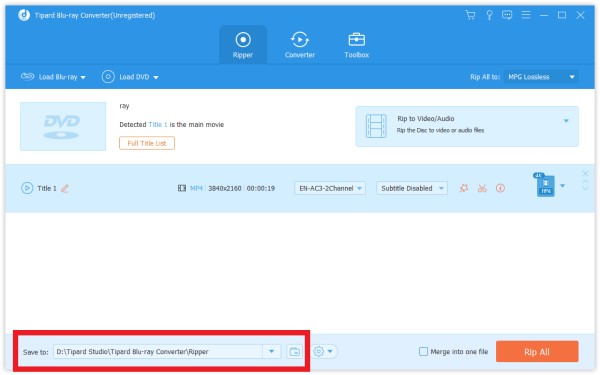
Uwaga: Jeśli chcesz połączyć je w jedno, stuknij Połączyć w jeden plik na lewo od Zgrać wszystko.
Konwertuj formaty wideo i audio
Krok 1 Zainstaluj i uruchom program
Zainstaluj i uruchom Konwerter Blu-ray na swoim komputerze. Kliknij Przetwornik opcja na górnym pasku.
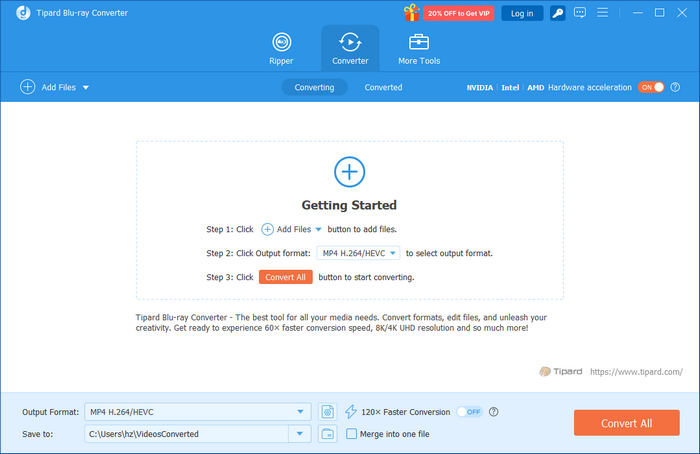
Krok 2 Dodaj pliki wideo / audio
Kliknij Dodaj plik I wybierz opcję Dodaj plik or Dodaj foldery aby dodać pliki wideo. Lub możesz bezpośrednio przeciągnąć wiele plików wideo i audio do tego programu.
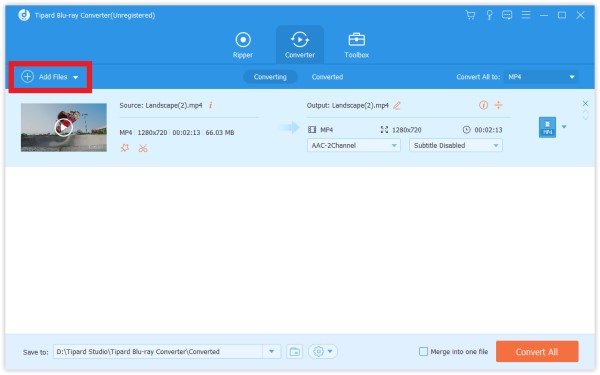
Po dodaniu plików możesz zobaczyć jego informacje w interfejsie, takie jak oryginalny format, rozmiar ekranu i czas.
Możesz kliknąć wideo, aby je odtworzyć. W interfejsie odtwarzania można również zrobić migawkę i edytować wideo, klikając przycisk Aparat fotograficzny icon.
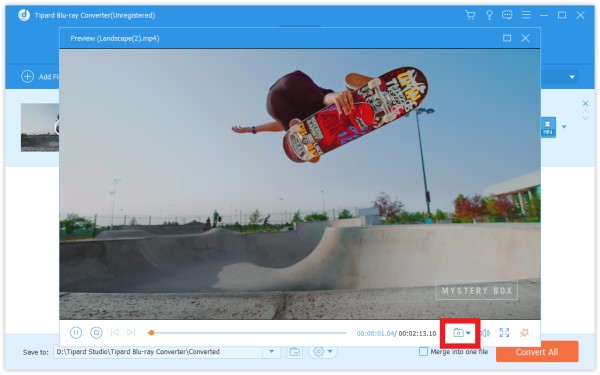
Jeśli chcesz edytować lub wycinać filmy, możesz kliknąć Ciąć or Edytuj icon. Kliknij tutaj, aby zobaczyć, co możesz uzyskać.
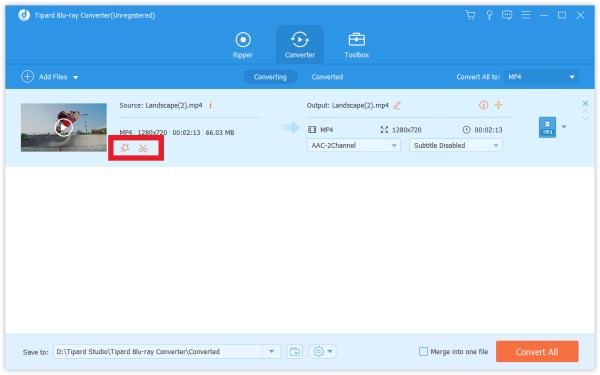
Krok 3 Wybierz format wyjściowy
Kliknij ikonę formatu po prawej stronie pliku wideo. Następnie możesz zobaczyć listę formatów. Wybierz jeden z nich jako format docelowy.
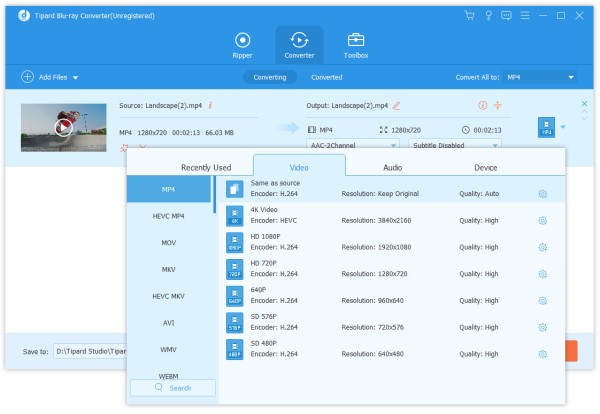
Jeśli chcesz zmienić ustawienia formatu, możesz kliknąć Sprzęt ikona po prawej stronie do niestandardowego profilu. W wyskakującym oknie możesz zmienić ustawienia w następujący sposób.
Wideo: jakość, koder, rozdzielczość, liczba klatek na sekundę i szybkość transmisji.
Audio: koder, kanał, częstotliwość próbkowania i szybkość transmisji.
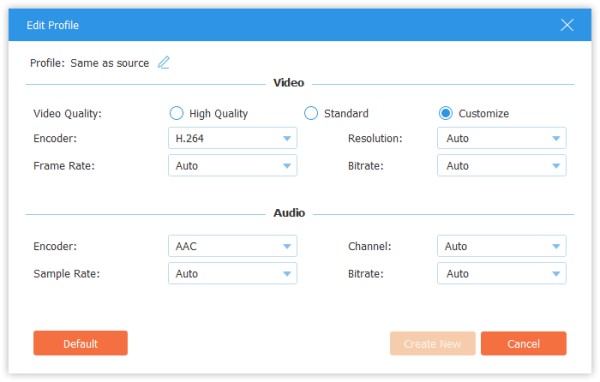
Krok 4 Zacznij konwertować
Wybierz ścieżkę do przekonwertowanych plików na dolnym pasku. A następnie kliknij Skonwertuj wszystko przycisk na głównym interfejsie, aby rozpocząć konwersję na komputerze.
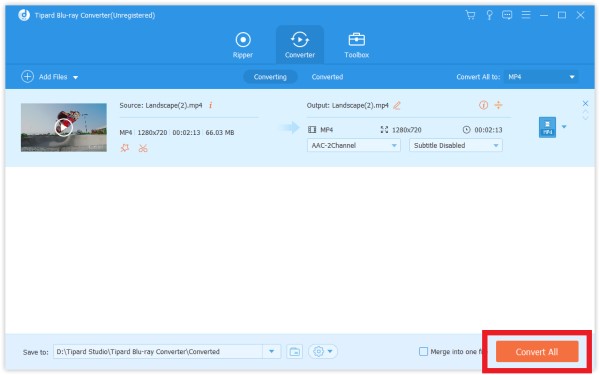
Uwaga: Jeśli chcesz połączyć je w jedno, stuknij Połączyć w jeden plik na lewo od Skonwertuj wszystko.
Edytuj Blu-ray / DVD / Wideo / Audio
Przytnij i podziel wideo
Krok 1 Wybierz plik wideo i kliknij Ciąć ikona
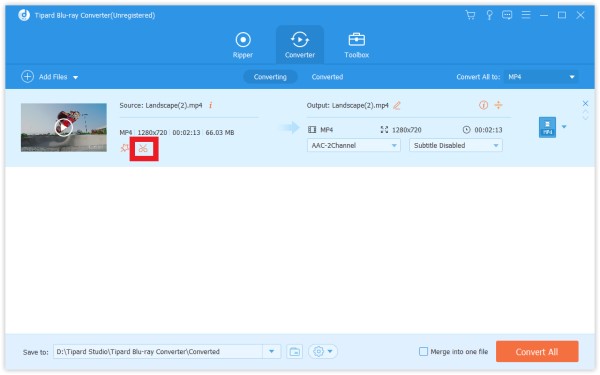
Krok 2 Aby wyciąć żądane części wideo, możesz przeciągnąć maszynkę do strzyżenia na pasku postępu lub wprowadzić czas rozpoczęcia i zakończenia bezpośrednio na dolnym pasku czasu trwania. Część, którą wybrałeś, pozostanie.
Jeśli chcesz więcej segmentów w tym samym filmie, kliknij Dodaj segment na dole listy segmentów i dodany zostanie ten sam film. Wybierz inną poszukiwaną część w ten sam sposób.
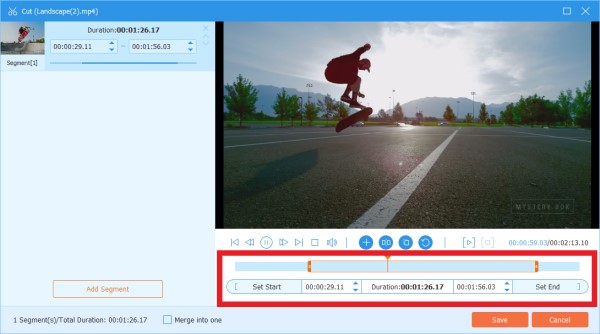
Krok 3 Po poprawnym wykonaniu możesz kliknąć Zapisz. Jeśli chcesz połączyć je w jeden, zaznacz Połącz w jeden w lewym dolnym rogu okna Wytnij.
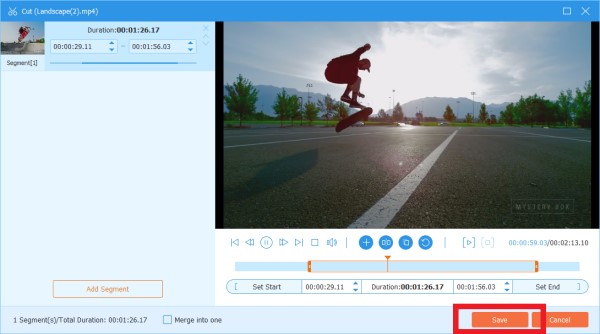
Krok 4 Teraz jesteś z powrotem do głównego interfejsu. Wyświetl podgląd wideo, klikając miniaturę. Jeśli tylko tego chcesz, kliknij Skonwertuj wszystko.
Obracanie i przycinanie wideo
Krok 1 Kliknij Edytuj Ikona. Pierwszym interfejsem wyskakującego okna jest Rotate & Crop opcja. W tym oknie możesz zobaczyć inne funkcje edycji.
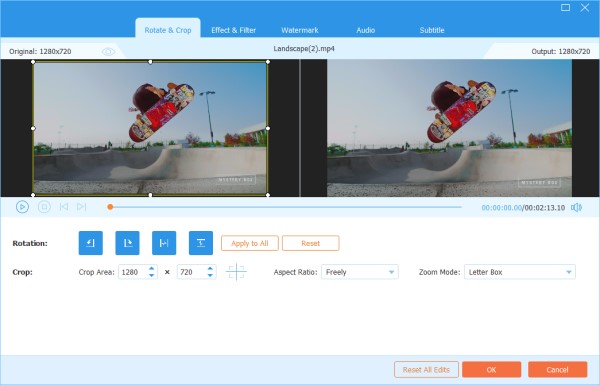
Krok 2 Tutaj możesz przerzucać wideo w pionie i poziomie, obracać o 90 stopni, obracać o 180 stopni lub obracać o 270 stopni. Następnie możesz sprawdzić wynik w podglądzie.
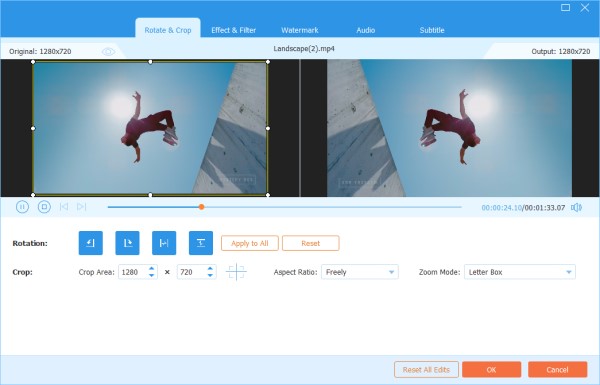
Krok 3 Poniżej Obrót opcja jest Plon opcja. Istnieje kilka typów Aspect Ratio, jak 16:9, 4:3, 1:1 i 9:16. Pomoże Ci szybko uzyskać pożądany rozmiar.
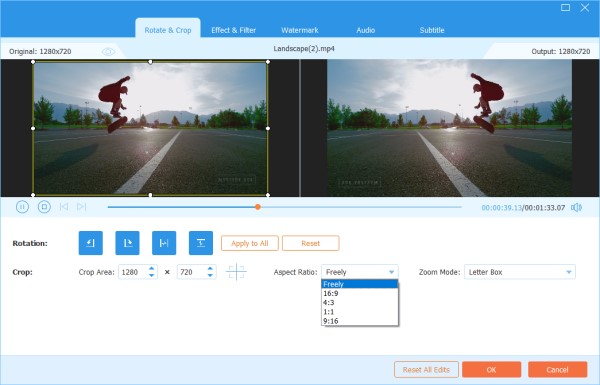
Jeśli potrzebujesz innego rozmiaru, możesz najpierw wybrać Swobodnie w Proporcjach, a następnie wprowadzić liczbę Obszar upraw aby ustawić rozmiar. Przeciąganie ramki lewego ekranu odtwarzania jest również OK. Jeśli chcesz wyświetlić tylko środkowy ekran, kliknij Krzyż ikonę po ustawieniu rozmiaru, co pomoże umieścić wykadrowany ekran na środku.
Oprócz Stosunek, możesz także wybrać prawą stronę Tryb powiększenia aby uzyskać najlepszy efekt.
Pełny tryb: Ustaw wybrany ekran na największy rozmiar, który rozciągnie ekran.
Skrzynka na listy: Dodaj czarne krawędzie w górę iw dół.
Pan & Scan: ustaw rozmiar ekranu na 16: 9. Ale nie pokazywałby lewej i prawej krawędzi w formacie 16: 9 ani w górę i w dół w innym rozmiarze.
To zależy od twoich potrzeb.
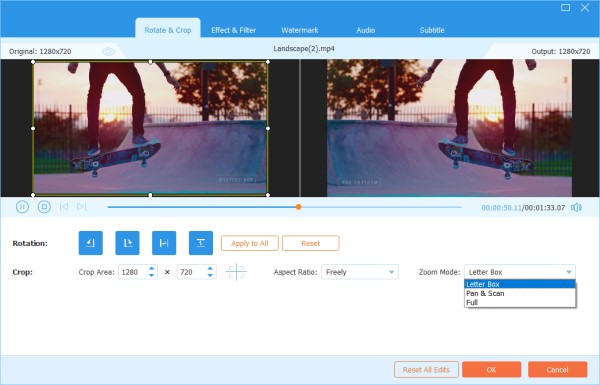
Krok 4 Kliknij OK przycisk, aby zapisać zmiany.
Dodaj filtr i dostosuj efekt wideo
Krok 1 Znajdź Efekt i filtr w oknie edycji. Możesz dostosować jasność, kontrast, nasycenie, odcień i wybrać usuwanie przeplotu według potrzeb. Poza tym możesz wybrać filtr upiększający swój film.
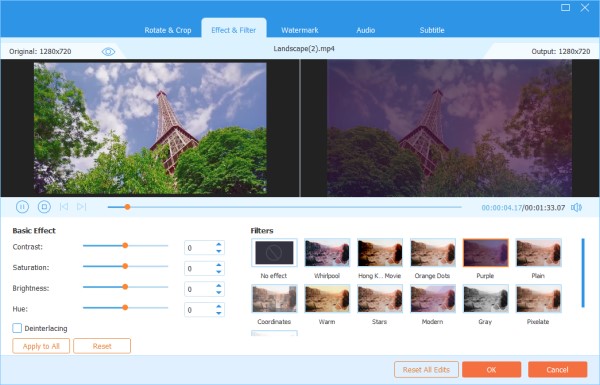
Krok 2 Kliknij OK przycisk, aby zapisać zmiany.
Dodaj tekst / obraz Znak wodny
Krok 1 Znajdź znak wodny opcja w oknie edycji. Jeśli chcesz dodać tekstowy znak wodny, zaznacz opcję Tekst i wprowadź tekst do pustego miejsca. Możesz dostosować czcionki, kolory, system pisania i rozmiar. Następnie przenieś tekstowy znak wodny, przeciągając lub ustawiając rozmiar.
Ponadto możesz także obracać tekst i ustawiać krycie.
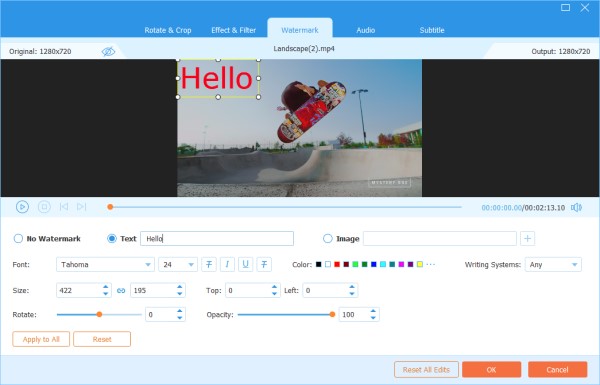
Jeśli chcesz dodać znak wodny obrazu, zaznacz obraz i kliknij przycisk Dodaj ikonę, aby wybrać obraz. A następnie dostosuj rozmiar i umieść go na ekranie. Możesz także obrócić obraz i ustawić krycie.
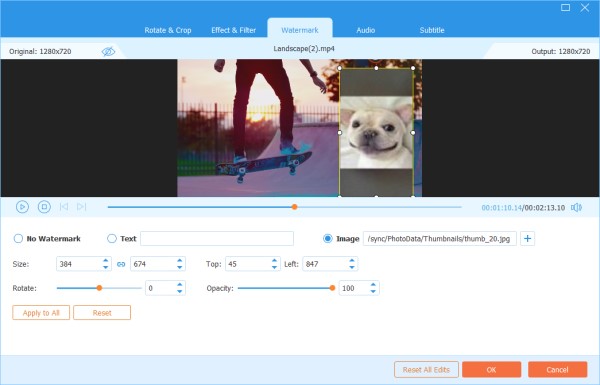
Krok 2 Kliknij OK przycisk, aby zapisać ustawienia.
Dodaj ścieżkę audio do wideo
Krok 1 Znajdź Audio opcja w oknie edycji. Kliknij Plus ikona obok paska ścieżki audio, aby znaleźć ścieżkę audio, którą chcesz dodać. Możesz dostosować głośność dźwięku i zmienić czas opóźnienia, aby zdecydować, kiedy odtwarzać ścieżkę audio.
Krok 2 Kliknij OK przycisk, aby zapisać ustawienia.
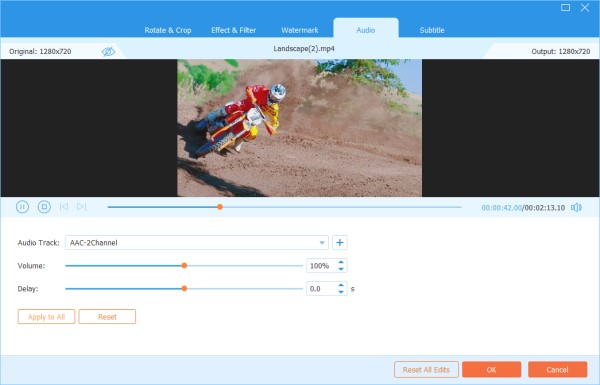
Dodaj napisy do filmu
Krok 1 Znajdź Podtytuł opcję w oknie Edycja. Kliknij + aby zaimportować plik z napisami (*.srt; *.ssa; *.ass) z komputera. Następnie możesz dostosować położenie, czcionkę, kolor, krycie, czas opóźnienia i kontur.
Krok 2 Kliknij OK aby zapisać zmiany.
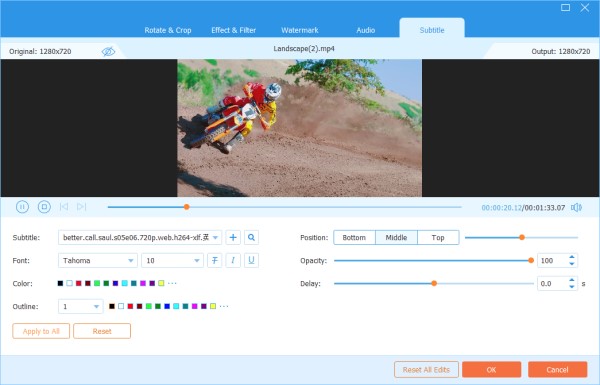
Wprowadź ustawienia preferencji
Gdy używasz funkcji konwertera lub funkcji zgrywania, możesz kliknąć przycisk Sprzęt ikona na dole interfejsu. To jest przycisk Preferencji.
Jest w nim pięć opcji.
Ogólne
W opcji Ogólne możesz ustawić język napisów, język dźwięku, akcelerację GPU i ustawienia aktualizacji.
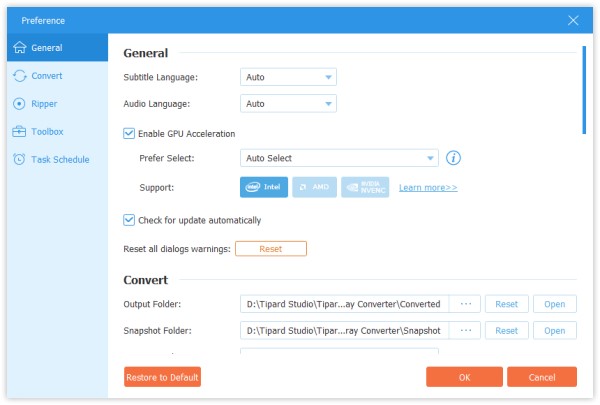
konwertować
W opcji Konwertuj możesz ustawić folder wyjściowy, folder migawek, zadania konwersji itp.
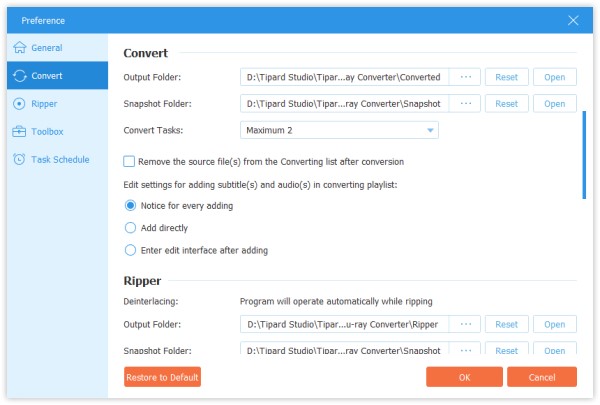
Rozpruwacz
W opcji Ripper możesz ustawić folder wyjściowy, folder migawek, zadania konwersji itp.
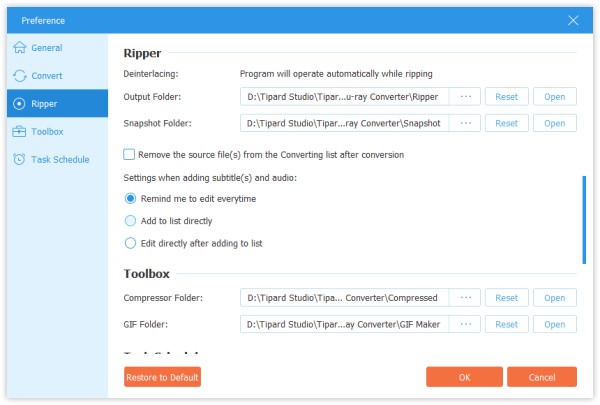
Toolbox
W opcji Zestaw narzędzi możesz ustawić ścieżkę zapisu dla plików skompresowanych i plików GIF.
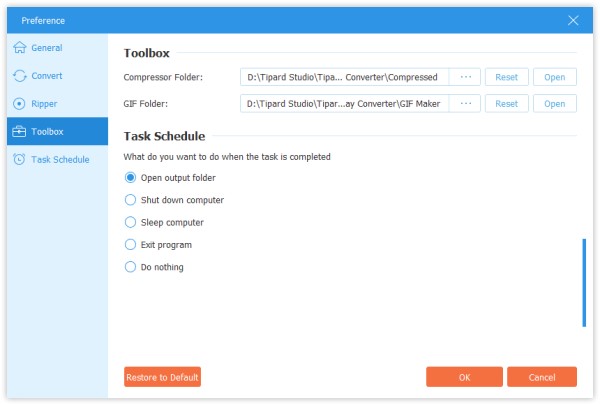
Harmonogram zadań
W opcji Harmonogram zadań możesz wybrać akcję po zakończeniu zadania.
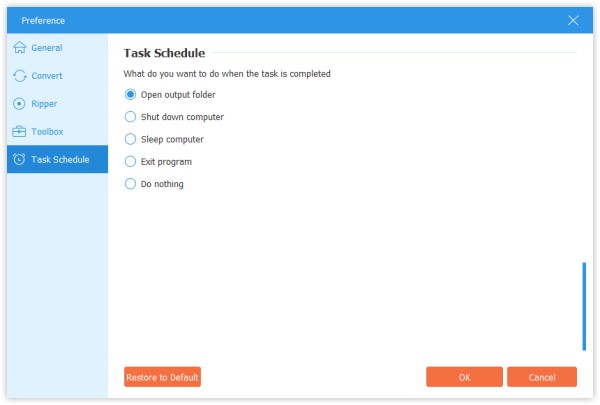
Inne narzędzia wideo z Przybornika
Kliknij Toolkit na górze i znajdź Edytor metadanych mediów. I są też Kompresor wideo, GIF Maker, 3D Maker, i Wzmacniacz wideo.
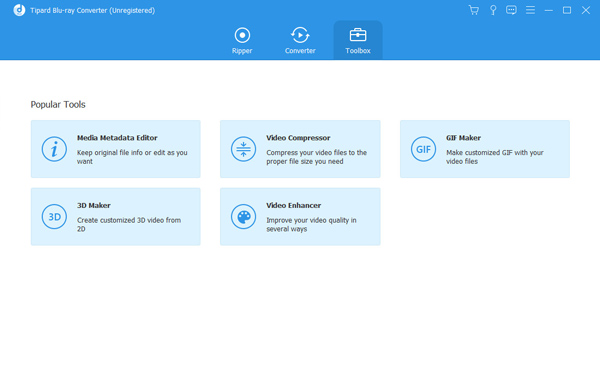
Edytor metadanych mediów
Krok 1 Kliknij Edytor metadanych mediów i dodaj plik w obsługiwanym formacie, takim jak MP4, M4A, M4R, M4P, 3G2, M4V, MOV, MP3, WMA, ASF, WMV i AVI.
Następnie możesz edytować okładkę, nazwę pliku, okładkę, wykonawcę, album, kompozytora, gatunek, rok, utwór, komentarze.
Krok 2 Kliknij Zapisz przycisk, aby zapisać metadane.
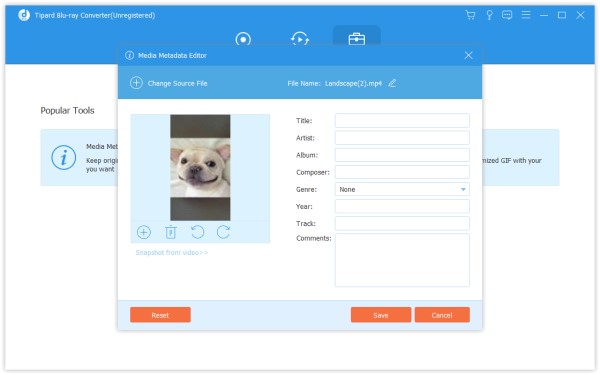
Kompresor wideo
Krok 1 Znajdź Kompresor wideo w zestawie narzędzi. Kliknij i dodaj wideo do kompresji. Po dodaniu plików możesz zmienić rozmiar, nazwę, format, rozdzielczość, szybkość transmisji pliku docelowego.
Krok 2 Następnie ustaw ścieżkę zapisu skompresowanego pliku i kliknij Kompresować przycisk.
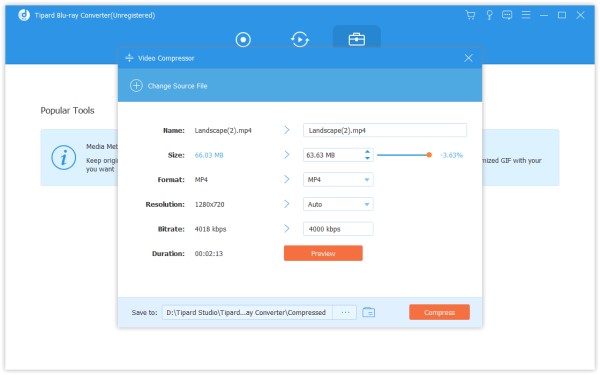
GIF Maker
Krok 1 Znajdź GIF Maker w zestawie narzędzi. Kliknij i dodaj wideo do GIF Maker. Jak widać, możesz edytować wideo za pomocą różnych funkcji, takich jak Obracanie i kadrowanie, Efekt i filtr, Znak wodny, Audio i Podtytuł.
Lub wytnij wideo i zapisz część, którą chcesz zrobić GIF. Możesz także ustawić wyjściowy rozmiar ekranu i szybkość klatek.
Krok 2 Kliknij Wygeneruj GIF stworzyć własny GIF.
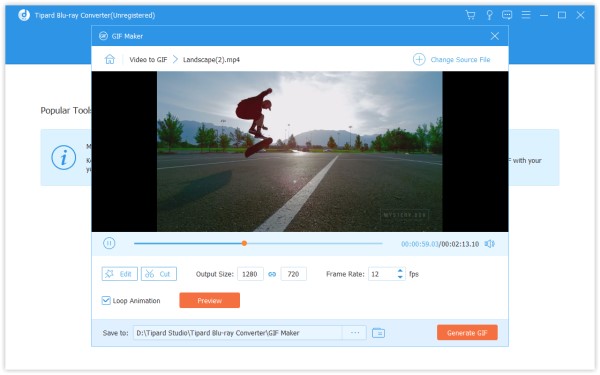
Kreator 3D
Krok 1 Kliknij na Kreator 3D i dodaj wideo, które chcesz przekonwertować na film 3D. Następnie możesz dodawać lub dostosowywać różne efekty 3D, jak chcesz, w tym zmianę anaglifów, dzielenie ekranu, przełączanie warstw i regulację głębi. Możesz założyć okulary 3D, aby sprawdzić, czy efekt jest taki, jaki chcesz podczas ustawiania.
Krok 2 Kliknij na Generuj 3D aby stworzyć własny film 3D.
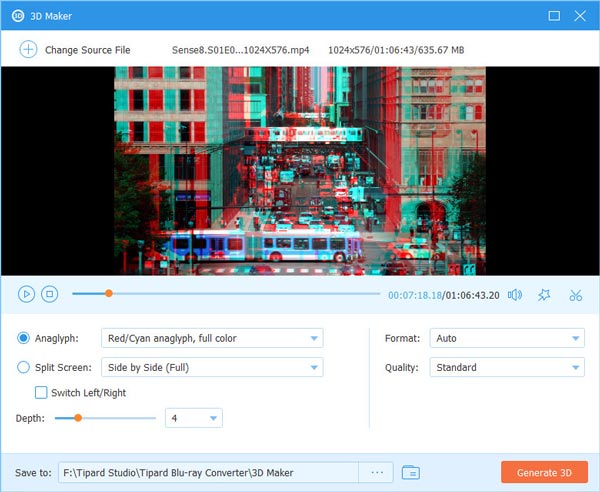
Wzmacniacz wideo
Krok 1 Wybierz Wzmacniacz wideo gdy masz film, którego jakość wymaga poprawy. Dodaj wideo do tego wzmacniacza wideo. Zwykle możesz wybrać Ekskluzywna rozdzielczość aby uzyskać doskonałą jakość wideo. Możesz także zoptymalizować jasność i kontrast, usunąć szum wideo i zmniejszyć drgania wideo zgodnie z własnymi potrzebami. Możesz wyświetlić podgląd udoskonalonego wideo przed zapisaniem go na komputerze.
Krok 2 Wybierz folder, w którym chcesz zapisać wideo, a następnie kliknij plik Zwiększać przycisk.