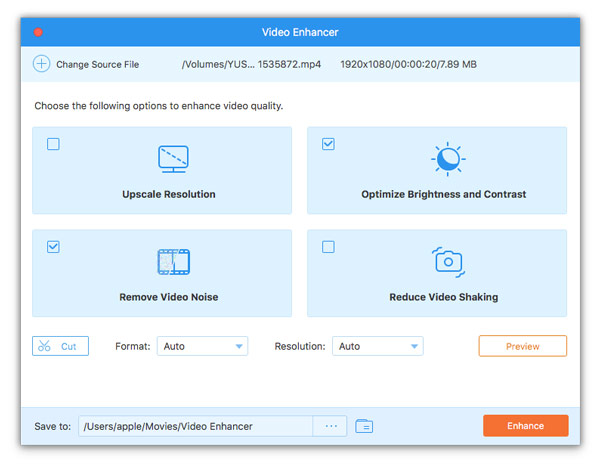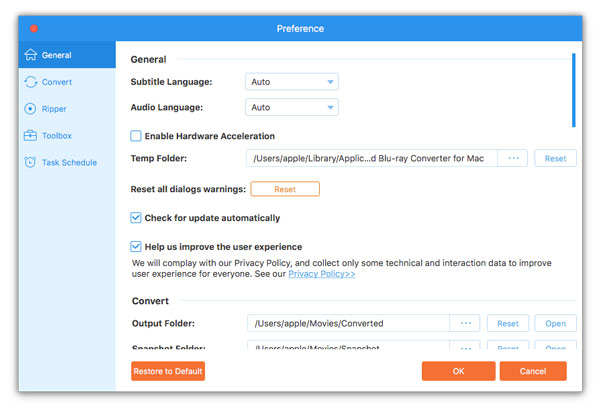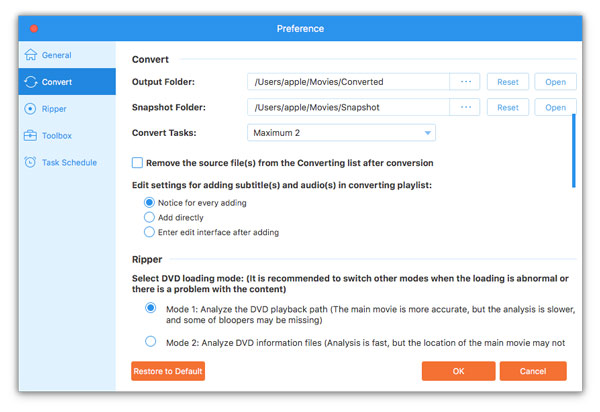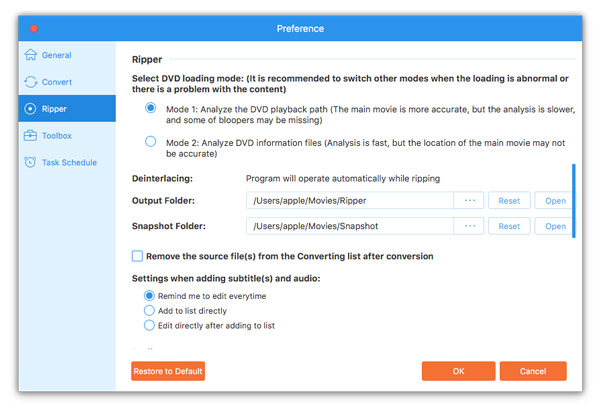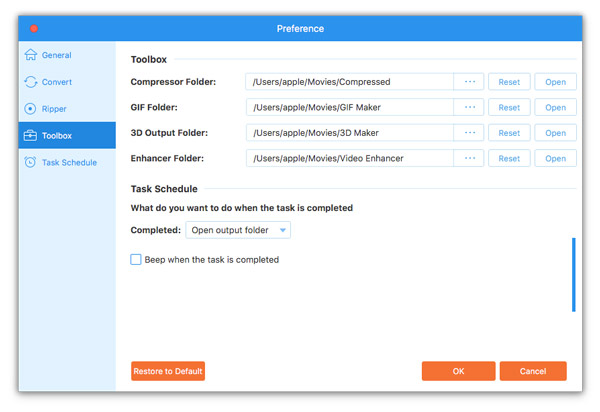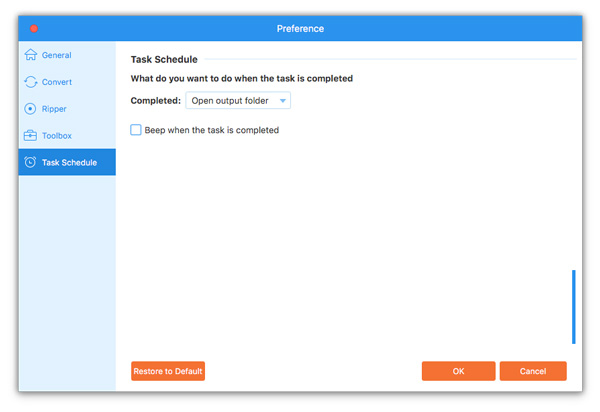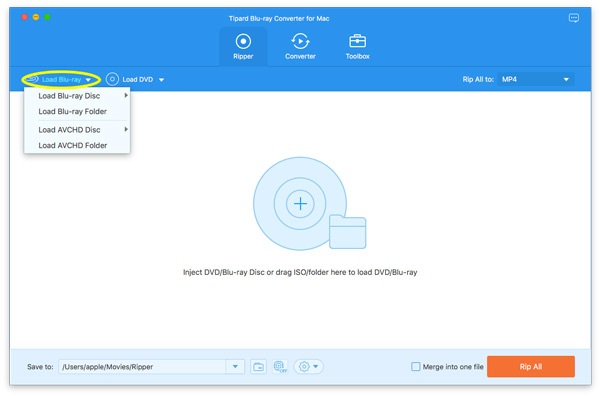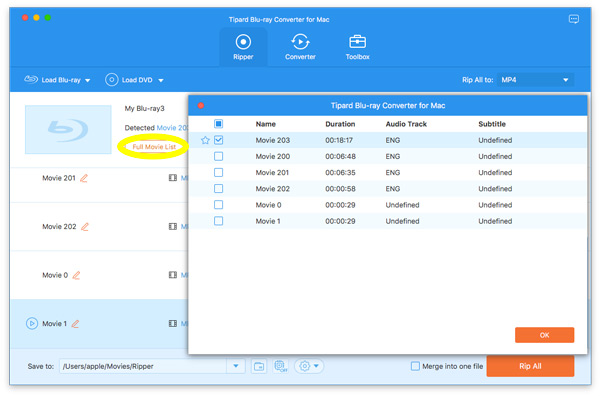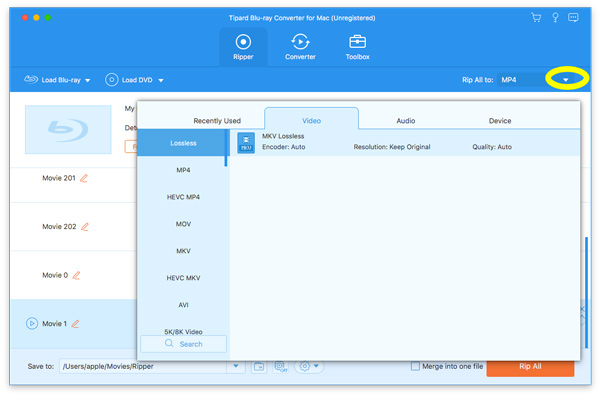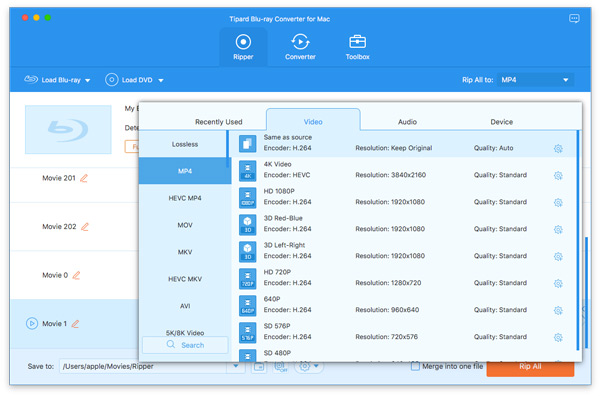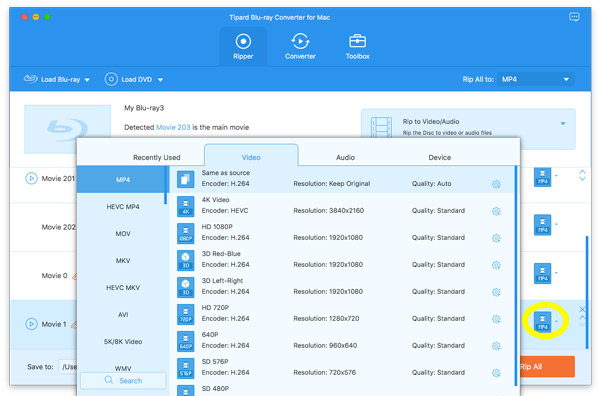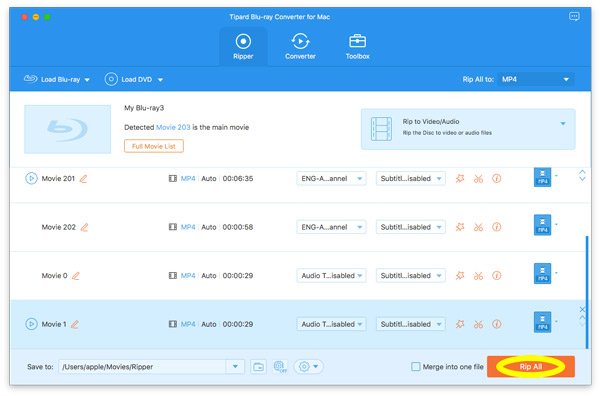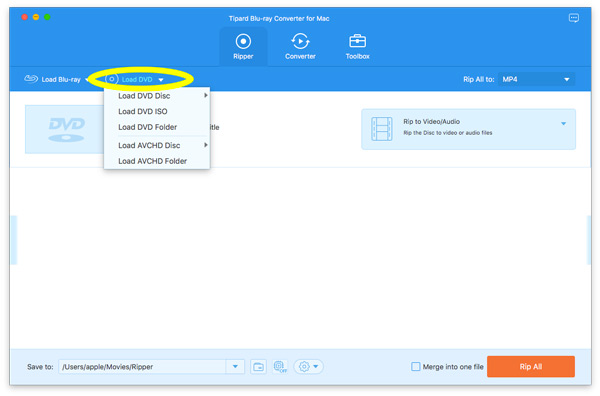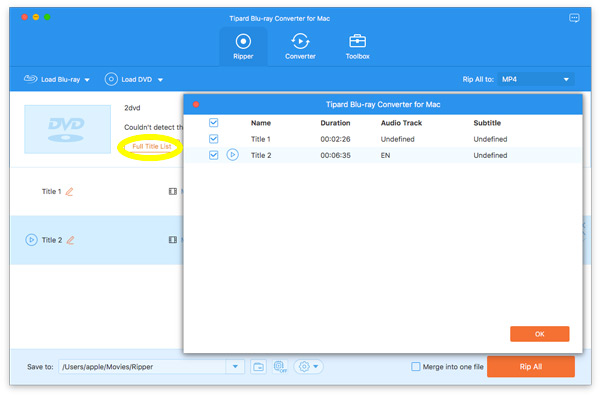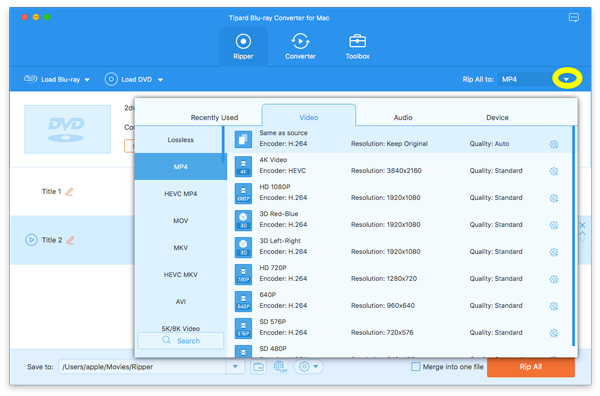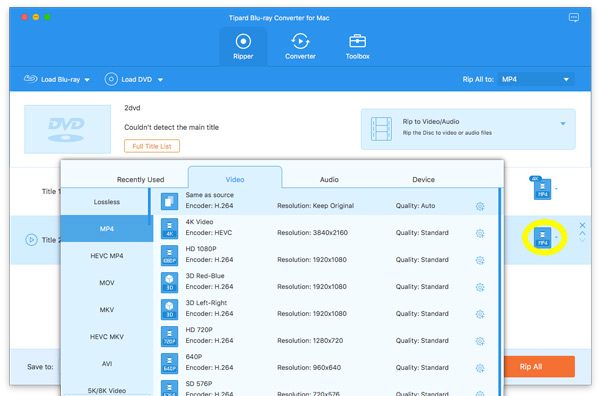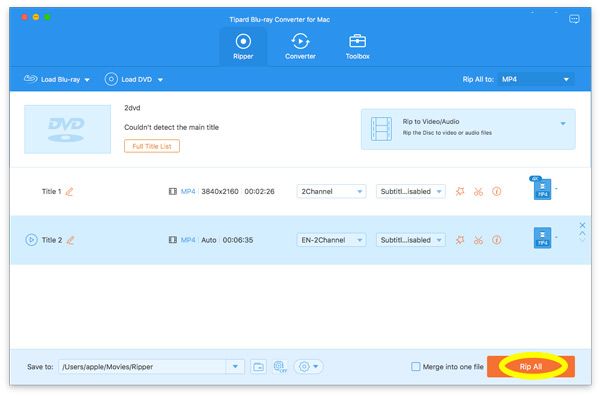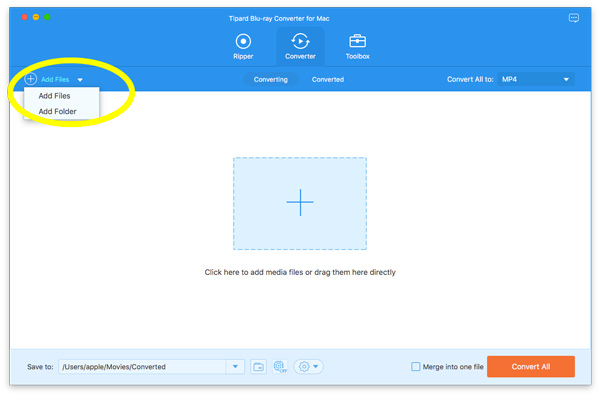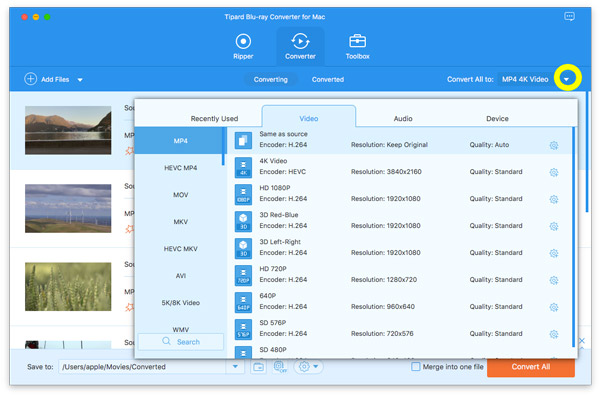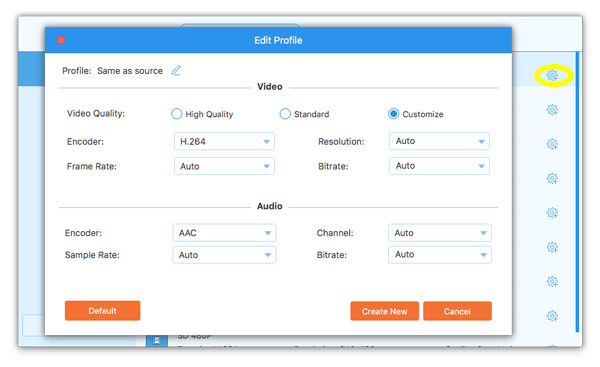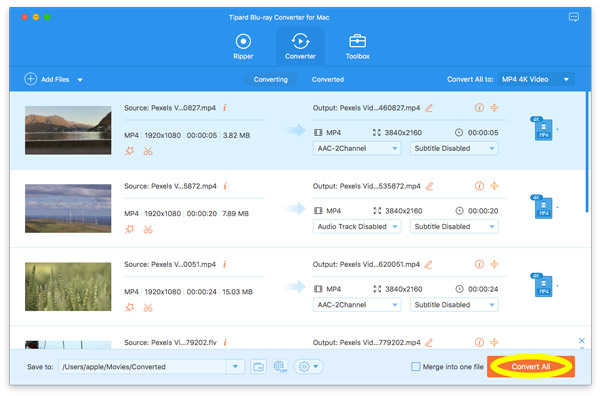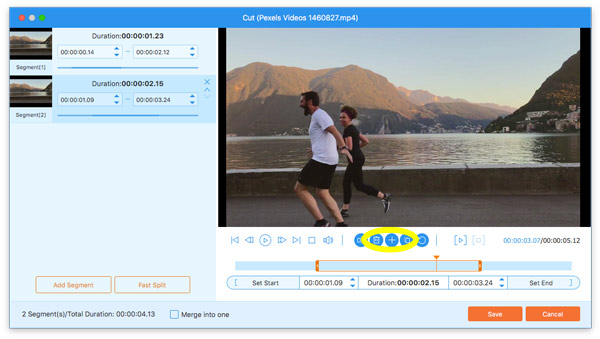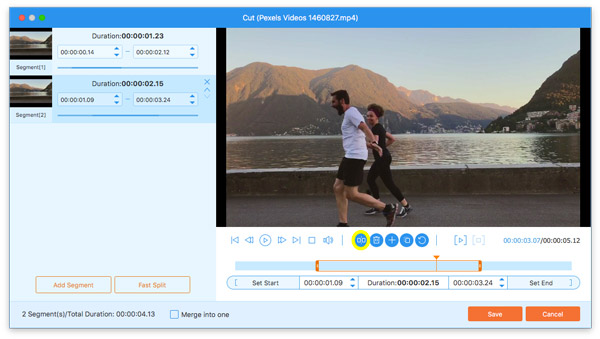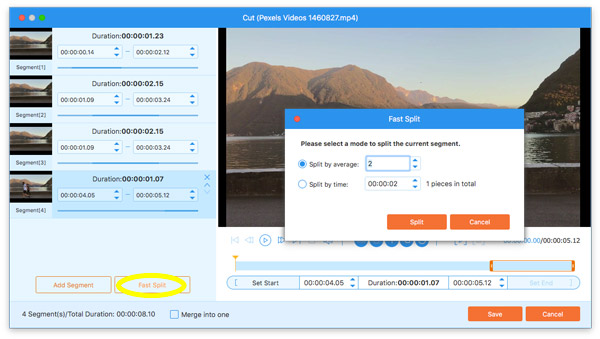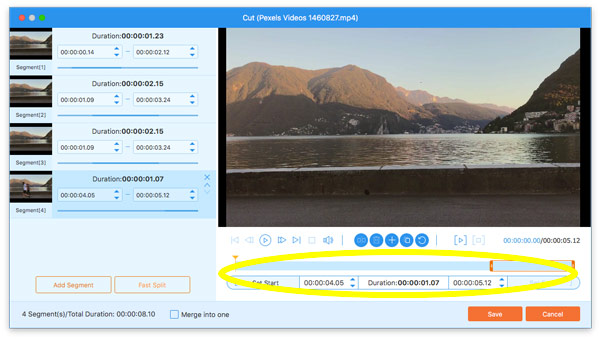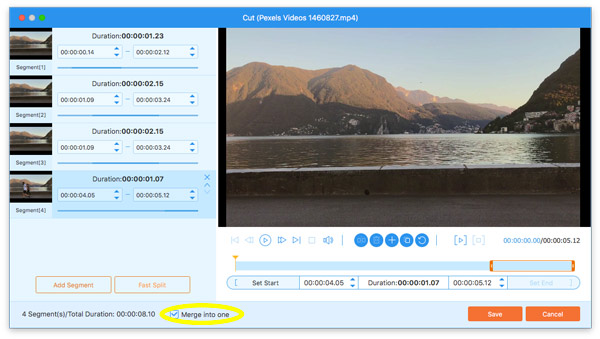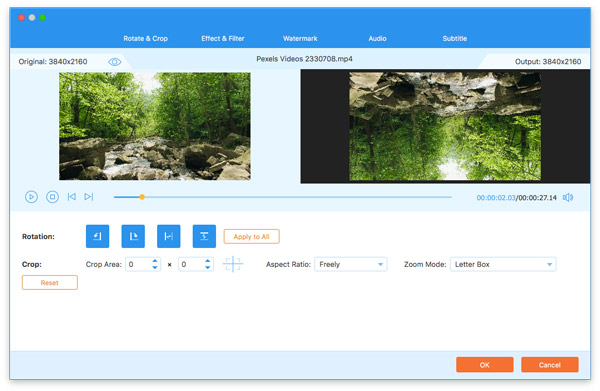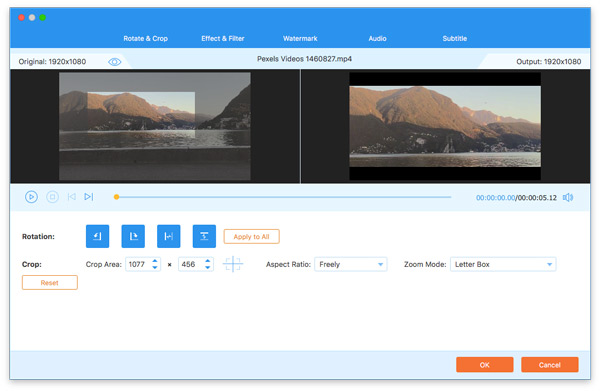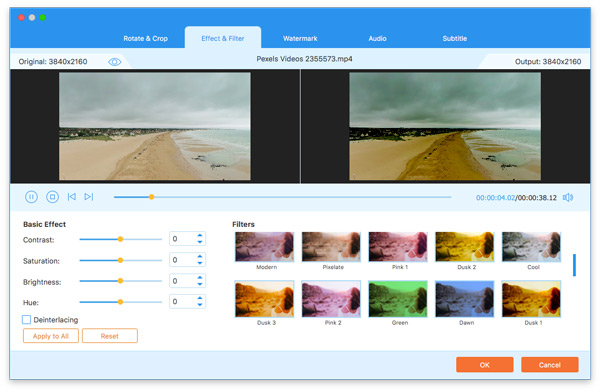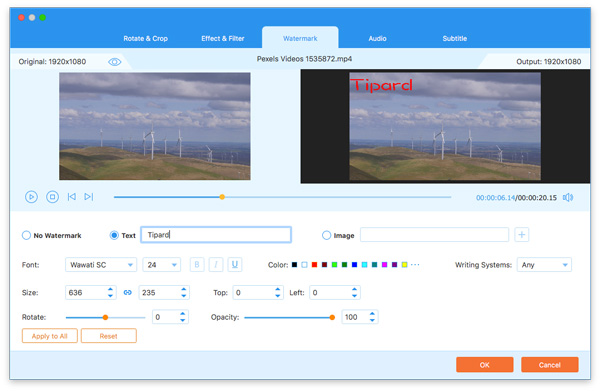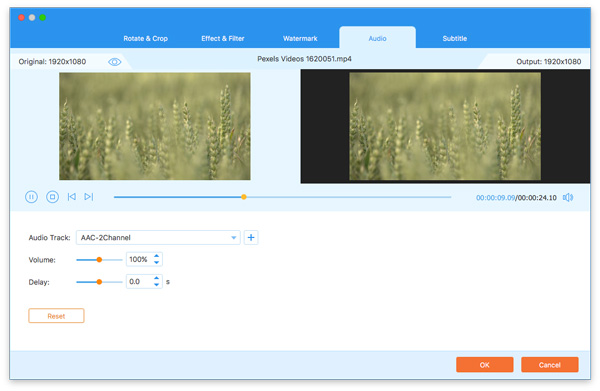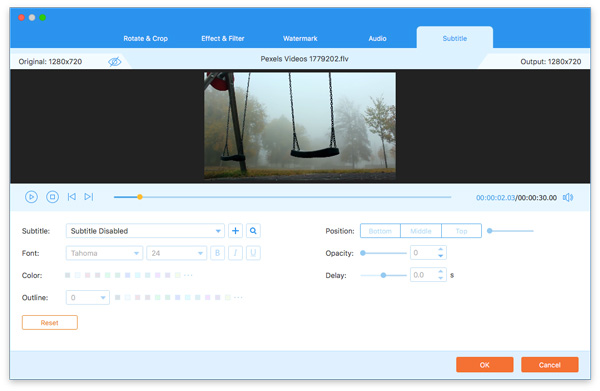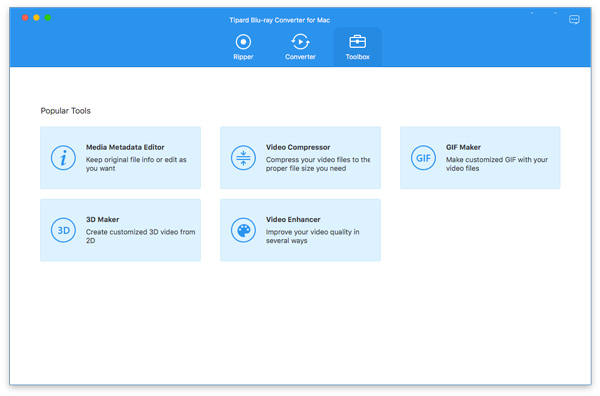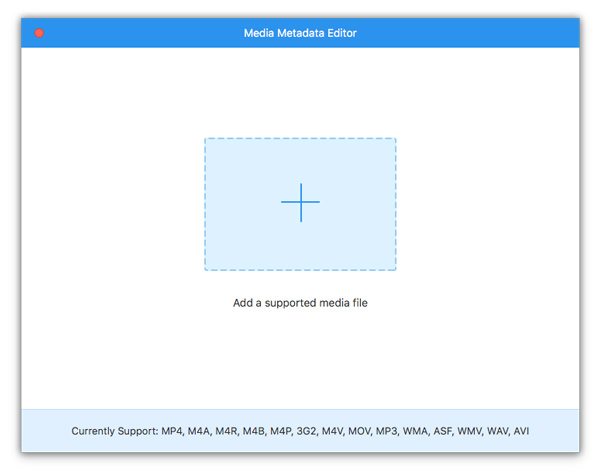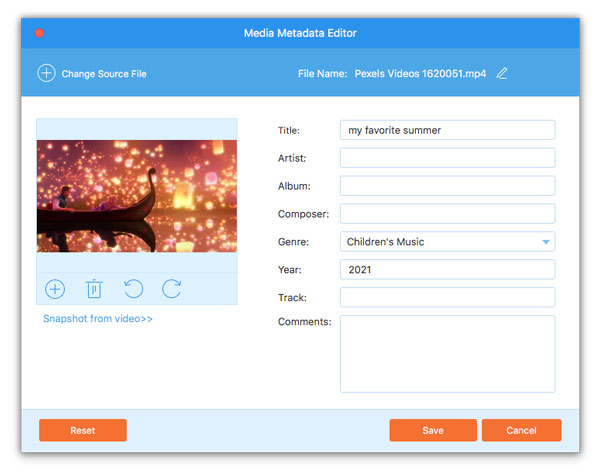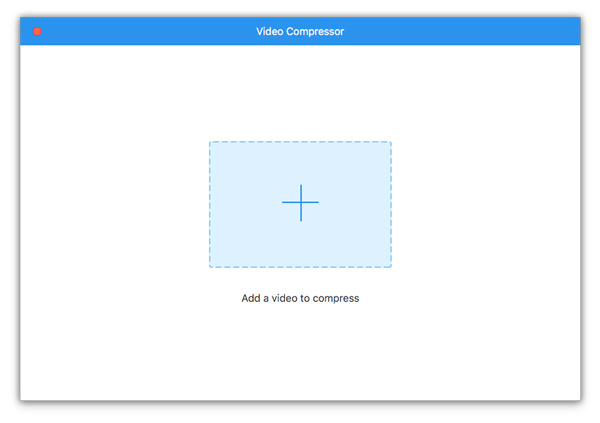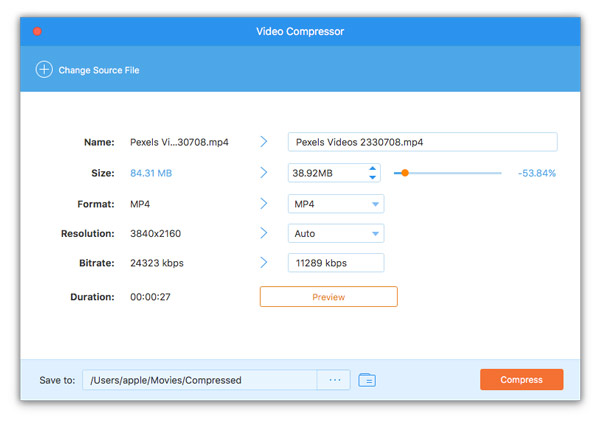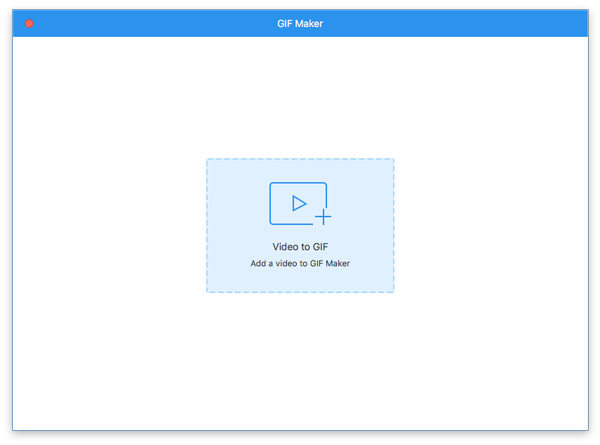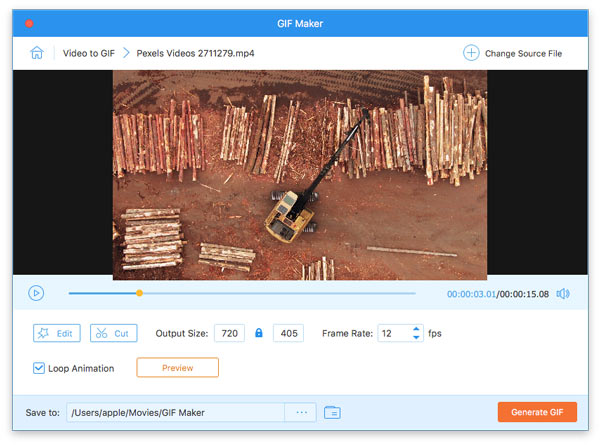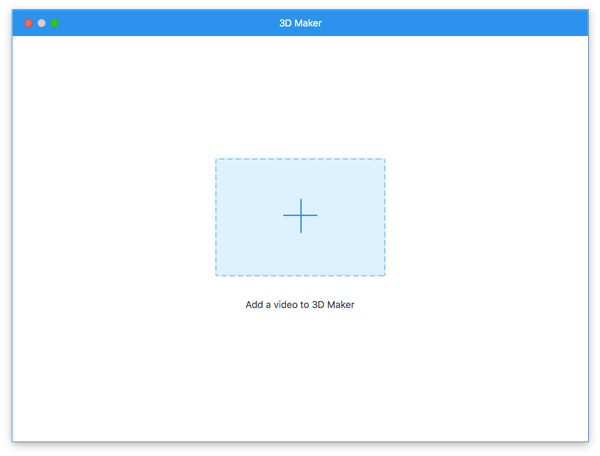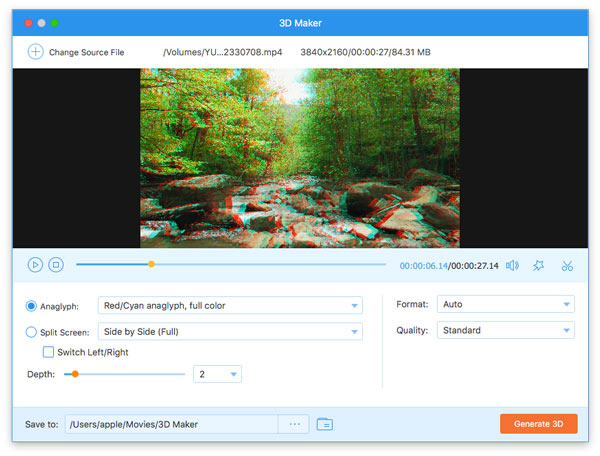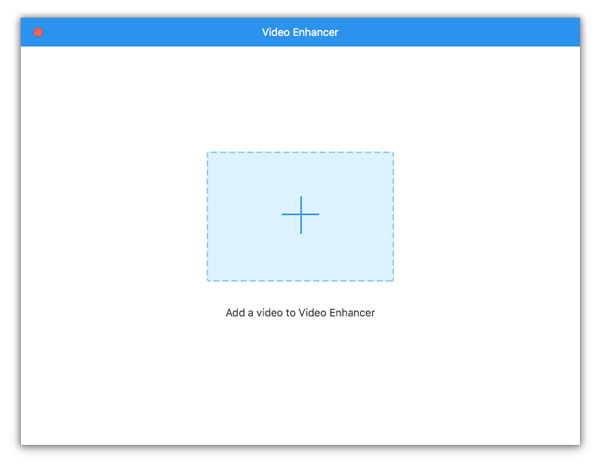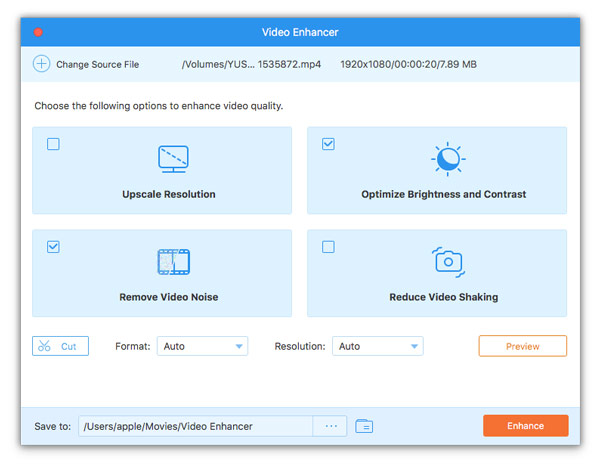Wprowadź ustawienia preferencji
Przed rozpoczęciem konwersji plików Blu-ray lub DVD nie zapomnij o dostosowaniu ustawień preferencji zgodnie z własnymi potrzebami.
Kliknij nazwę tego oprogramowania w lewym górnym rogu i wybierz Preferencje ... z rozwijanej opcji.
Masz do wyboru 5 opcji preferencji.
Ogólne
Domyślnie Ogólne Możesz ustawić język napisów, język audio, przyspieszenie sprzętowe, opcję aktualizacji itp., Jak chcesz.
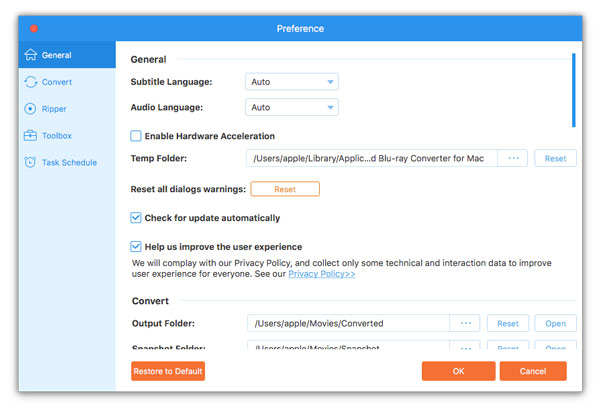
konwertować
Przełącz na konwertować zakładka, możesz zobaczyć preferencje dotyczące ustawiania folderu wyjściowego, formatu migawki i innych ustawień.
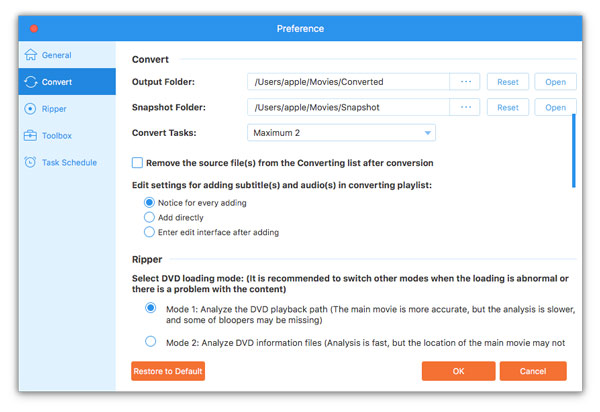
Rozpruwacz
Nawiguj do Rozpruwacz zakładka, w której można wybrać tryb ładowania DVD, funkcję usuwania przeplotu, folder wyjściowy zgrywania, folder migawek itp.
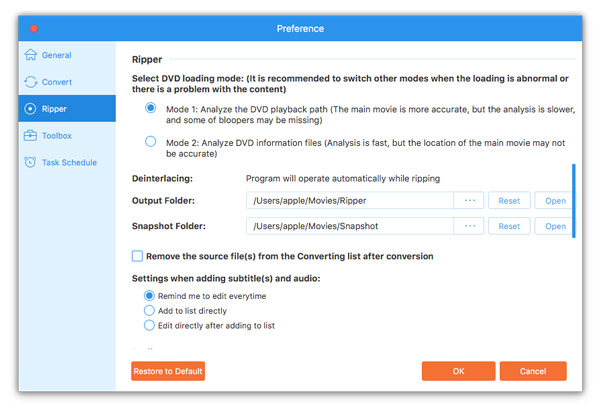
Toolbox
Znajdź na Toolbox zakładka, możesz zobaczyć folder wyjściowy do tworzenia 3D, tworzenia GIF itp.
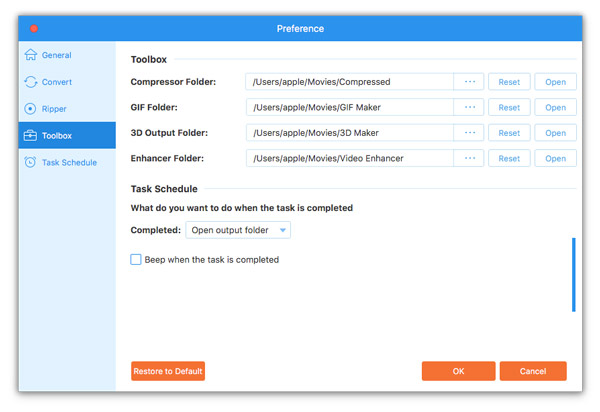
Harmonogram zadań
Udaj się do Harmonogram zadań zakładka, możesz otworzyć folder wyjściowy po zakończeniu konwersji, sygnał dźwiękowy po zakończeniu zadania.
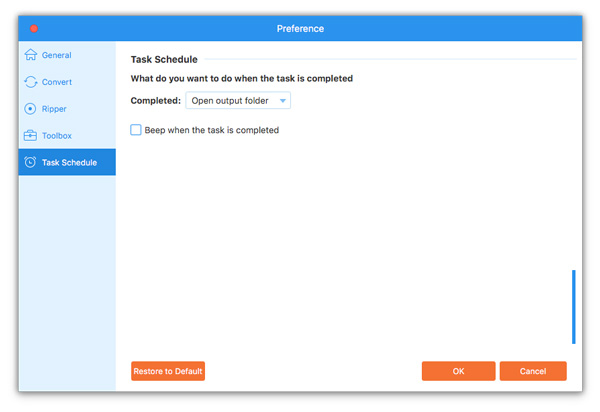
Zgraj płytę/folder Blu-ray
Krok 1 Załaduj pliki Blu-ray
Aby przekonwertować płytę Blu-ray na inne formaty wideo lub audio, należy podłączyć napęd Blu-ray do komputera i włożyć płytę Blu-ray do napędu.
Uruchom konwerter Blu-ray dla komputerów Mac na komputerze Mac. Przejdź do Rozpruwacz obszar roboczy.
Kliknij Załaduj Blu-ray rozwijana opcja, aby zaimportować płytę Blu-ray lub folder Blu-ray.
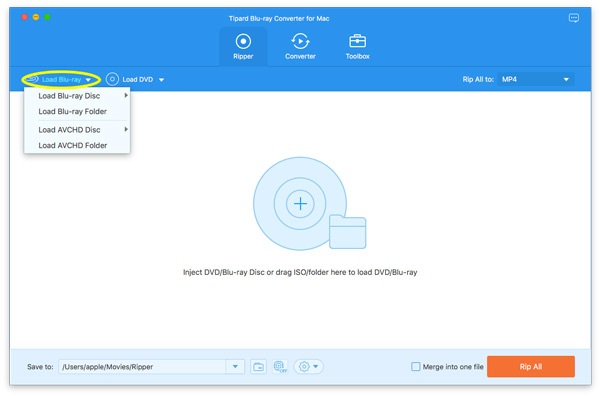
Następnie to oprogramowanie automatycznie załaduje główny film do tego oprogramowania.
Jeśli chcesz zobaczyć inne tytuły filmów Blu-ray, kliknij Pełna lista filmów znaleźć swój docelowy film.
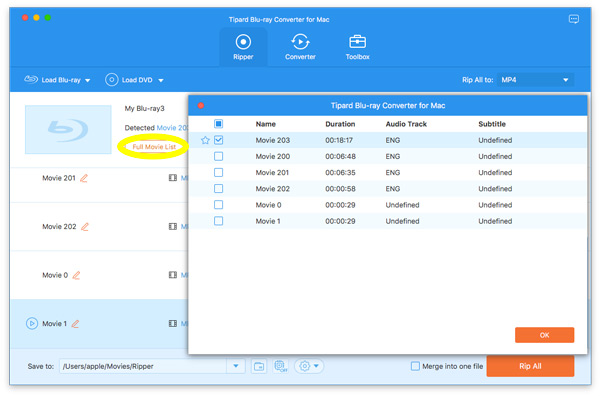
Krok 2 Wybierz wyjściowy format wideo lub audio
Aby wybrać wyjściowy format wideo lub audio dla plików Blu-ray, kliknij listę rozwijaną Konwertuj wszystko na w prawym górnym rogu.
Domyślnym formatem wyjściowym dla Blu-ray jest MKV Lossless, który może zachować bezstratną jakość wyjściową.
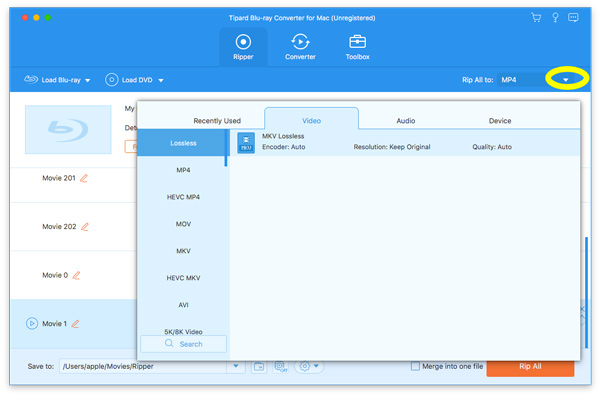
Jeśli chcesz zgrać Blu-ray do innych formatów cyfrowych w celu łatwego odtwarzania na urządzeniach, po prostu przełącz się na inne karty z paska bocznego, aby je wybrać.
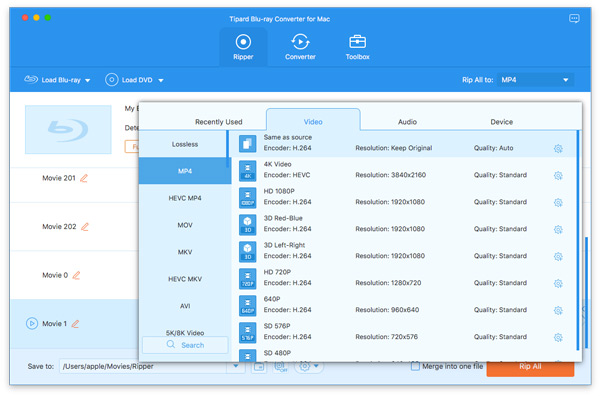
Możesz również zmienić na Audio lub kartę Urządzenie, aby zdecydować o każdym filmie, klikając ikonę formatu po prawej stronie pliku wideo.
Aby wybrać inny format wyjściowy dla każdego tytułu Blu-ray, możesz wybrać rozwijaną listę wyjściową, klikając Format wyjściowy jeden po drugim.
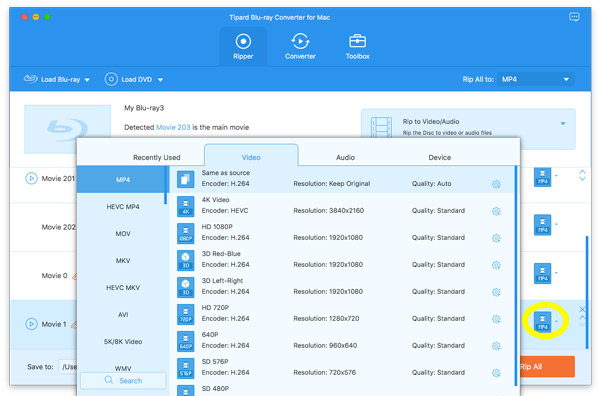
Krok 3 Zgraj Blu-ray na Maca
Określ folder, w którym zgrane filmy Blu-ray powinny być przechowywane na komputerze Mac z rozwijanej opcji na dole, a na koniec kliknij Skonwertuj wszystko aby rozpocząć zgrywanie filmów Blu-ray.
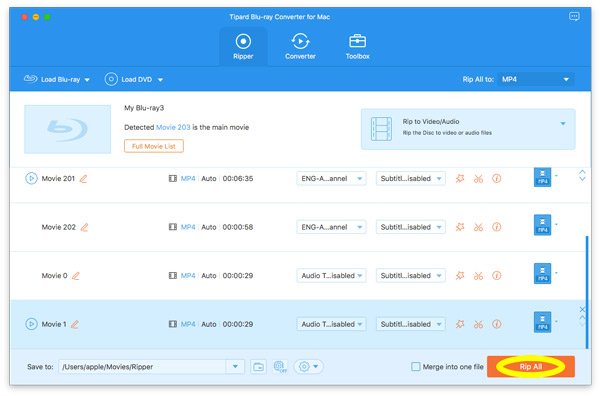
Zgraj dysk DVD / ISO / folder
Krok 1 Załaduj dysk DVD / ISO / folder
Aby przekonwertować DVD na inne formaty cyfrowe, należy umieścić DVD w napędzie DVD na tym komputerze Mac.
Ponownie przejdź do to Rozpruwacz tab, kliknij Załaduj DVD wybierać Załaduj płytę DVD, Załaduj DVD ISO, Załaduj folder DVD, Załaduj płytę AVCHD, Załaduj folder AVCHD.
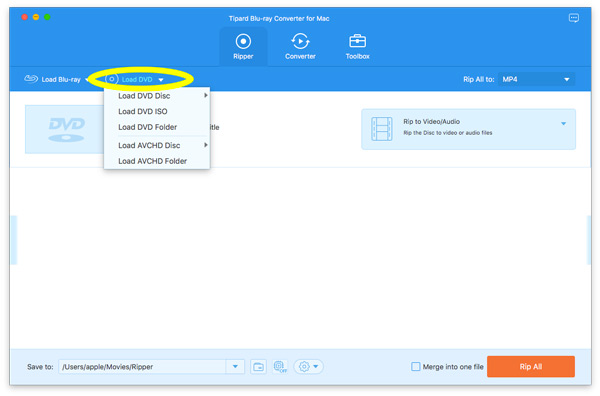
Następnie główny tytuł DVD zostanie załadowany automatycznie. Jeśli chcesz zobaczyć inne tytuły DVD, kliknij Pełna lista tytułów znaleźć swój docelowy film.
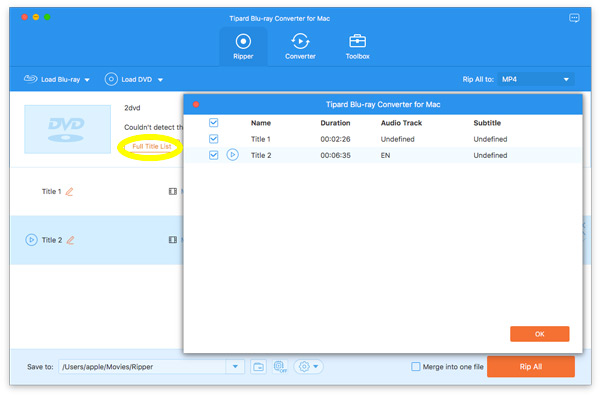
Krok 2 Wybierz wyjściowy format wideo dla DVD
Domyślnym bezstratnym formatem wyjściowym dla DVD jest MPG Lossless, który może zachować bezstratną jakość wyjściową.
Jeśli chcesz zgrać DVD na formaty cyfrowe, po prostu znajdź Zgrywaj wszystko do opcję rozwijaną, aby wybrać format wyjściowy lub urządzenie, którego potrzebujesz.
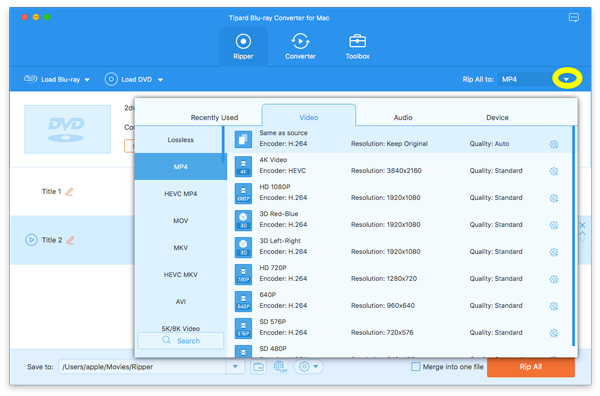
Aby wybrać inny format wyjściowy dla każdego tytułu DVD, możesz wybrać rozwijaną listę wyjściową, klikając Format wyjściowy jeden po drugim.
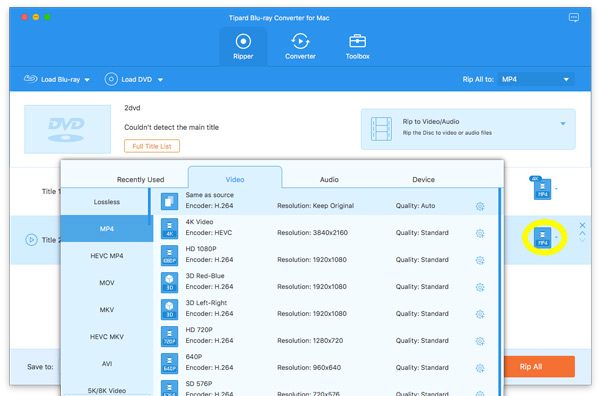
Krok 3 Zgraj DVD
Wybierz ścieżkę dla przekonwertowanych plików na dolnym pasku na komputerze Mac. A następnie kliknij Zgrać wszystko przycisk, aby rozpocząć zgrywanie DVD.
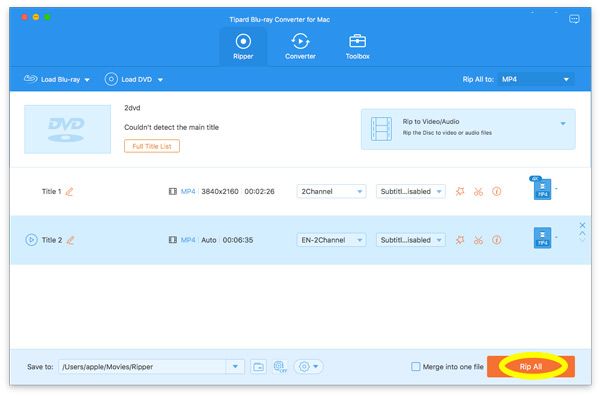
Konwertuj wideo / audio
Oprócz zgrywania DVD lub Blu-ray za pomocą tego oprogramowania, możesz go używać do konwersji formatów wideo i audio na komputerze Mac.
Krok 1 Dodaj pliki wideo lub audio
Uruchom to oprogramowanie na komputerze Mac i przejdź do Przetwornik patka.
Kliknij Dodaj pliki w lewym górnym rogu, aby zaimportować wiele plików wideo lub audio albo cały folder.
To oprogramowanie umożliwia również importowanie wielu plików wideo lub audio poprzez przeciąganie i upuszczanie.
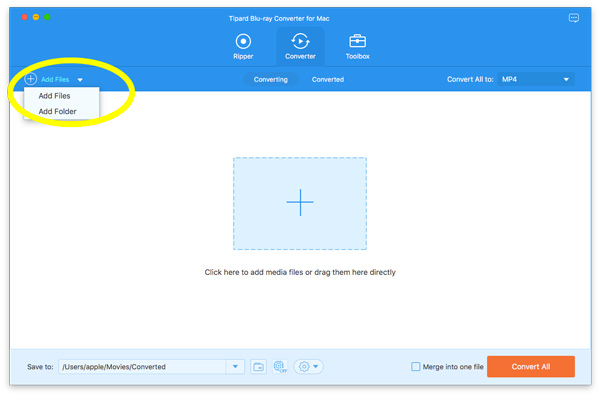
Krok 2 Wybierz format wyjściowy
Aby zmienić format wideo lub audio, należy wybrać format wyjściowy z rozwijanej opcji Konwertuj wszystko na w prawym górnym rogu.
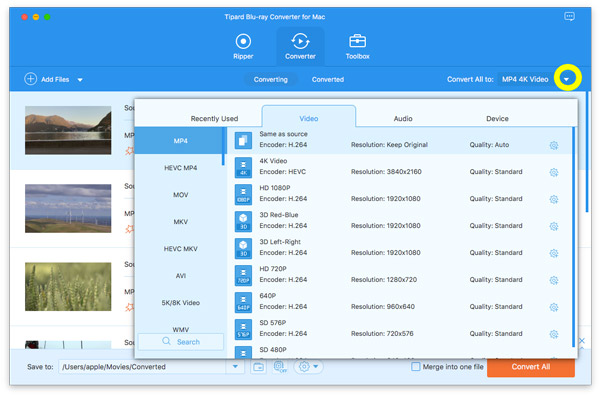
Jeśli chcesz zmienić ustawienia formatu, możesz kliknąć Sprzęt po prawej stronie, aby dostosować profil. W wyskakującym oknie możesz zmienić ustawienia w następujący sposób.
Wideo: Jakość, koder, rozdzielczość, szybkość klatek i szybkość transmisji.
Audio: Koder, kanał, częstotliwość próbkowania i szybkość transmisji.
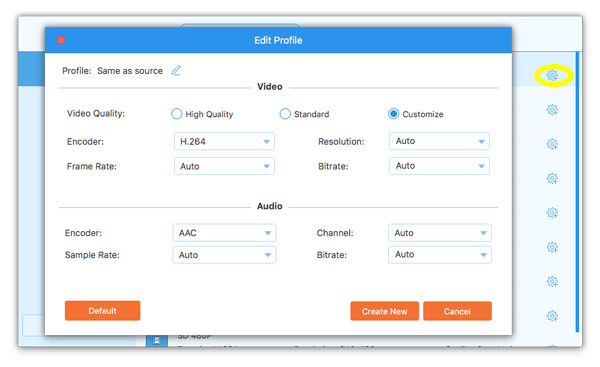
Krok 3 Konwertuj wideo i audio
Wybierz ścieżkę do przekonwertowanych plików na dolnym pasku. A następnie kliknij Skonwertuj wszystko przycisk, aby rozpocząć konwersję na komputerze Mac.
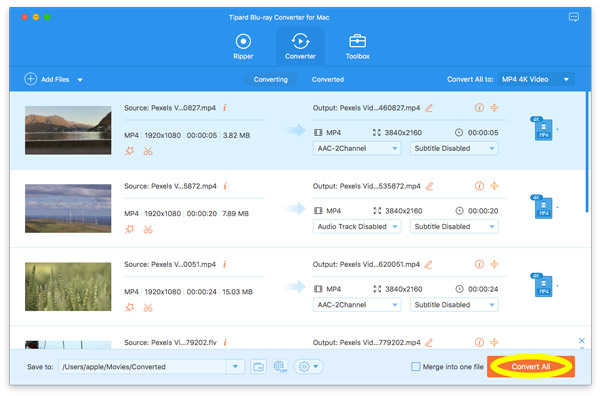
Edytuj Blu-ray/DVD/wideo
Przed rozpoczęciem konwersji wideo lub zgrywania płyt Blu-ray lub DVD możesz udoskonalić swój materiał filmowy, edytując go.
Ikonę edycji (obraz gwiazdy) można łatwo znaleźć pod zaimportowanymi informacjami wideo po lewej stronie Przetwornik.
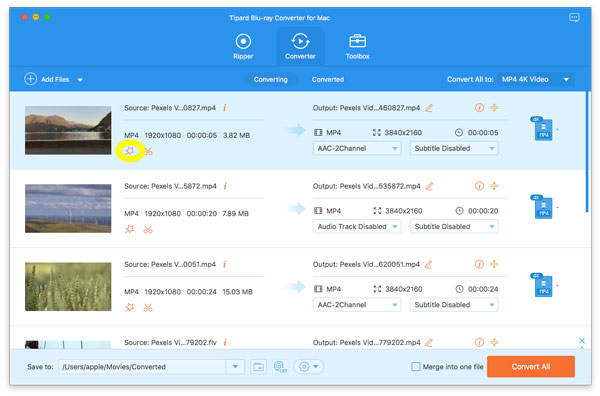
Lub znajdź go po prawej stronie importowanych informacji wideo po prawej stronie dla Rozpruwacz.
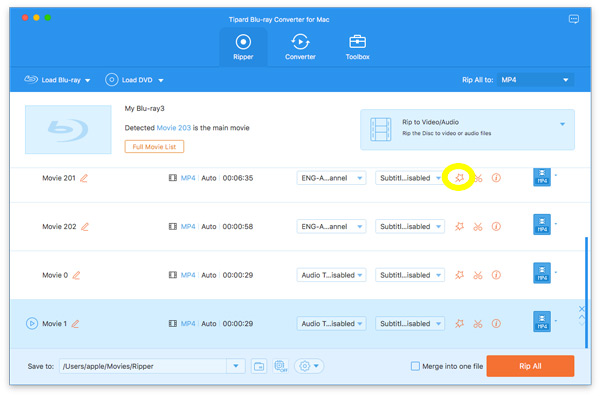
Przycinanie i dzielenie
Krok 1 Ustaw opcję cięcia
Po załadowaniu filmów lub plików Blu-ray/DVD do tego oprogramowania należy kliknąć ikonę cięcia (obraz nożycowy) w głównym interfejsie.
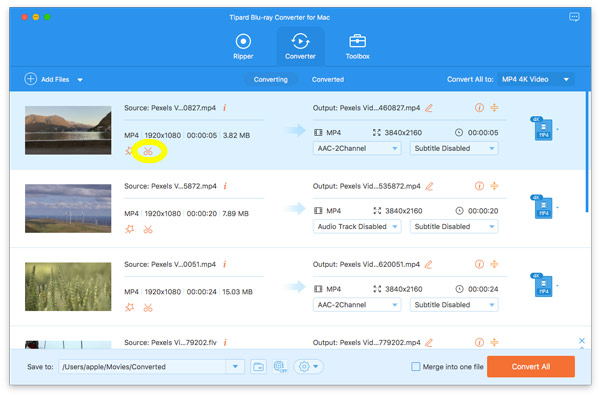
Krok 2 Ustaw punkt przycinania
To oprogramowanie może wyciąć niechciane części z jednego pliku wideo i zachować inne, których potrzebujesz. Poza tym pozwala dodać nowy wybrany segment. Wybrany klip można skopiować i wkleić, ustawiając punkt początkowy i końcowy.
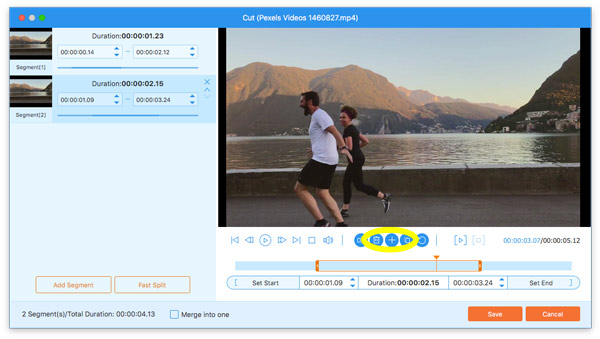
Funkcja podziału pozwala podzielić wybraną część na 2 części.
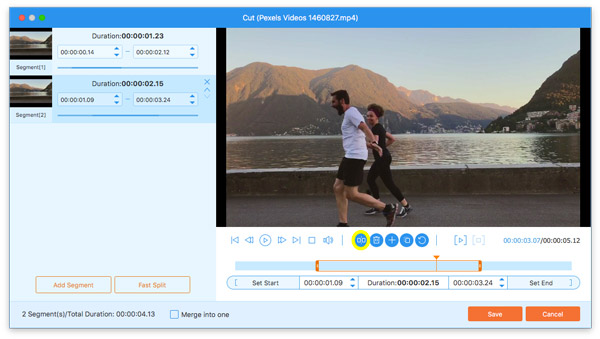
Połączenia Szybki podział funkcja w lewym okienku pozwala podzielić jeden plik na średnie klipy według liczby i czasu.
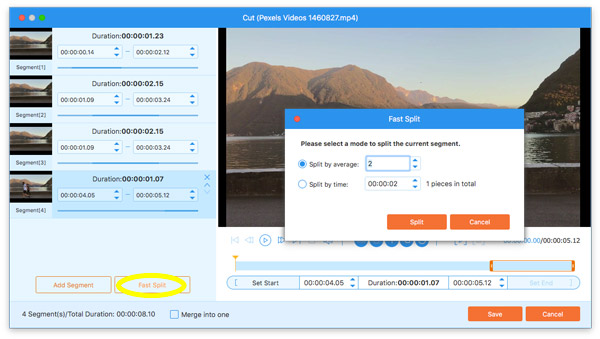
Aby ustawić punkt początkowy i końcowy, możesz przeciągnąć pasek postępu lub dostosować wartość czasu, aby to potwierdzić
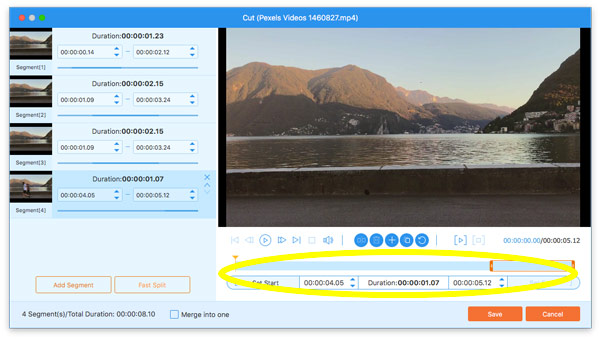
Następnie wszystkie klipy wideo pojawią się w lewym okienku. Kliknij strzałkę w dół lub strzałkę w górę, aby ustawić żądaną kolejność. Na koniec zaznacz pole wyboru Połącz w jeden aby połączyć wszystkie klipy w dowolnej kolejności.
Na koniec kliknij przycisk Zapisz.
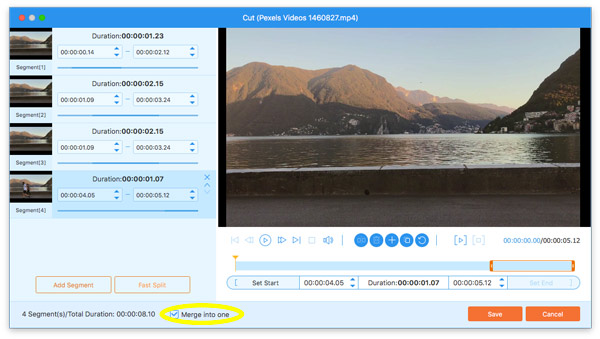
Rotate & Crop
Po wejściu do okna edycji przejdziesz do Rotate & Crop domyślnie. Jeśli nie, po prostu przełącz się na to.
Pozwala obracać wideo o 90 w lewo lub w prawo. Poza tym może obrócić wideo w pionie lub w poziomie.
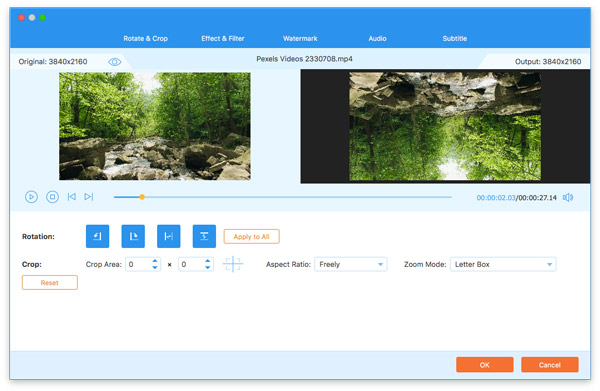
Obszar przycinania pozwala pozbyć się niechcianych czarnych pasków, ustawiając wartość regionu przycinania lub przesuwając żółtą ramkę, aby o tym zdecydować.
Proporcje obrazu i skrzynkę na listy można dostosować do własnych potrzeb.
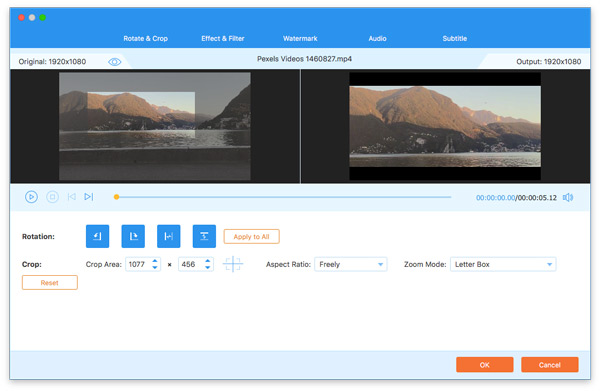
Efekt i filtr
Nawiguj do Efekt i filtr zakładka, na której możesz dostosować kontrast wideo, odcień, nasycenie i jasność, aby stworzyć inny styl pliku wideo.
Poza tym filtry opcja pozwala zastosować różne filtry wideo, takie jak oraya, sketch, cool itp.
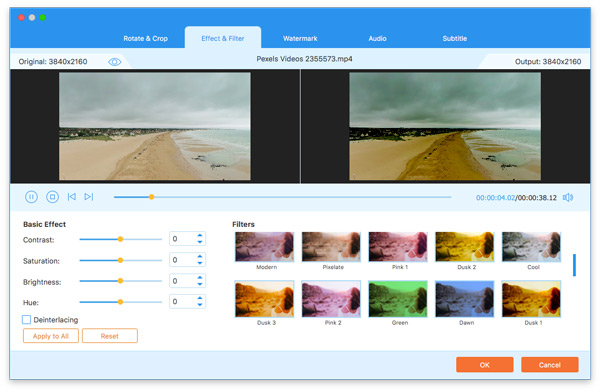
znak wodny
Idź do znak wodny i tutaj możesz dodać tekstowy lub graficzny znak wodny do pliku wideo.
Zaznacz pole wyboru lub Tekst lub Obraz, a następnie możesz wprowadzić tekst znaku wodnego lub dodać obraz znaku wodnego. Poza tym narzędzia umożliwiają zmianę stylu tekstu, rozmiaru obrazu, koloru, krycia, pozycji i nie tylko.
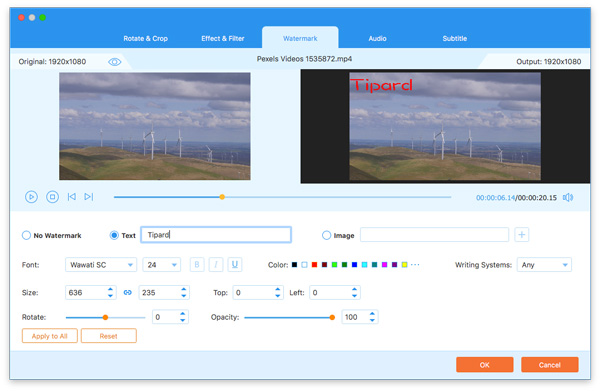
Edytuj dźwięk
To oprogramowanie umożliwia zmianę dźwięku tła pliku wideo poprzez zlokalizowanie w Audio patka.
Pozwala dodać jedną lub więcej ścieżek audio, klikając ikonę dodawania. Aby wyciszyć dźwięk z pliku wideo, możesz również wybrać Ścieżka audio wyłączona.
Możesz wybrać jedną z wielu ścieżek audio. Poza tym głośność i opóźnienie dźwięku można dostosować.
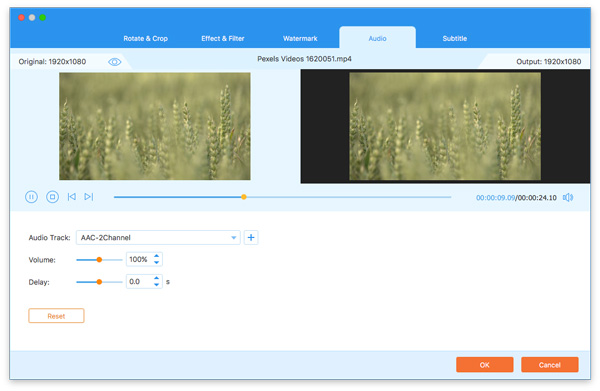
Edytuj napisy
Zmiana lub dodanie nowych napisów do pliku wideo jest łatwe. Przejdź do Podtytuł i możesz dodać napisy SRT, SSA i ASS do pliku wideo.
Nie zapomnij dostosować rozmiaru napisów, czcionki, koloru, pozycji, krycia i innych parametrów, aby uzyskać najlepszy efekt.
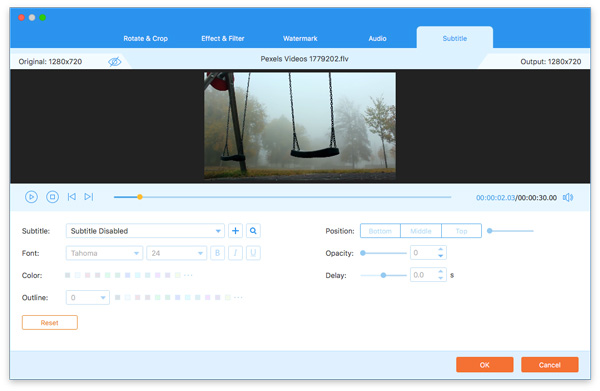
Toolbox
W głównym interfejsie przejdź do Toolbox i możesz użyć narzędzi pod nią.
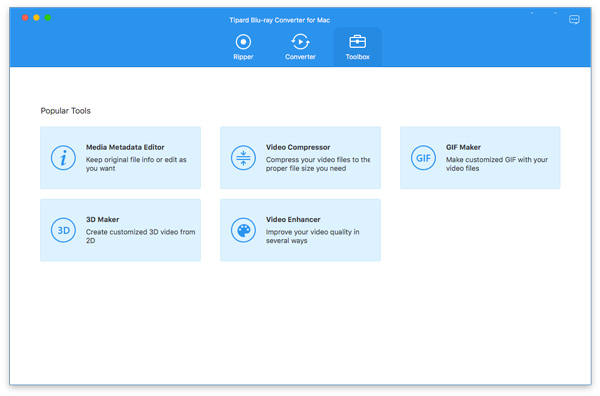
Edytor metadanych mediów
Krok 1 Kliknij Edytor metadanych mediów i dodaj plik w obsługiwanych formatach, takich jak MP4, M4A, M4R, M4P, 3G2, M4V, MOV, MP3, WMA, ASF, WMV i AVI.
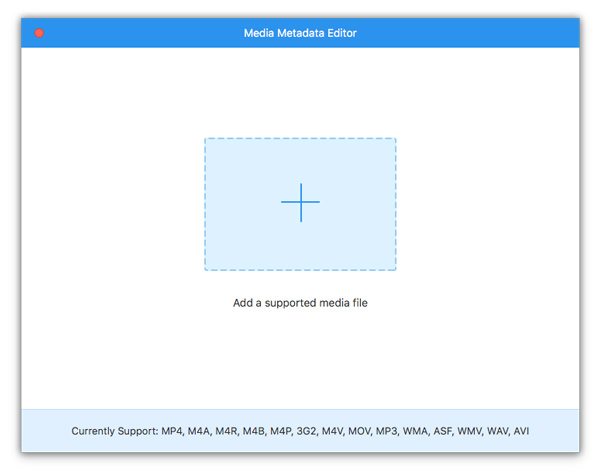
Krok 2 Dodaj miniaturę do swojego filmu i ustaw tytuł filmu, wykonawcę, kompozytora, album, gatunek, rok, utwór itp. Kliknij Zapisz go zastosować.
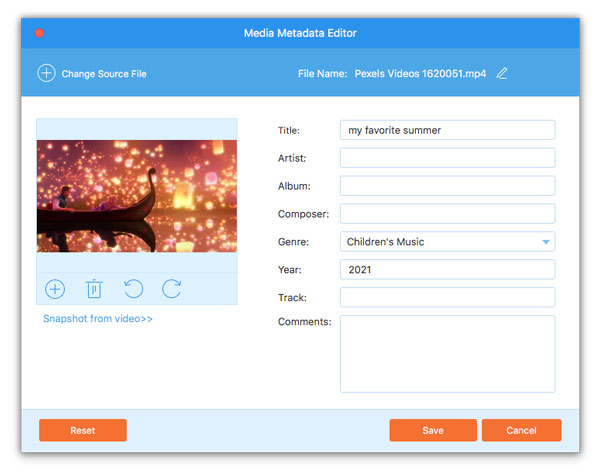
Kompresor wideo
Krok 1 Kliknij Kompresor wideoi dodaj plik wideo, którego rozmiar chcesz zmniejszyć, dodając lub przeciągając.
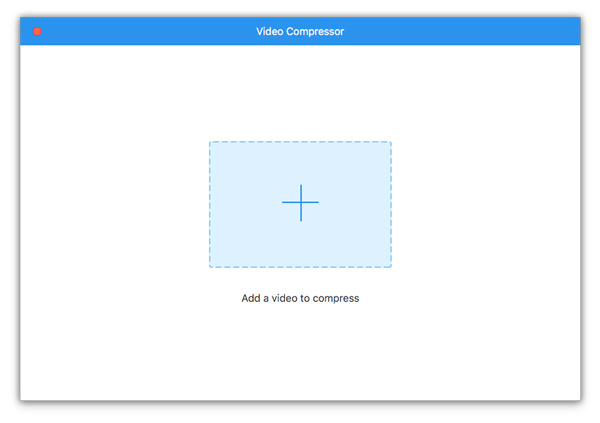
Krok 2 Ustaw rozmiar wyjściowy, format i rozdzielczość, a następnie kliknij przycisk Kompresuj, aby rozpocząć zmniejszanie rozmiaru pliku wideo.
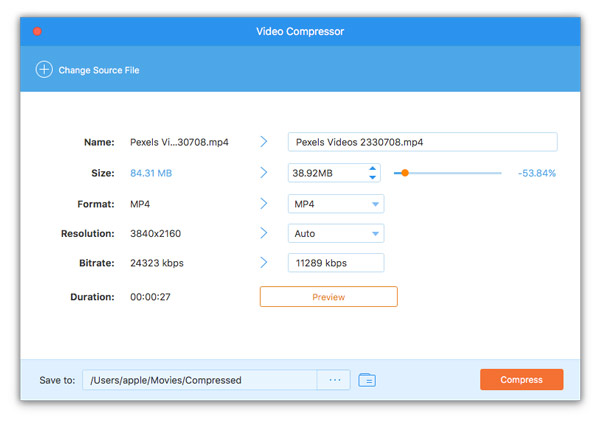
GIF Maker
Krok 1 Wybierz GIF Makeri dodaj plik wideo, z którego chcesz utworzyć GIF.
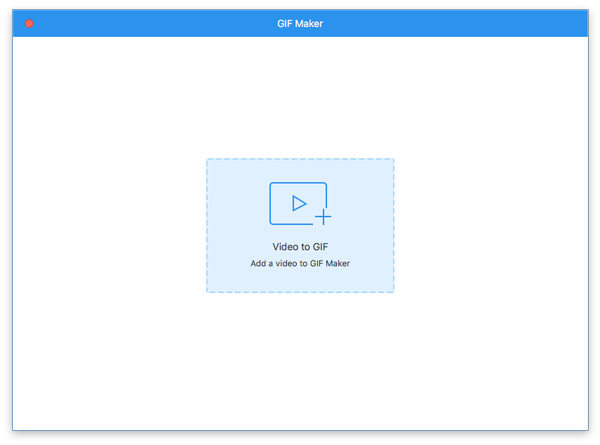
Krok 2 Ustaw wymiar wyjściowy, liczbę klatek na sekundę i opcję pętli, aby utworzyć GIF z wideo. Edytuj i Ciąć opcja umożliwia edycję wideo i przycinanie go przed utworzeniem animowanego obrazu GIF.
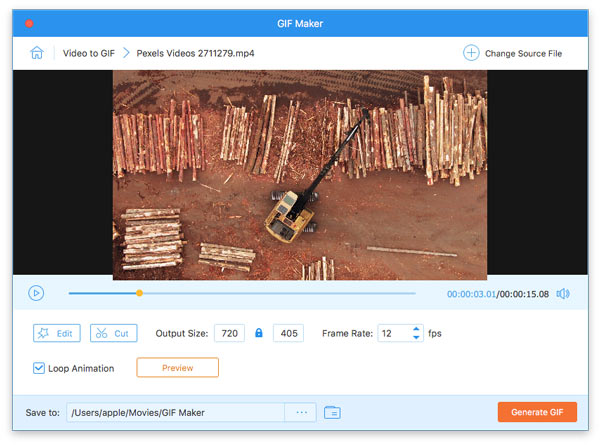
Kliknij Wygeneruj GIF zacząć tworzyć GIF z pliku wideo.
Kreator 3D
Krok 1 Dodaj Kreator 3D od Toolboxi dodaj jeden film, który chcesz przekonwertować na 3D.
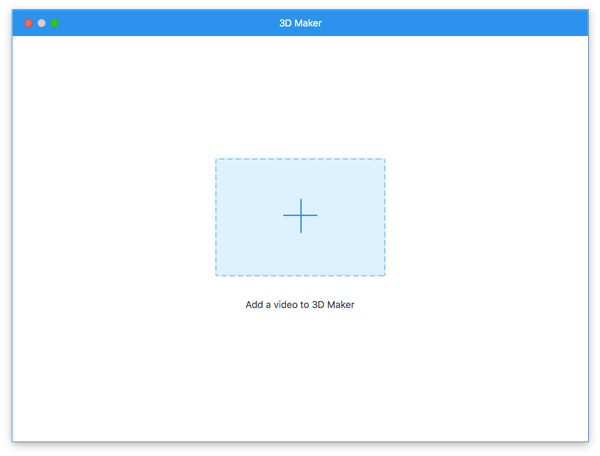
Krok 2 Włącz tryb 3D z dowolnego Anaglif or Podziel ekran. Wybierz tryb 3D, format wyjściowy i jakość. Po ustawieniu głębi 3D, kliknij Generuj 3D przycisk, aby przekonwertować wideo 2D na film 3D.
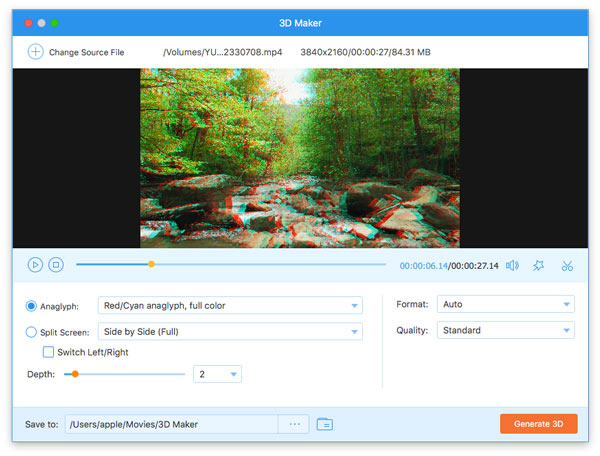
Wzmacniacz wideo
Krok 1 Kliknij i wybierz Wzmacniacz wideo. Dodaj plik wideo, którego jakość chcesz poprawić.
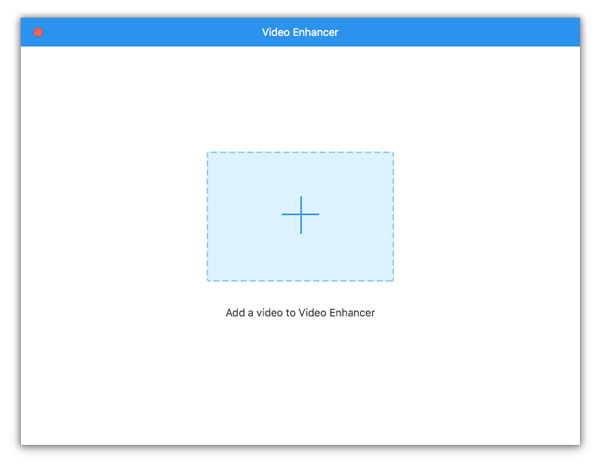
Krok 2 Zaznacz opcje, z których chcesz poprawić jakość wideo Wyższa rozdzielczość, optymalizacja jasności i kontrastu, usuwanie szumów wideo, i Zmniejsz drgania wideo.