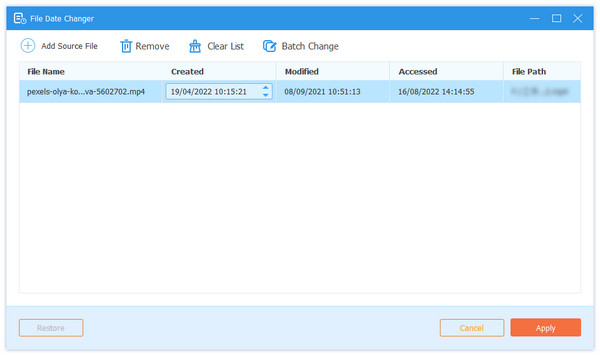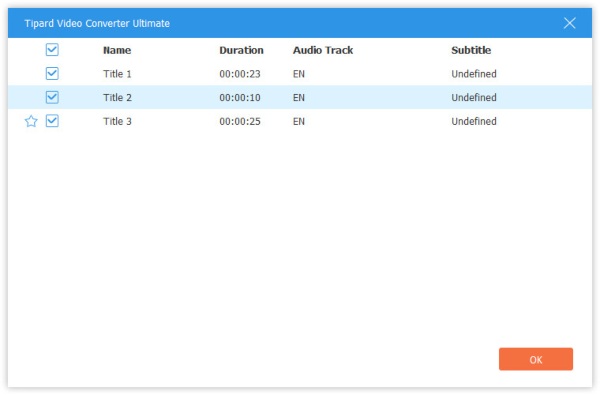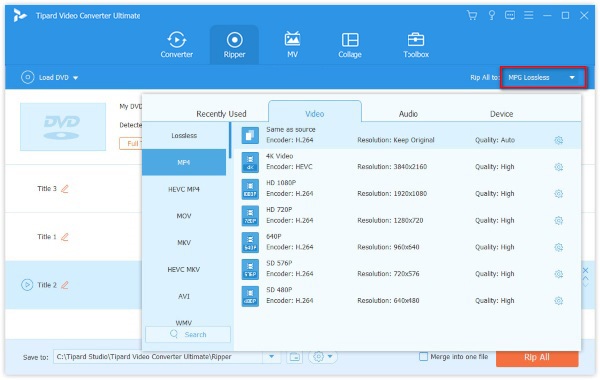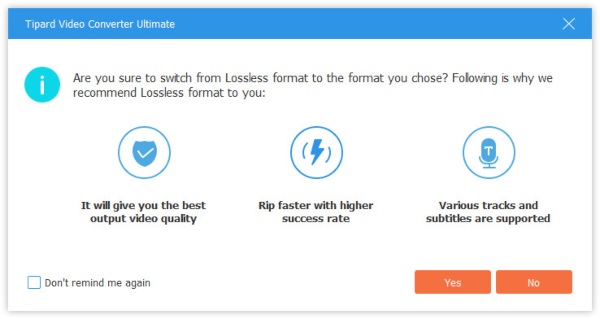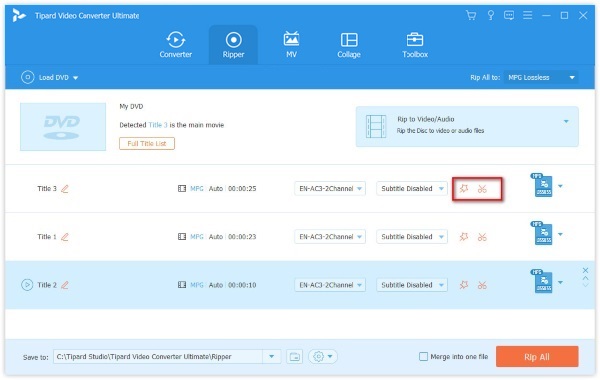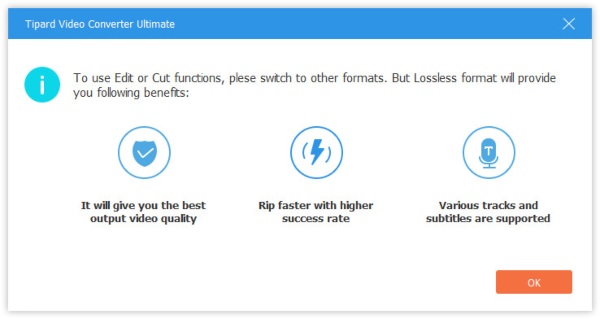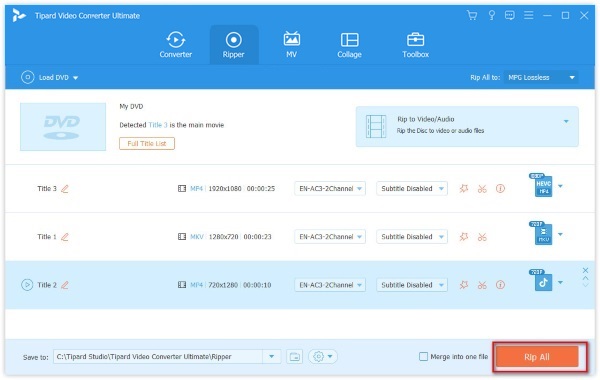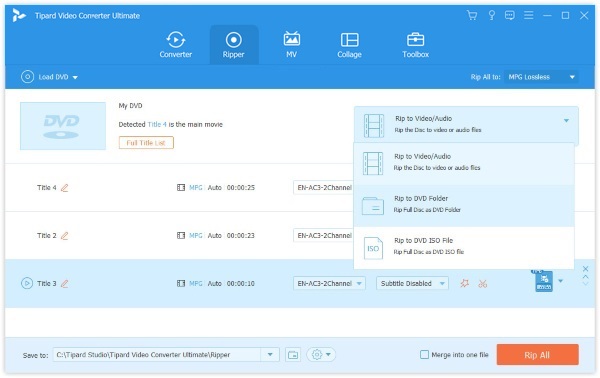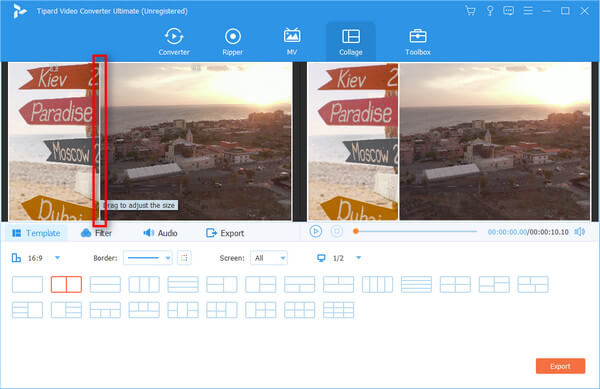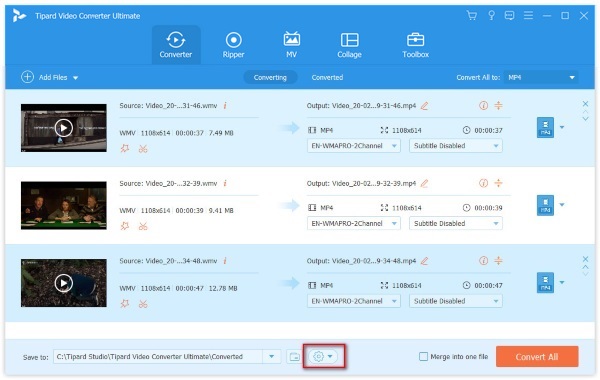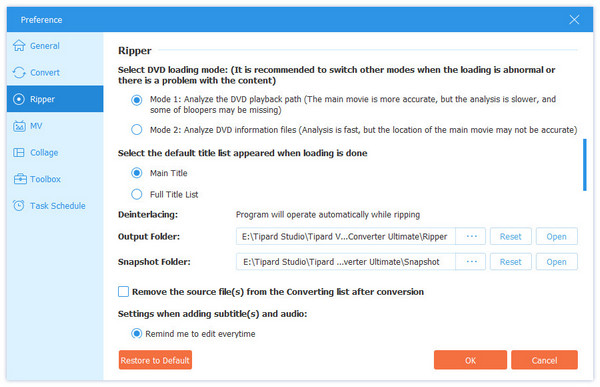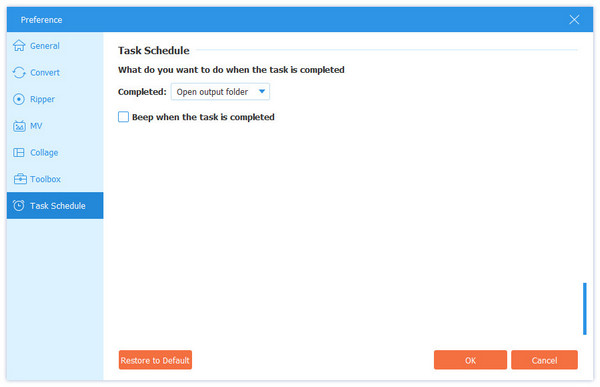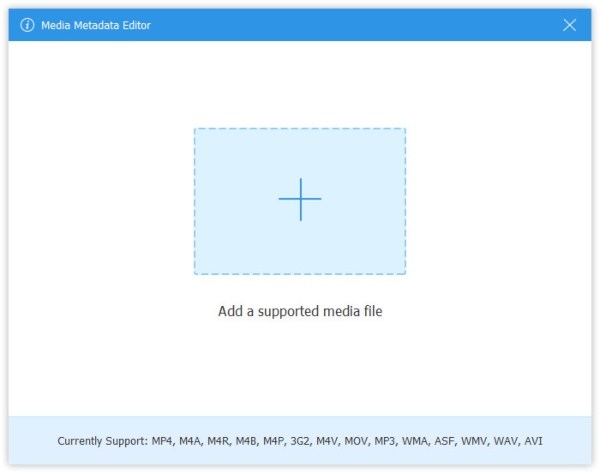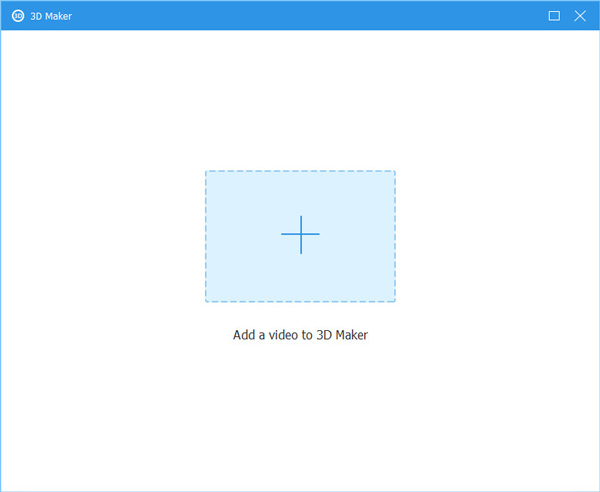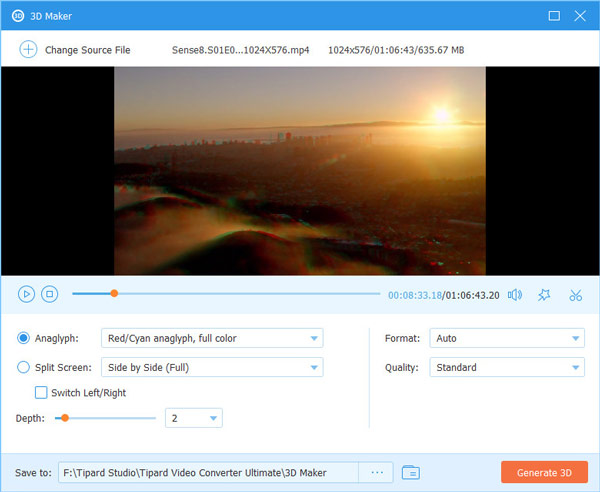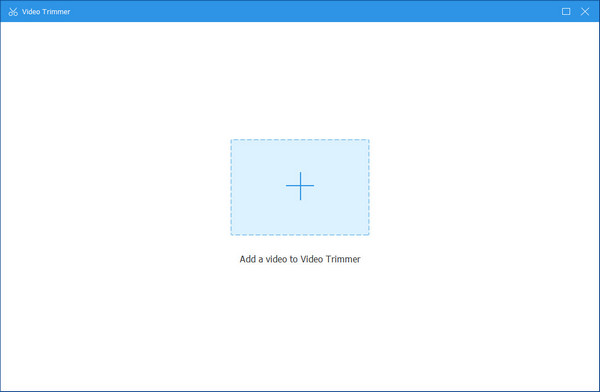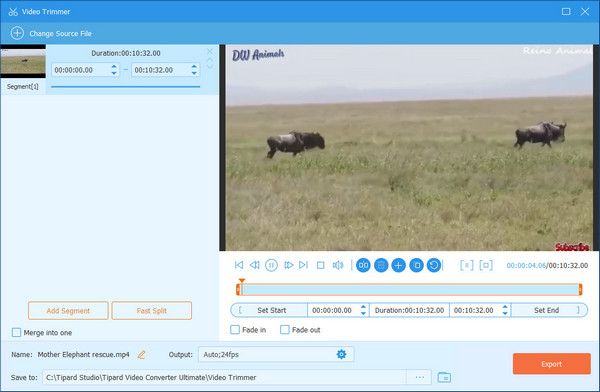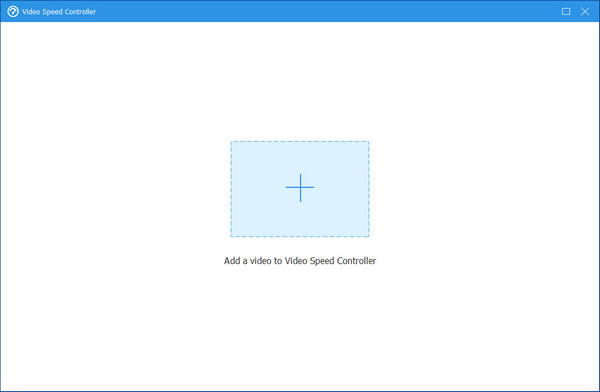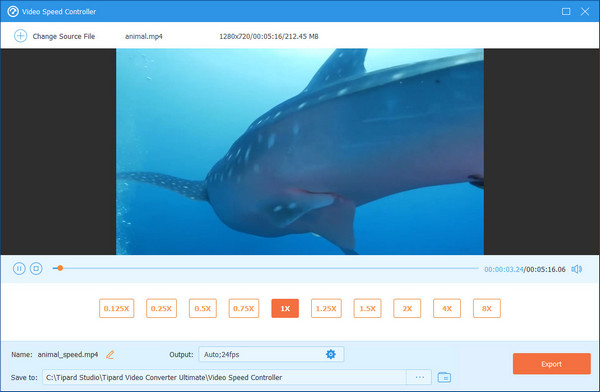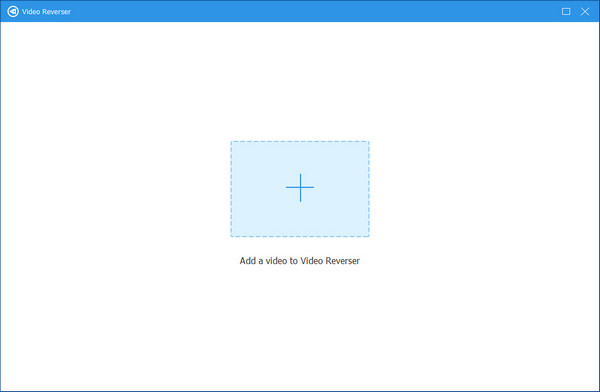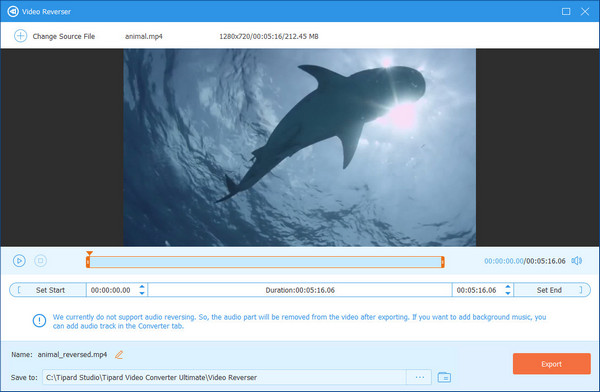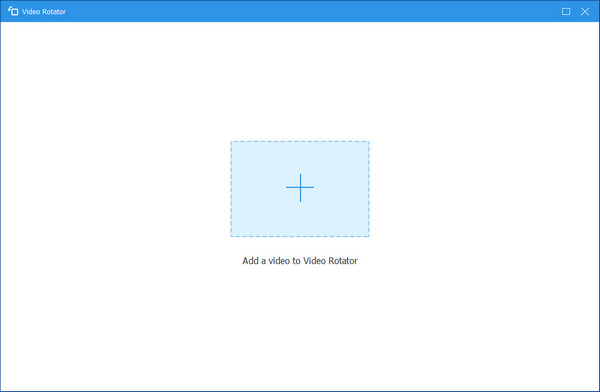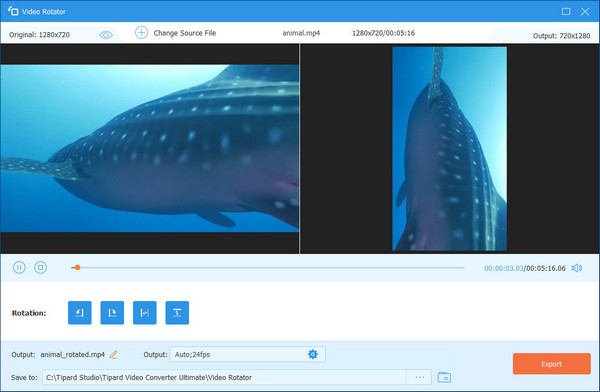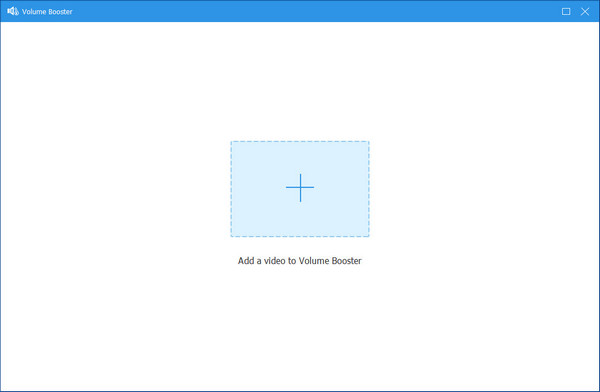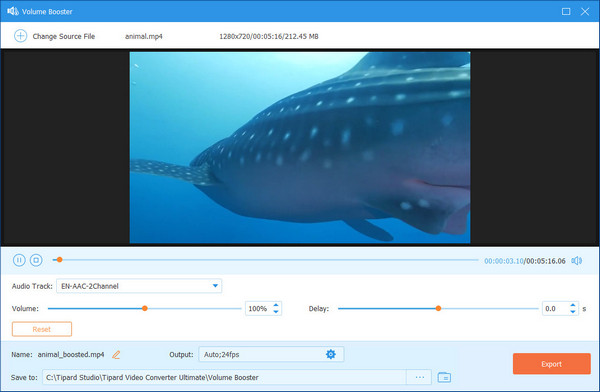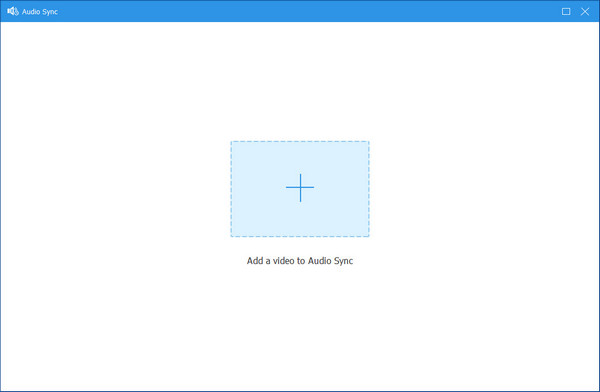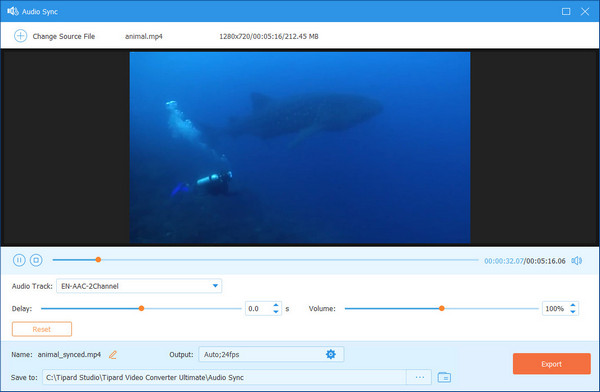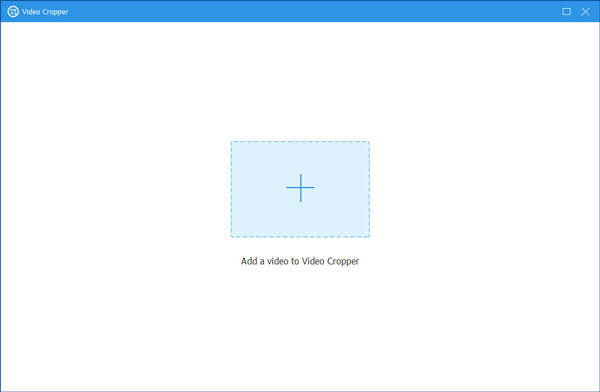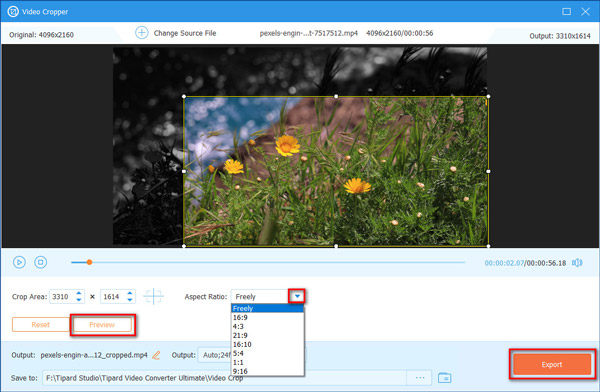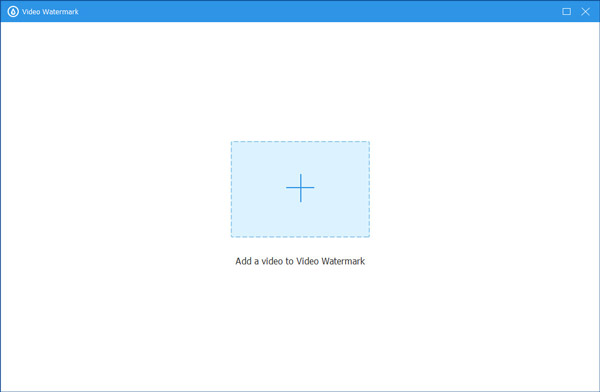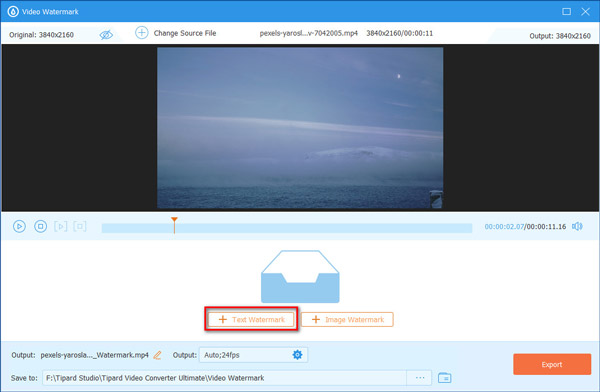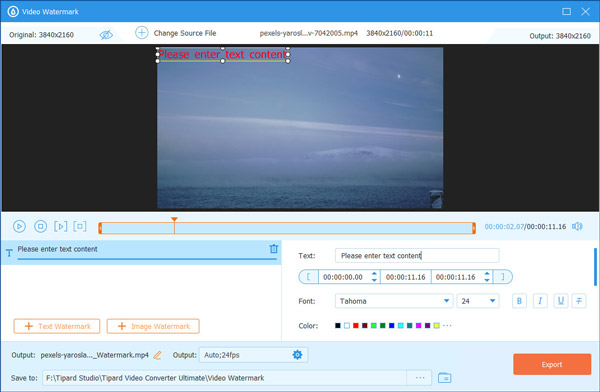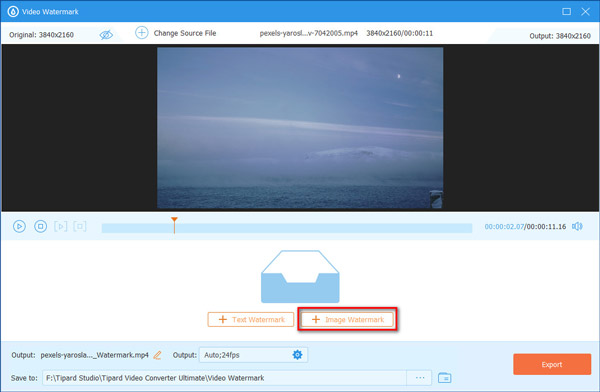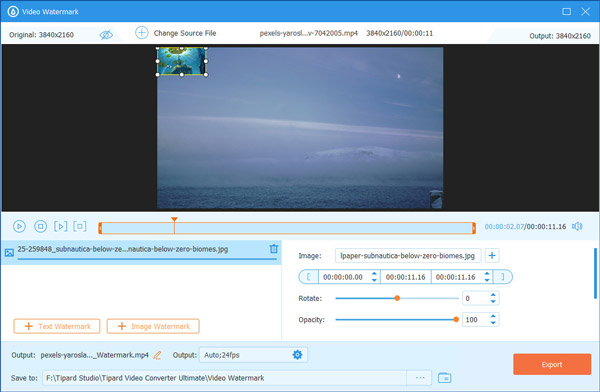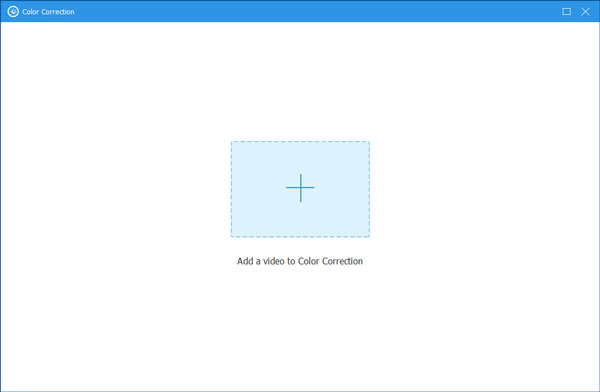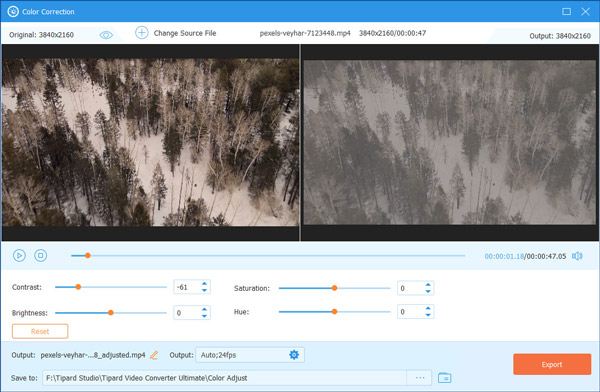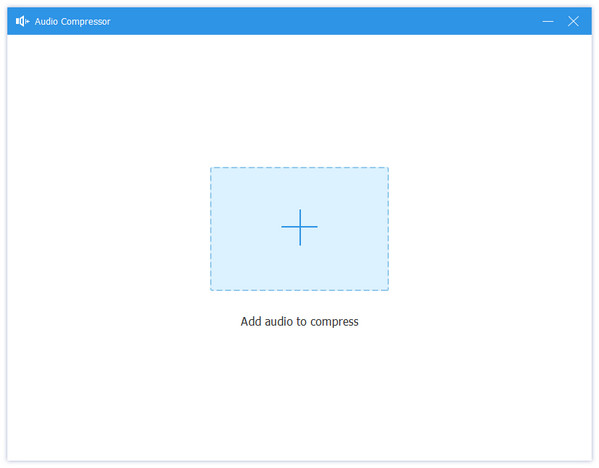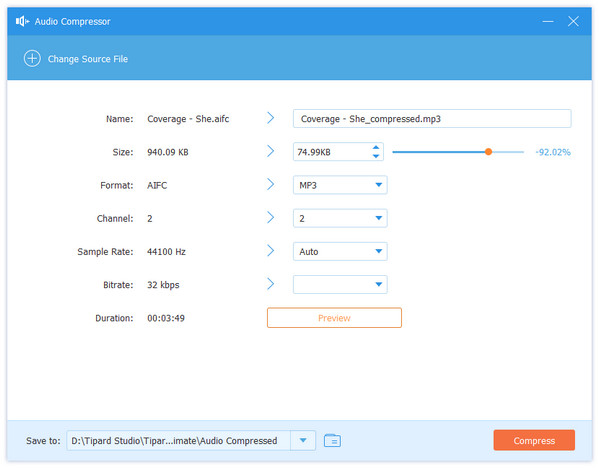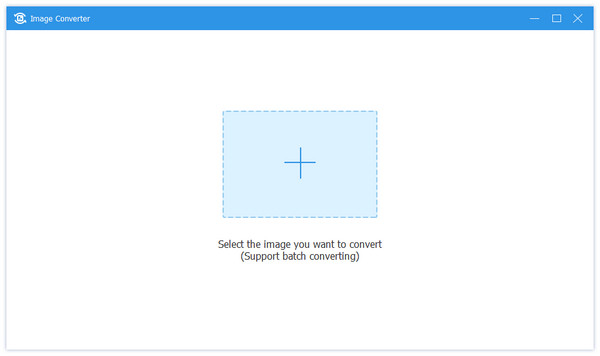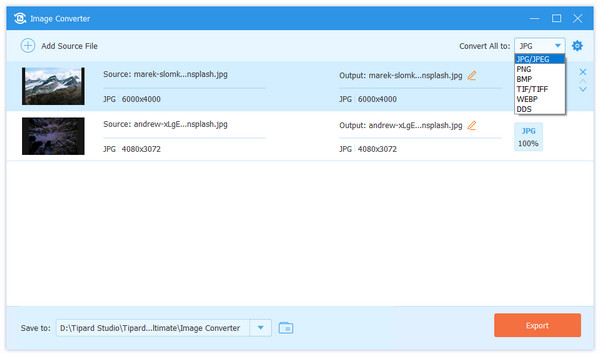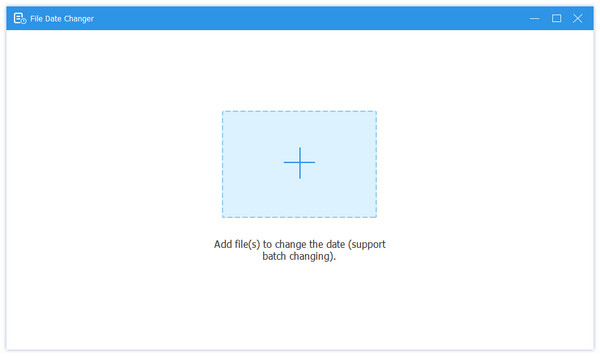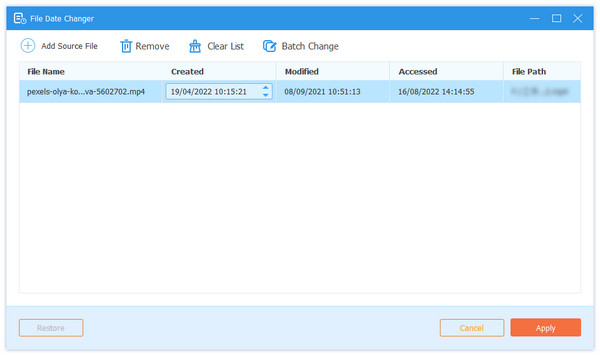Jak korzystać z konwertera wideo
Tipard Video Converter Ultimate to oprogramowanie do konwersji wideo, które może konwertować ponad 1000 formatów wideo i audio, w tym 8K, 5K, 4K, 1080p HD, 720p HD i 480p HD na komputerze.

Krok 1 Dodaj pliki wideo
Zaimportuj pliki wideo do programu, klikając duży przycisk plus. Możesz także przeciągnąć pliki wideo lub audio i upuścić bezpośrednio w tym oprogramowaniu.

Krok 2 Wybierz format wyjściowy

- 1. Wybierz format wyjściowy w prawym rogu, aby wybrać żądany format wyjściowy. To oprogramowanie obsługuje konwersję wideo 4K UHD i 1080p HD, dzięki czemu można łatwo cieszyć się żywym obrazem na komputerze.
- 2. Pozwala także wybrać ścieżkę audio, klikając rozwijaną listę ścieżki audio. Możesz dodać inne ścieżki audio z tej opcji.
- 3. Opcja napisów umożliwia wyłączenie lub włączenie wbudowanych napisów. Ponadto możesz dodać inne napisy SRT, SSA lub ASS.
- 4. Możesz także edytować informacje dotyczące metadanych, klikając przycisk.
- 5. Kompresor wideo na wyjściu pozwala bezpośrednio skompresować rozmiar pliku wideo, przesuwając pasek.
- 6. Możesz także zmienić nazwę pliku wyjściowego, klikając przycisk obrazu pióra.
To oprogramowanie pozwala również dostosować profil, klikając przycisk ustawień obok formatu pliku wyjściowego.

Krok 3 Konwertuj formaty wideo i audio
Po prawidłowym skonfigurowaniu wszystkich ustawień wybierz lokalizację wyjściową do zapisania przekonwertowanego pliku i kliknij przycisk Konwertuj wszystko, aby rozpocząć konwersję plików wideo i audio.

Jak korzystać z DVD Ripper
Ripper jest jedną z cech Tipard Video Converter Ultimate. Może zgrywać płyty DVD do formatów cyfrowych, aby ułatwić odtwarzanie na urządzeniu.

Krok 1 Załaduj pliki DVD
Uruchom Video Converter Ultimate na swoim komputerze. Znajdź na zakładce Rozpruwacz.
Kliknij przycisk Załaduj dysk, aby zaimportować dysk DVD, plik ISO lub folder DVD.

Następnie załaduje główny tytuł filmu do tego oprogramowania. Jeśli chcesz załadować więcej tytułów, po prostu kliknij opcję Pełna lista tytułów, aby wybrać więcej tytułów do dodania.
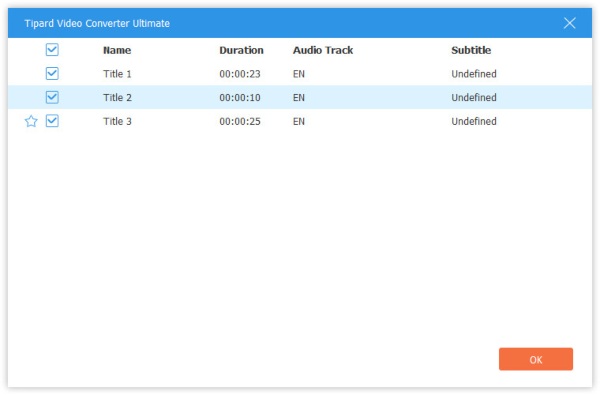
Krok 2 Wybierz format wyjściowy
Domyślny format wyjściowy to MPG Lossless, który może zachować bezstratną jakość wyjściową, a oryginalne pełne ścieżki i napisy z większą prędkością zgrywania.
Jeśli chcesz wybrać inne formaty cyfrowe, po prostu wybierz z rozwijanej listy Zgrywaj wszystko dla wszystkich plików. Jeśli chcesz dostosować różne formaty wyjściowe dla różnych tytułów, po prostu wybierz format wyjściowy obok każdego tytułu.
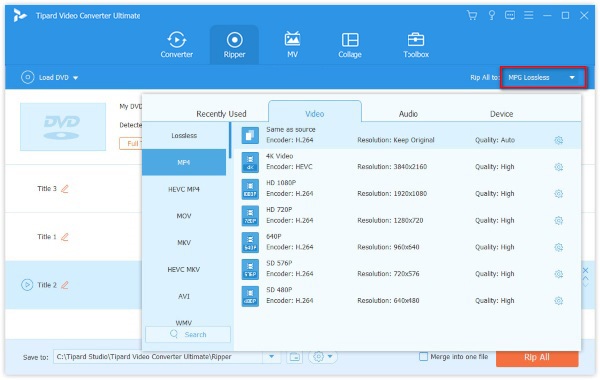
Note: Jeśli chcesz zgrać DVD na inne formaty, zamiast MPG Lossless, nie skorzystasz z MPG Lossless.
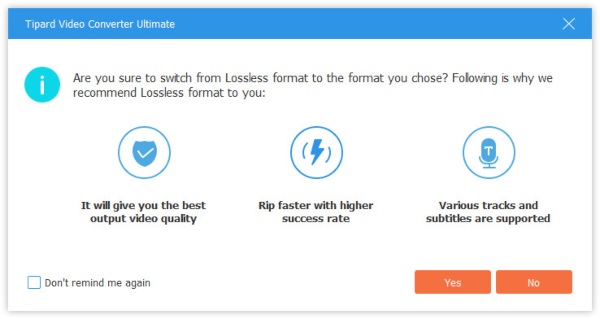
Krok 3 Edytuj tytuły DVD przed zgrywaniem
Dozwolone jest edytowanie efektów filmu DVD, takich jak obracanie, przycinanie, filtrowanie, znak wodny i inne przed zgrywaniem. Wystarczy kliknąć przycisk Edytuj lub przycisk Klip, aby rozpocząć edycja efektów filmowych.
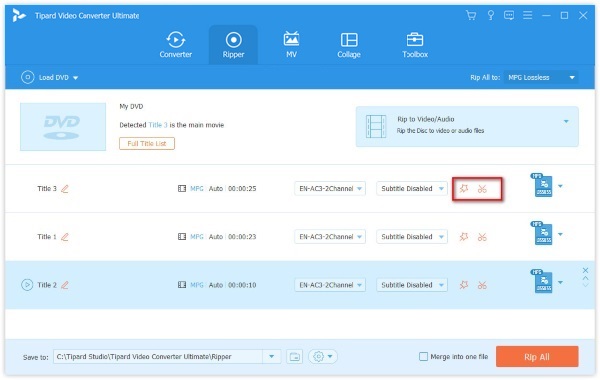
Note: Do edycji DVD należy upewnić się, że formatem wyjściowym nie jest MPG Lossless, ale inne.
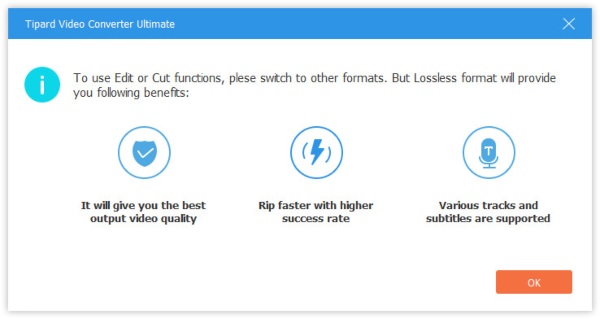
Krok 4 Zgrywaj DVD do formatów cyfrowych
Po prawidłowym skonfigurowaniu wszystkich ustawień kliknij opcję Zgraj wszystko, aby rozpocząć konwersję DVD na inne formaty cyfrowe.
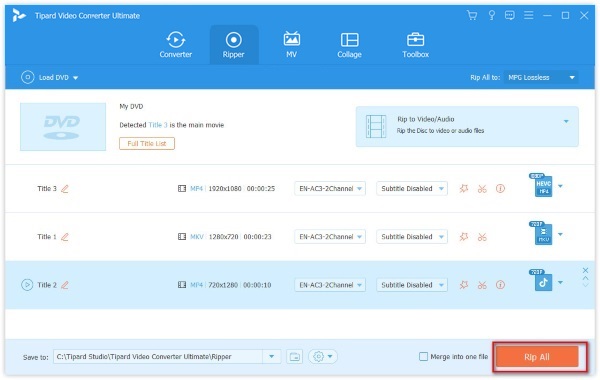
Krok 5 Zgraj DVD do pliku ISO
Jeśli chcesz przekonwertować DVD na plik ISO lub folder DVD, po prostu wybierz dokładnie format, w którym chcesz bezpośrednio zapisać cały plik DVD.
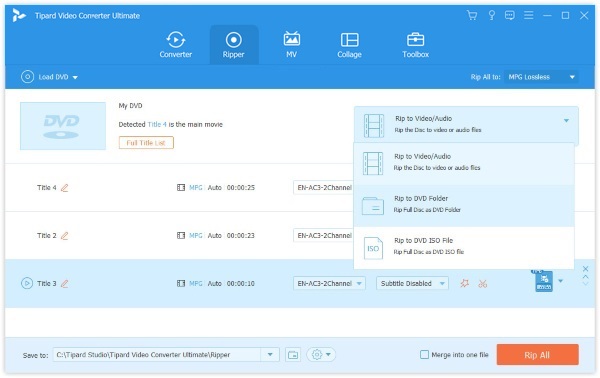
Jak korzystać z edytora wideo
Przed przekonwertowaniem plików można również użyć potężnego wbudowanego edytora do edycji efektów wideo, klikając przycisk Edytuj.

Przytnij wideo
Aby pozbyć się denerwujących czarnych krawędzi, należy użyć funkcji Kadrowanie. Możesz użyć myszy, aby przeciągnąć ramkę ramki i wyciąć krawędzie filmu. Proporcje obrazu są opcjonalne i można ustawić je jako 16: 9, 4: 3, 1: 1, 9:16 i dowolnie. Ponadto trybem powiększenia może być Letter Box, Pan & Scan lub Full.

Obróć wideo
Jeśli Twoje filmy są skierowane na bok lub chcesz utworzyć wideo lustrzane, po prostu użyj funkcji obracania. Może obracać wideo o 90 w prawo lub w lewo.

Dodaj efekty i filtry do filmów
Funkcja Efekty i filtry pozwala ręcznie dostosować efekty wideo, dostosowując kontrast, odcień, nasycenie i jasność.
Efekty filtrów pozwalają zastosować różne filtry, takie jak whiripool, zwykły, fioletowy, szary, pikselowy, startowy, nowoczesny itp.

Dodaj tekst lub obraz znak wodny do filmu
Chcesz stworzyć własne logo w swoim filmie? Po prostu wypróbuj funkcję znaku wodnego.
Przejdź na kartę Znak wodny, aby wprowadzić tekst lub dodać wcześniej utworzony obraz jako znak wodny wideo.
Możesz dostosować rozmiar, pozycję, rozmiar czcionki, styl i kolor oraz krycie.

Edytuj dźwięk w tle
Dźwięk w tle wideo można usunąć lub dodać więcej. Ponadto można dostosować głośność i efekty opóźnienia, aby dostosować muzykę w tle.

Edytuj napisy do filmu
W przypadku podtytułu filmu możesz go wyłączyć. Lub zastąp pasującym podtytułem. Możesz także zmienić styl, rozmiar, kolor, pozycję, krycie i opóźnienie czcionki napisów.

Klipy i scalanie filmów
Jeśli chcesz podzielić jeden film na wiele części, potrzebujesz funkcji Klip.
Po załadowaniu DVD lub wideo do tego oprogramowania kliknij przycisk Klip (obraz nożyczek), a następnie możesz dodać nowy segment, podzielić wideo na części, skopiować i wkleić segment i więcej.

Aby scalić więcej filmów w jeden, użyj przycisku przesuwania w górę lub w dół po prawej stronie, aby dostosować kolejność wideo. Następnie kliknij przycisk Scal w jeden plik, aby połączyć wszystkie pliki.

Jak korzystać z MV Maker
Możesz także użyć Tipard Video Converter Ultimate jako kreatora MV, który może pomóc w tworzeniu oszałamiających filmów z przejściami, filtrami i muzyką w tle.
Krok 1 Dodaj filmy do kreatora MV
Po uruchomieniu programu przejdź do zakładki MV. Następnie kliknij ikonę Dodaj poniżej, aby zaimportować klipy wideo do tego kreatora MV. Możesz dodać wiele plików jednocześnie. Tylko upewnij się, że są we właściwej kolejności.

Krok 2 Edytuj i przycinaj filmy
Przed utworzeniem MV lepiej edytuj i przytnij oryginalne wideo, klikając przycisk Edytuj/Przytnij. Lub jeśli chcesz edytować lub przycinać klipy wideo osobno, możesz kliknąć ikonę pod klipem, który chcesz dostosować. Kroki edycji i przycinania filmów są takie same jak powyżej.

Krok 3 Wybierz motyw
Po edycji wybierz motyw dla swojego MV. Po prostu kliknij preferowany motyw, a następnie zostanie on automatycznie zastosowany do MV. Możesz zobaczyć efekt po prawej stronie.

Krok 4 Dostosuj ustawienia MV
Możesz również dodać własny tytuł na początku lub na końcu filmu. Możesz nawet wyciszyć oryginalne wideo i zmienić muzykę w tle, jak chcesz. Jeśli chcesz, aby muzyka była bardziej żywa, włącz opcje Fade in / Fade out. Możesz także włączyć odtwarzanie w pętli, wyregulować głośność i zmienić czas opóźnienia.

Krok 5 Eksportuj wideo
Po zakończeniu tworzenia MV możesz przejść do zakładki Eksportuj, gdzie możesz zmienić nazwę MV i ustawić ścieżkę do zapisania wyjściowego wideo. Włącz akcelerację GPU i możesz cieszyć się szybką konwersją, klikając przycisk Eksportuj.

Jak korzystać z Video Collage Maker
Chcesz mieszać i łączyć wiele filmów lub zdjęć na jednym ekranie? Nie martw się. Video Converter Ultimate zapewnia najlepsze narzędzie do tworzenia kolaży wideo, które pomoże Ci tworzyć wspaniałe filmy na podzielonym ekranie.
Krok 1 Nawiguj do Kolaż na pasku menu. Następnie wybierz szablon, którego chcesz użyć z listy układów. Jeśli chcesz, możesz także zmienić współczynnik proporcji.

Krok 2 Kliknij Plus ikonę, aby dodać wideo, które chcesz wyświetlić na ekranie.

Po przesłaniu wszystkich plików wideo możesz przeciągnąć linię między filmami, aby dostosować rozmiar wyświetlania.
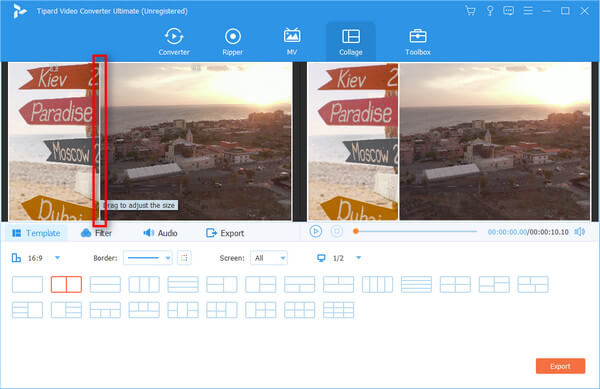
Krok 3 Możesz nawet osobno edytować i przycinać wideo, klikając Edytuj ikonę na klipie wideo, który chcesz edytować. Możesz przycinać, obracać, dodawać znak wodny, dodawać napisy do filmu w zależności od potrzeb.

Krok 4 Następnie możesz przejść do FILTRY i wybierz świetny filtr, aby poprawić efekt wideo.

Krok 5 Jeśli chcesz dodać muzykę w tle do wideo, wskaż plik Audio i włącz opcję Muzyka w tle opcja. Możesz wybrać swoją ulubioną muzykę jako podkład muzyczny. Jeśli uważasz, że oryginalna ścieżka dźwiękowa jest irytująca, możesz wyciszyć dźwięk, wyłączając Zachowaj oryginalną ścieżkę dźwiękową opcja.

Krok 6 Po zakończeniu edycji możesz wyeksportować kolaż wideo do komputera. Po prostu otwórz Export i zmień nazwę projektu, format wyjściowy, rozdzielczość i folder docelowy, jak chcesz. Kliknij Kliknij Export aby zapisać wideo na podzielonym ekranie na swoim komputerze.

Jak wprowadzić ustawienia preferencji
Możesz użyć tego konwertera przy ustawieniach domyślnych. Ponadto pozwala również zmienić ustawienia Preferencji, klikając przycisk ustawień u dołu.
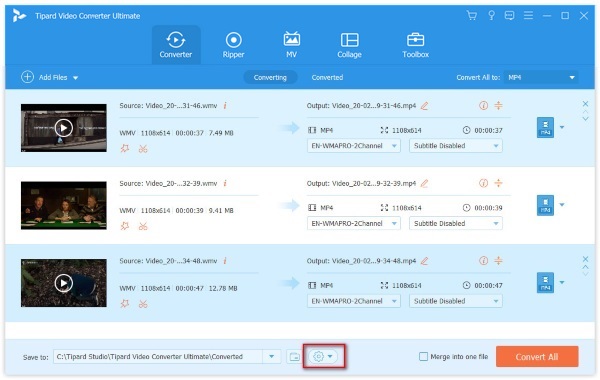
Ogólne
W zakładce Ogólne, możesz wprowadzić wszystkie ustawienia dla opcji Język napisów, Język audio, akceleracja GPU, automatyczne sprawdzanie aktualizacji i wiele więcej. Przyspieszenie GPU pozwala konwertować wideo i DVD 60 razy szybciej niż inne konwertery.

konwertować
Karta Konwertuj pozwala skonfigurować ustawienia Przetwornik. Możesz ustawić lokalizację folderu wyjściowego i folderu migawek. Możesz także ustawić maksymalne zadanie konwersji wsadowej. Ponadto możesz wprowadzać zmiany w napisach, usuwać pliki źródłowe lub nie, itp.

Rozpruwacz
W ustawieniach preferencji Rippera możesz zmienić lokalizację folderu wyjściowego dla zgrywających się plików DVD i migawki. Podobnie jak konwerter, możesz także edytować napisy lub usunąć pliki źródłowe po konwersji lub nie, i wiele więcej.
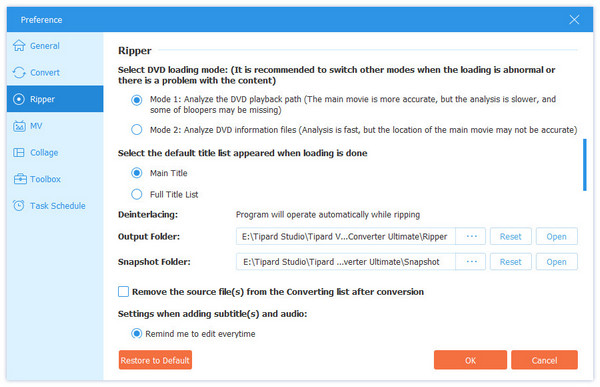
Harmonogram zadań
W zakładce Harmonogram zadań, możesz ustawić zamknięcie komputera, otwarcie folderu wyjściowego, zamknięcie programu i więcej po zakończeniu zadania konwersji.
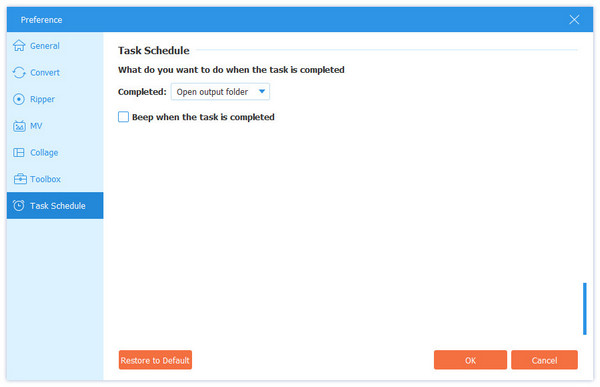
Jak korzystać z Przybornika
Toolbox to inne funkcje, których nie można przegapić w Tipard Video Converter Ultimate, w którym można skompresować duży rozmiar pliku wideo, poprawić jakość wideo, tworzyć animowane obrazy GIF, dodawać efekty 3D i edytować informacje o metadanych.

Jak korzystać z edytora metadanych mediów
Krok 1 Dodaj plik multimedialny
Kliknij Edytor metadanych mediów, kliknij duży przycisk plus, aby dodać plik multimedialny, który chcesz edytować.
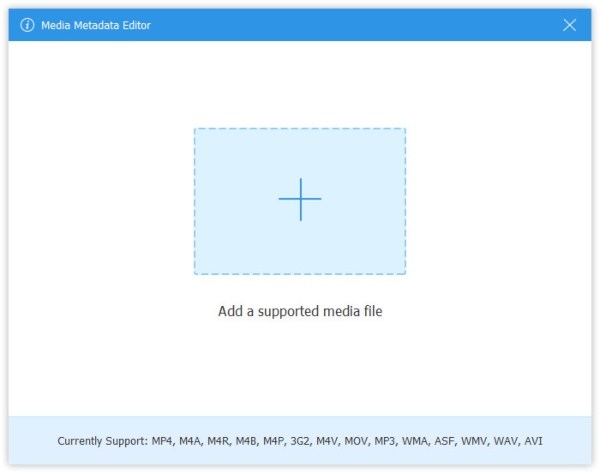
Krok 2 Edytuj tag ID3
Następnie możesz automatycznie edytować formację wideo lub audio. W przypadku plików audio automatycznie ładuje tagi MP3 z informacjami, takimi jak wykonawca, album, kompozytor, rok, utwór, komentarze itp. Możesz także edytować tagi ID3, jak chcesz.

Jak korzystać z kompresora wideo
Krok 1 Dodaj duży plik do Video Compressor
Wybierz Kompresor wideoi powinieneś kliknąć duży przycisk plus, aby dodać jeden plik wideo.

Krok 2 Skompresuj plik wideo
Dostosuj rozmiar pliku, przesuwając pasek lub wybierz wartość rozmiaru pliku. Możesz także zmienić format wyjściowy i rozdzielczość. Przycisk Podgląd umożliwia podgląd skompresowanego pliku wideo przez 10 sekund.
Kliknij Kompresuj, aby rozpocząć kompresowanie pliku wideo.

Jak korzystać z GIF Maker
Krok 1 Dodaj plik wideo
Kliknij GIF Maker i kliknij duży przycisk plus, aby zaimportować jeden plik wideo do utworzenia animacji GIF.

Krok 2 Utwórz GIF z wideo
Tutaj możesz użyć przycisku Edytuj lub funkcji przycinania, aby skrócić długie wideo. Następnie należy ustawić rozmiar wyjściowy, opcję pętli i liczbę klatek na sekundę i kliknąć Wygeneruj GIF aby rozpocząć tworzenie GIF-a z pliku wideo.
Połączenia Podgląd przycisk pozwala wyświetlić podgląd obrazu GIF przez maksymalnie 10 sekund.

Jak korzystać z programu 3D Maker
Krok 1 Dodaj wideo 2D do 3D Maker
Znajdź Kreator 3D w oknie Toolbox i kliknij ikonę + pośrodku, aby dodać wideo.
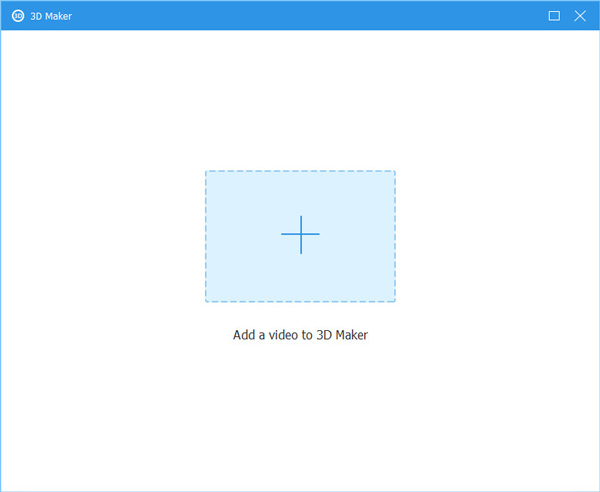
Krok 2 Twórz wideo 3D
Po wejściu do interfejsu 3D Maker zobaczysz, że wideo zostało automatycznie dostosowane. Możesz zmienić ustawienia, takie jak Anaglif, Split Screen, Switch Left / Right i Depth, aby uzyskać lepsze efekty. Podczas zmiany możesz wyświetlić podgląd wideo w czasie rzeczywistym. Po zakończeniu możesz kliknąć plik Generuj 3D aby zapisać wideo 3D na komputerze.
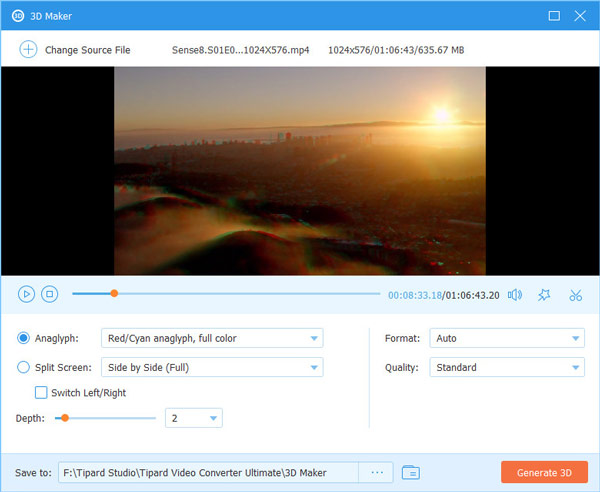
Jak korzystać z Video Enhancer
Krok 1 Dodaj wideo do Video Enhancer
Wybierz Wzmacniacz wideo. Dodaj wideo, które chcesz ulepszyć, do wzmacniacza.

Krok 2 Popraw jakość wideo
Jeśli chcesz uzyskać wyższą rozdzielczość, możesz wybrać opcję Upscale Resolution. Aby usunąć szum wideo podobny do brudu, należy wybrać opcję Usuń szum wideo. Możesz także zoptymalizować jasność i kontrast wideo. Nawet jeśli masz chwiejny film, możemy pomóc Ci go ustabilizować. Po prostu zaznacz pole przed opcją Zmniejsz drgania wideo. Po tym możesz kliknąć Zwiększać zastosować zmiany.

Jak korzystać z trymera wideo
Krok 1 Prześlij wideo
Dodaj Trymer wideo i kliknij duży Plus ikona pośrodku.
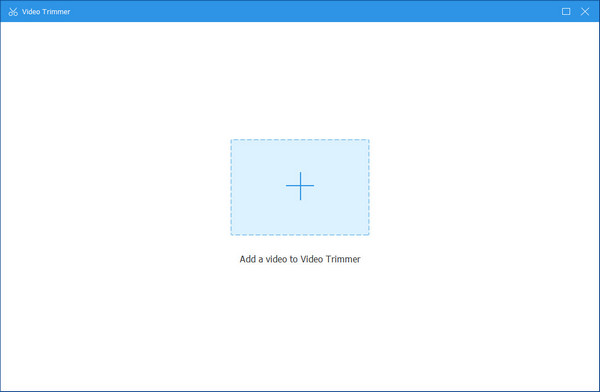
Krok 2 Przytnij wideo
W oknie przycinania możesz dostosować pasek postępu, aby zmienić długość wideo. Lub możesz zmienić czas w Ustaw Start i Ustaw koniec. Po lewej stronie możesz Dodaj segment i Szybki podział wideo. Następnie naciśnij Export przycisk.
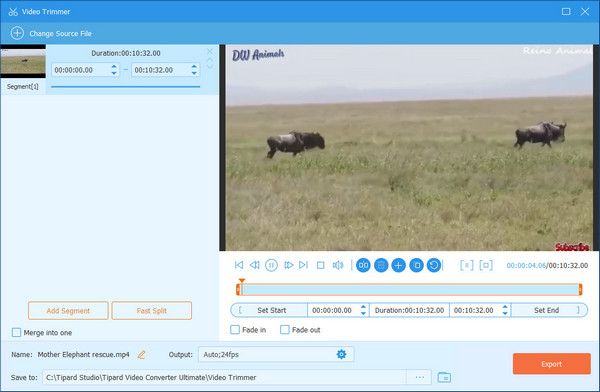
Jak korzystać z kontrolera prędkości wideo
Krok 1 Dodaj wideo do kontrolera prędkości
Kliknij duży Plus ikonę i zaimportuj docelowe wideo do tego narzędzia.
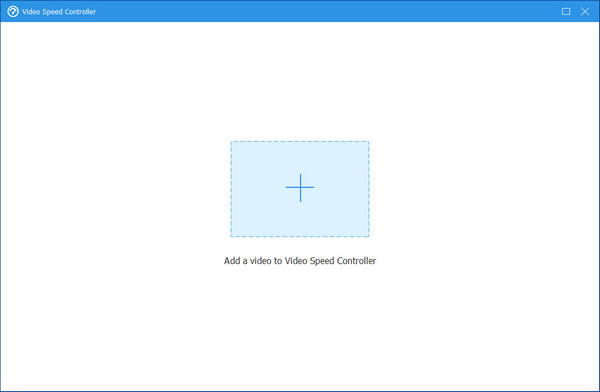
Krok 2 Kontroluj prędkość
Tutaj możesz spowolnić wideo, aby 0.75×, 0.5×, 0.25×lub 0.125 ×. Możesz także przyspieszyć wideo, aby 1.25×, 1.5×, 2×, 4×, lub nawet 8 ×, Wydajność jakość jest również zmienna. Kiedy wszystko się skończy, kliknij Export przycisk.
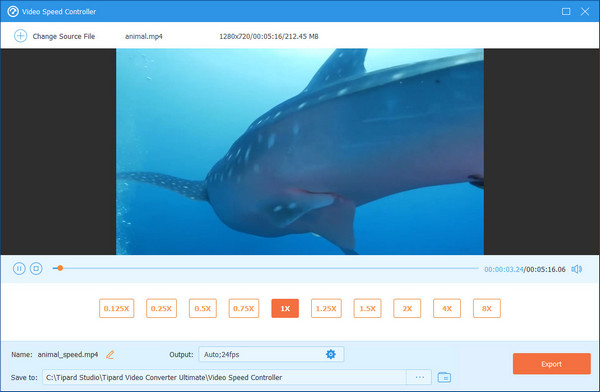
Jak korzystać z funkcji odwracania wideo
Krok 1 Dodaj wideo do odwracacza wideo
Kliknij „+” pośrodku i wybierz żądane wideo z komputera.
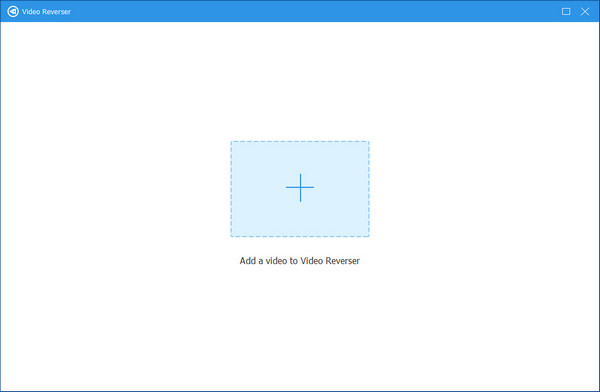
Krok 2 Odwróć wideo
W wyskakującym oknie możesz odwrócić cały film lub określone części. W tym drugim przypadku możesz to osiągnąć, dostosowując pasek postępu lub zmieniając czas w Ustaw Start or Ustaw koniec. Kiedy wszystko jest w porządku, kliknij Export aby zobaczyć odwrócony film.
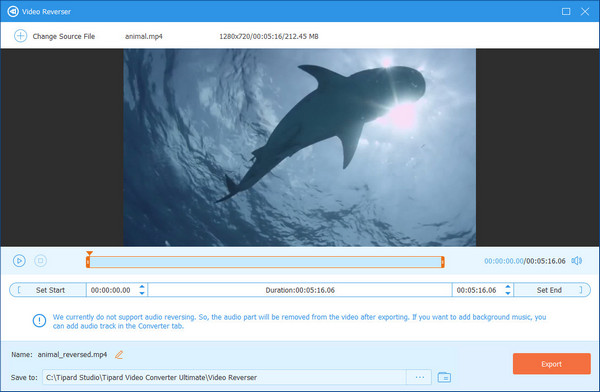
Uwaga: Cofanie dźwięku nie jest obecnie obsługiwane. Po wyeksportowaniu możesz samodzielnie dodać ścieżkę dźwiękową.
Jak korzystać z połączenia wideo
Krok 1 Importuj wideo
Kliknij duży Plus pośrodku i wybierz filmy, które chcesz scalić.

Krok 2 Scal wideo
Kliknij Dodaj przycisk po lewej stronie lub kliknij „+”. Tutaj możesz zmienić kolejność filmów, klikając Naprzód or Do tyłu. Gdy wszystko będzie gotowe, kliknij Export przycisk.

Jak korzystać z rotatora wideo
Krok 1 Dodaj wideo
Kliknij Plus ikonę, aby dodać wideo do rotatora.
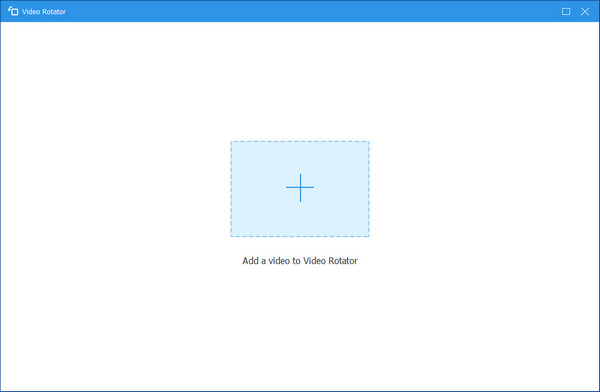
Krok 2 Obróć wideo
W obrotowym oknie możesz Obrót w lewo, Obrót w prawo, Obrót w pionielub Odwróć w poziomie wideo. Następnie kliknij Export przycisk.
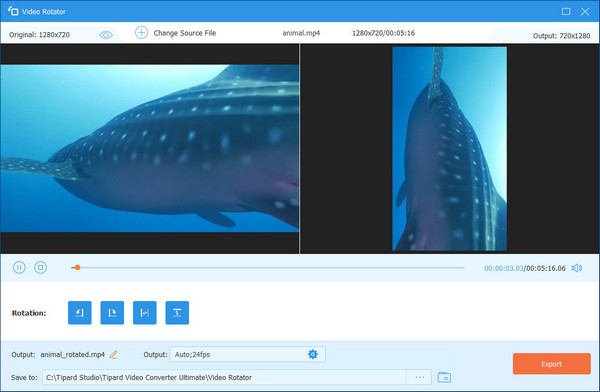
Jak korzystać ze wzmacniacza głośności
Krok 1 Uderz w Plus ikonę i zaimportuj swój film.
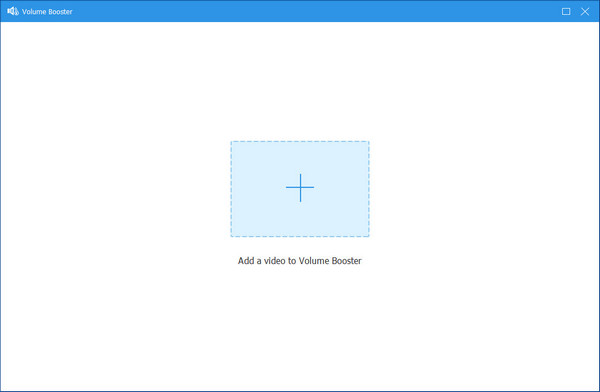
Krok 2 Tutaj możesz przeciągnąć pasek postępu, aby dostosować wideo objętość. Kliknięcie Export.
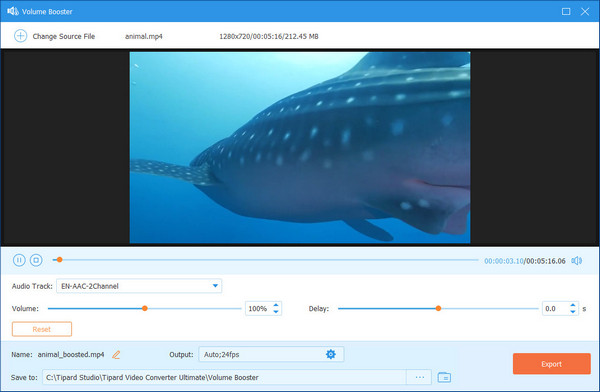
Jak korzystać z synchronizacji dźwięku
Krok 1 Kliknij Plus ikonę i wybierz wideo z komputera.
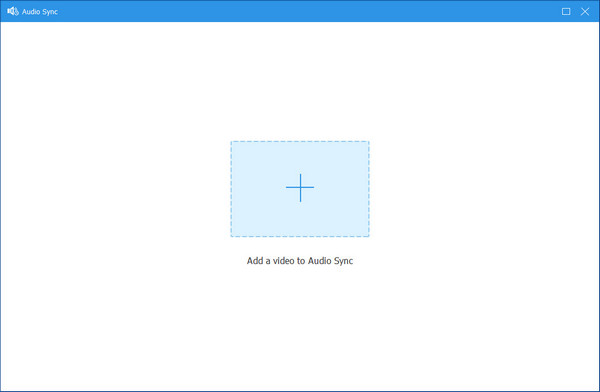
Krok 2 W wyskakującym oknie możesz zmienić Opóźnienie pasek, aby zsynchronizować dźwięk z wideo.
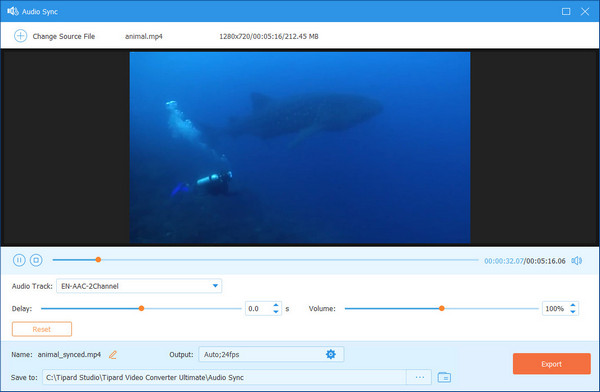
Jak korzystać z narzędzia do usuwania znaków wodnych wideo
Krok 1 Wybierz Usuwanie znaków wodnych wideo i kliknij przycisk + znak, aby zaimportować wideo, które chcesz usunąć jego znak wodny.

Krok 2 Kliknij Dodaj obszar usuwania znaku wodnego przycisk, aby wybrać obszar znaku wodnego, który chcesz usunąć z filmu.

Krok 3 Kliknij Po wybraniu obszaru znaku wodnego możesz ustawić czas usuwania znaku wodnego, zmienić rozmiar i położenie obszaru znaku wodnego w zależności od potrzeb. Na koniec kliknij Export przycisk, aby zapisać wideo bez znaku wodnego.

Jak korzystać z narzędzia do przycinania wideo
Krok 1 Wybierz Video Cropper opcję i kliknij środkowy znak plus, aby dodać swoje filmy.
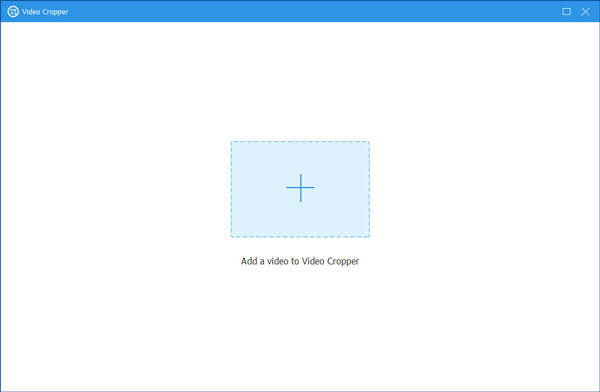
Krok 2 Następnie możesz wybrać obszar, który chcesz swobodnie zachować. Poza tym możesz wybrać proporcje zgodnie ze swoimi potrzebami. A jeśli chcesz obejrzeć wideo po przycięciu, możesz kliknąć Podgląd przycisk. Na koniec możesz kliknąć Export przycisk, aby zapisać przycięte wideo.
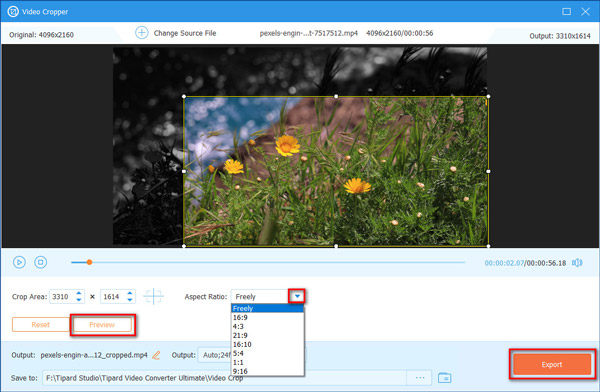
Jak korzystać ze znaku wodnego wideo
Krok 1 Importuj wideo
Jeśli chcesz dodać znak wodny do swoich filmów, aby inni wiedzieli, że te filmy należą do Ciebie, kliknij Wideo znak wodny i zaimportuj swoje filmy, klikając znak plus.
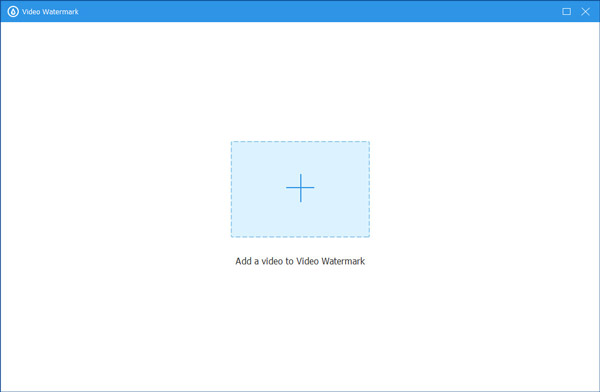
Krok 2 Dodaj tekstowy znak wodny do wideo
Jeśli chcesz, aby Twój znak wodny był formą tekstu, możesz kliknąć przycisk Tekstowy znak wodny.
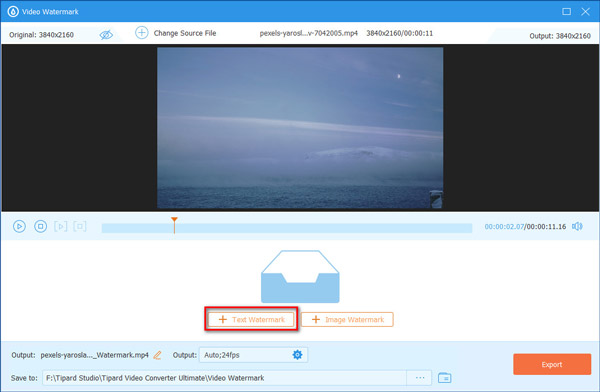
Później możesz wprowadzić tekst, który Ci się podoba, i wybrać styl czcionki i kolor znaku wodnego tekstu.
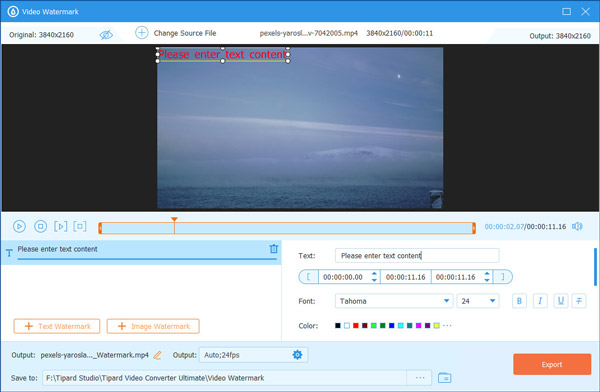
Krok 3 Dodaj znak wodny obrazu do wideo
Jeśli chcesz, aby Twój film miał znak wodny obrazu, wybierz Obraz znaku wodnego przycisk.
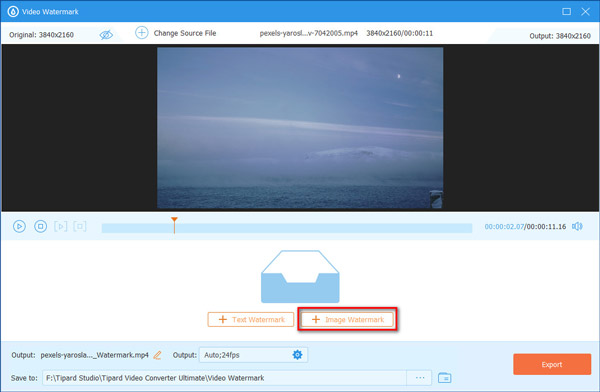
Po wybraniu zdjęcia możesz tutaj zmienić orientację i krycie tego obrazu.
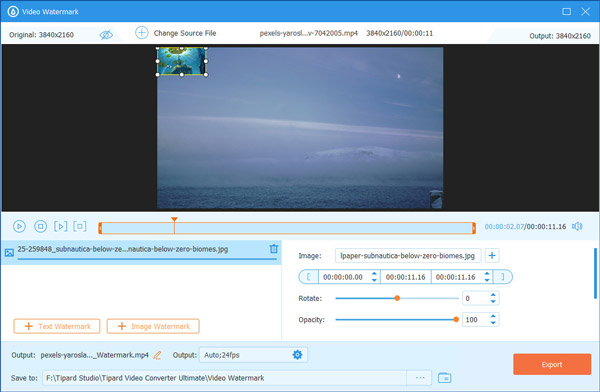
Krok 4 Eksportuj wideo
Na koniec kliknij przycisk Eksportuj, aby uzyskać wideo ze znakiem wodnym.
Jak korzystać z korekcji kolorów
Krok 1 Wybierz Korekcja kolorów i kliknij środkowy znak plus, aby dodać swoje filmy.
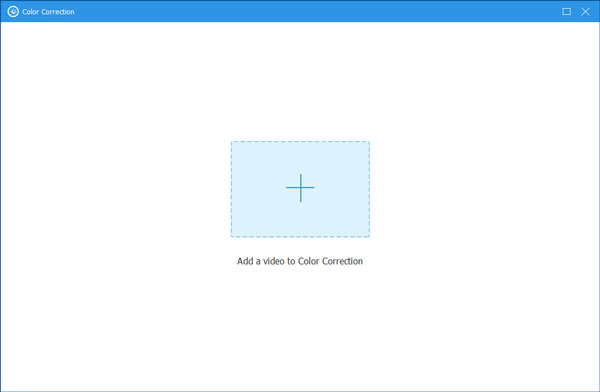
Krok 2 Tutaj możesz dostosować kontrast, jasność, nasycenie i odcień swoich filmów, jak chcesz. Następnie możesz kliknąć Export przycisk, aby uzyskać wideo.
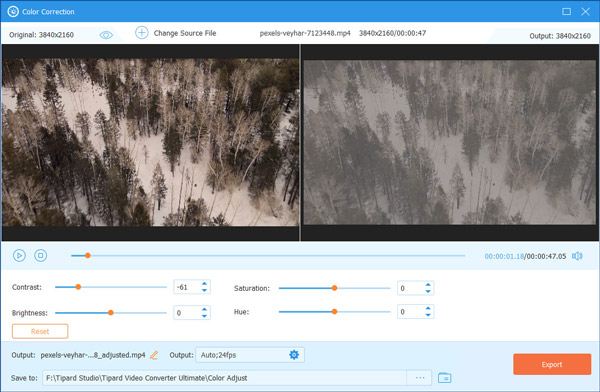
Jak korzystać z kompresora audio
Krok 1 Aby zaimportować dźwięk, którego rozmiar chcesz zmniejszyć do tego narzędzia, wybierz Kompresor audio i kliknij środkowy znak plus.
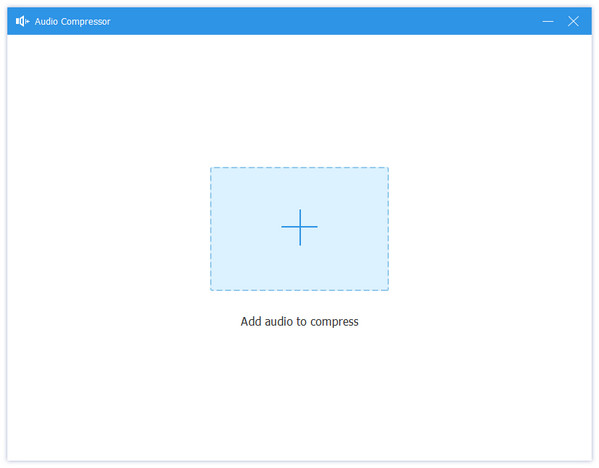
Krok 2 Następnie możesz przeciągnąć punkt Kompresować pasek, aby zmniejszyć dźwięk w zależności od potrzeb. Następnie kliknij Kompresować przycisk, aby wyeksportować skompresowany plik audio.
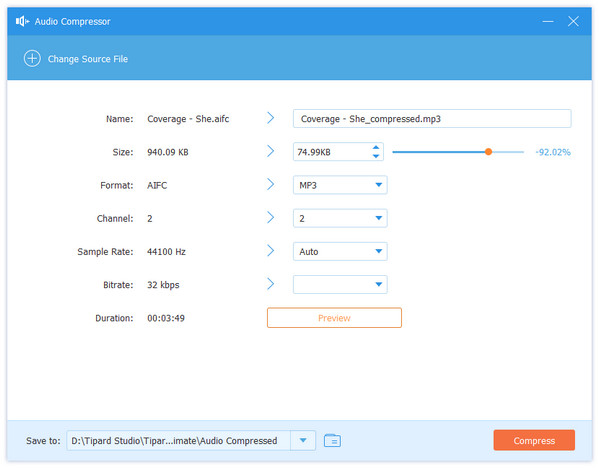
Jak korzystać z konwertera obrazów
Krok 1 Jeśli chcesz zmienić format obrazu, możesz kliknąć Konwerter obrazu przycisk i znak plus, aby dodać obraz.
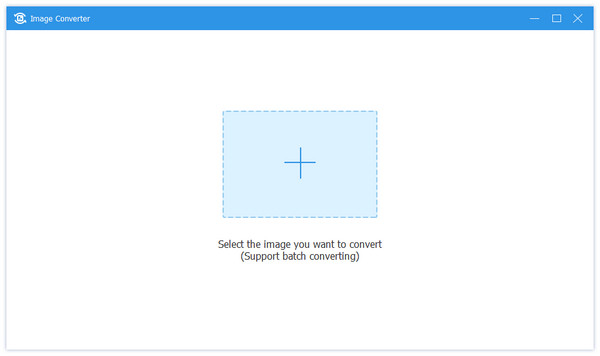
Krok 2 Po dodaniu obrazu możesz kliknąć ikonę rozwijaną obok Konwertuj wszystko na do wyboru formatu, na który chcesz przekonwertować. W tym narzędziu możesz przekonwertować obraz do JPG/JPEG, PNG, BMP, TIF/TIFF, WEBP i DDS. Następnie kliknij Export przycisk, aby zakończyć.
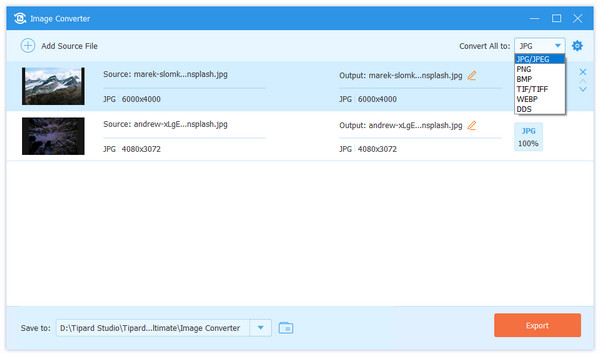
Jak korzystać ze zmieniacza daty pliku
Krok 1 Wybierz Zmieniacz daty pliku kliknij i kliknij + aby dodać plik.
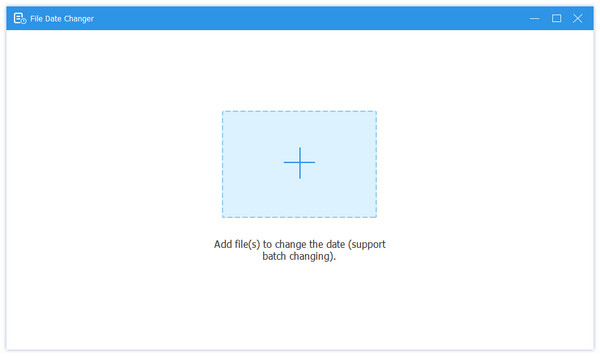
Krok 1 Następnie, jeśli chcesz zmienić Stworzony datę pliku, możesz kliknąć konkretną datę i bezpośrednio ją zmienić. Po zmianie kliknij Aplikuj aby zapisać.