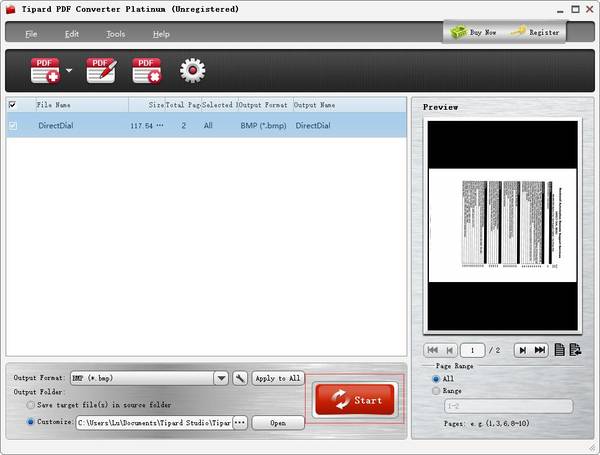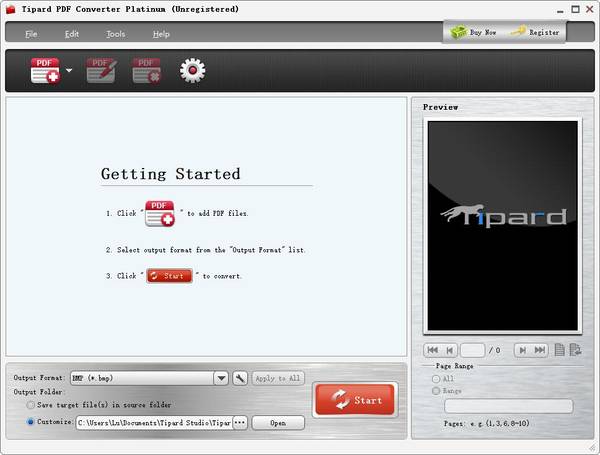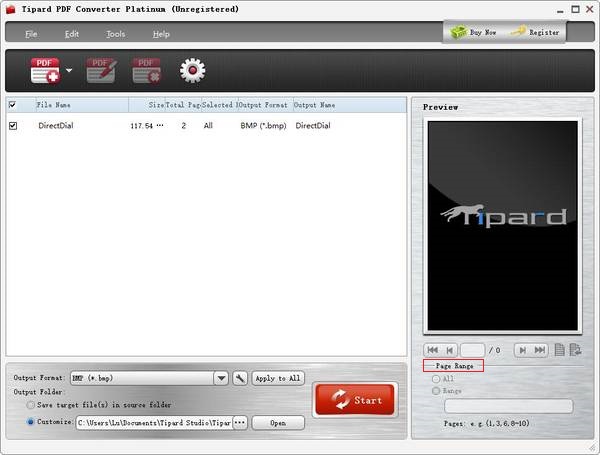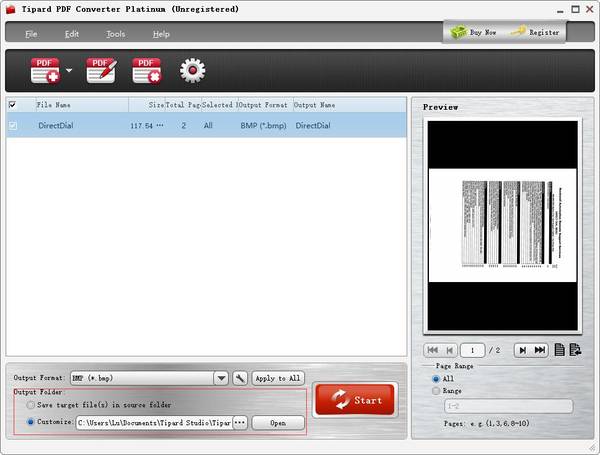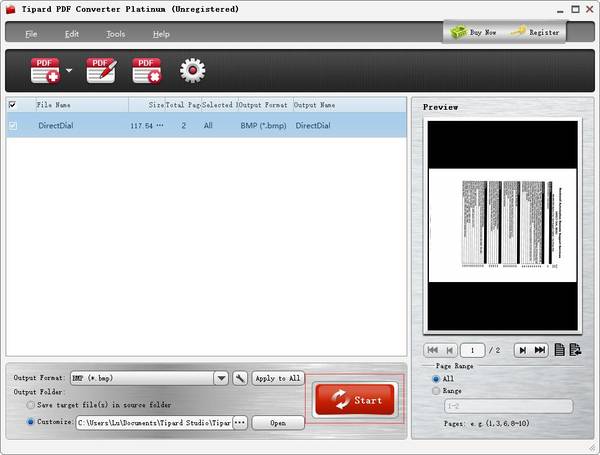Jak załadować pliki PDF z dysku lokalnego
Pliki w formacie PDF są tu i ówdzie w biurze. Czasami musimy przekonwertować pliki PDF na obrazy i format dokumentu. Co byś zrobił, gdybyś chciał przekonwertować pliki PDF na inny język, którego nie znasz? Nie martw się! Tipard PDF Converter dla komputerów Mac bardzo łatwo poradzi sobie z każdym problemem związanym z konwersją plików PDF. Zobaczmy, jak konwertować pliki PDF na różne formaty obrazów i dokumentów za pomocą Tipard Mac PDF Converter.
Krok 1 Załaduj pliki
Kliknij filet przycisk lub Dodaj plik or Dodaj folder i wybierz plik PDF, który chcesz przekonwertować.
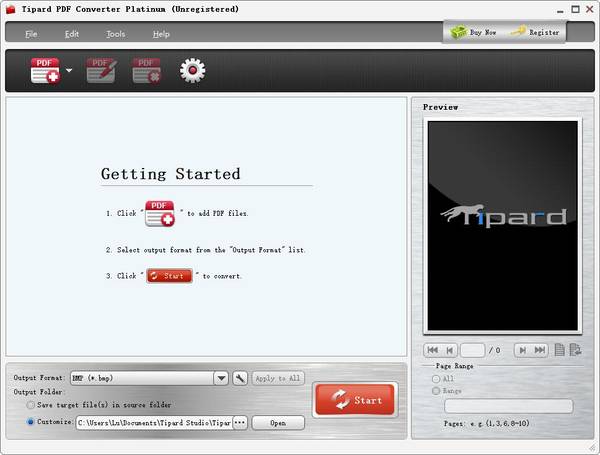
Jak zdefiniować stronę i wybrać typ wyjścia
Krok 1 Wybierz typ wyjścia
Kliknij listę rozwijaną po prawej stronie na środku Typ wyjścia i wybierz wymagany format docelowy. Jeśli typem wyjściowym jest format obrazu, możesz wybrać kolor i rozdzielczość wyjściową według własnego uznania. Jeśli jest to JPEG, musisz ustawić jakość JPEG w zakresie od 1% do 100%.

Krok 2 Wybierz zakres stron
Jeśli chcesz przekonwertować cały dokument, wybierz Cała strona. Wybierać Bieżąca strona aby przekonwertować wyświetlaną stronę. Jeśli przekonwertowane strony nie są sekwencyjne, możesz wprowadzić numery stron i/lub zakresy oddzielone przecinkami.
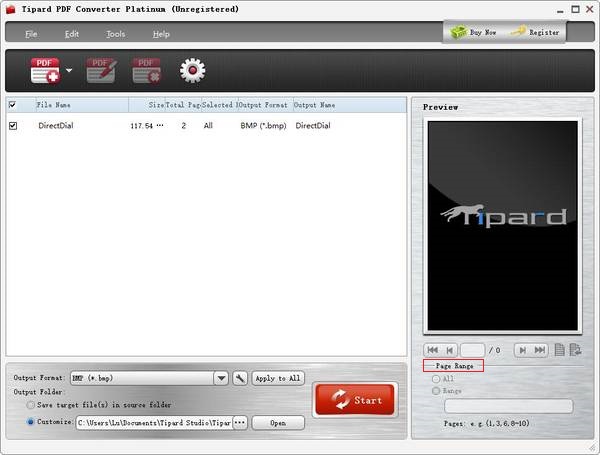
Jak konwertować pliki PDF
Krok 1 Wybierz folder wyjściowy
Kliknij Przeglądaj aby wybrać miejsce, w którym zostanie zapisany plik wyjściowy.
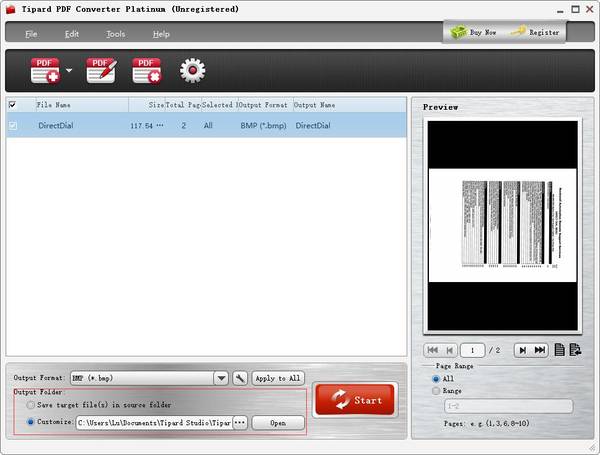
Krok 2 Konwersja PDF
Wszystkie przygotowania zostały zakończone, a ostatnim krokiem jest nawrócenie. Kliknij konwertować przycisk, aby rozpocząć. Otrzymasz konwersję w mgnieniu oka.