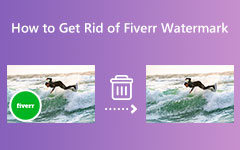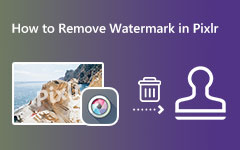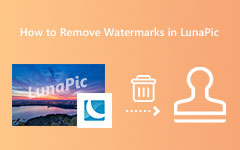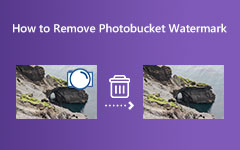6 sposobów na usuwanie obiektów ze zdjęć [proste kroki]
Przed przesłaniem obrazów na platformy mediów społecznościowych czasami musimy usunąć niechciane obiekty, które niszczą nasze obrazy. Tymi obiektami mogą być znaki drogowe, niechciane osoby lub zwierzęta, cienie lub dowolny obiekt na Twoim obrazie, który nie pasuje do Twojego obrazu. Jednak wiele osób ma trudności ze znalezieniem najlepszej aplikacji do usuwania obiektów z ich zdjęć, a niektórzy nie wiedzą, jak usunąć obiekt. Dlatego w tym poście podzielimy się z Wami informacjami nt jak usunąć obiekty ze zdjęć przy użyciu najlepszych aplikacji.
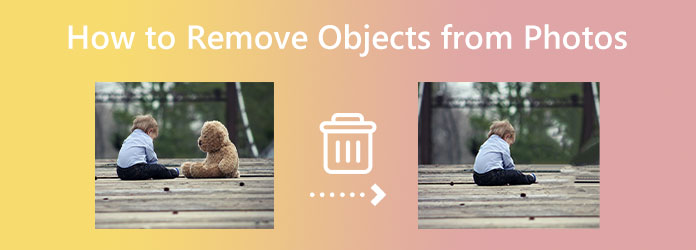
Część 1. Usuń obiekty ze zdjęć online za darmo
Jeśli należysz do osób, które wolą korzystać z aplikacji internetowych do edycji zdjęć, mamy dla Ciebie najlepsze oprogramowanie. Gdy szukamy najlepszego narzędzia do usuwania obiektów z Internetu, znajdujemy tę fantastyczną aplikację, z której korzysta wiele osób. Poniżej pokażemy również, jak bezpłatnie usunąć obiekty ze zdjęć online.
Narzędzie do usuwania znaków wodnych Tipard za darmo online jest jednym z najlepszych narzędzi do usuwania znaków wodnych. Nie usuwa znaków wodnych; może również usuwać niechciane obiekty z obrazów. Ponadto ten internetowy program do usuwania znaków wodnych pomaga usuwać obiekty z obrazów na trzy sposoby. Możesz wypróbować wielokąt, lasso lub narzędzie pędzla, aby usunąć obiekty ze swoich zdjęć. Ponadto obsługuje prawie wszystkie formaty plików graficznych, takie jak PNG, JPG, JPEG i WebP. To, co jest nawet doskonałe w tym narzędziu, to to, że może usuwać niechciane obiekty z twoich zdjęć bez rujnowania ich jakości.
Ponadto, jeśli chcesz przyciąć wymiary obrazu po usunięciu obiektu, możesz to łatwo zrobić za pomocą tego narzędzia. Tipard Image Watermark Remover Free Online jest dostępny we wszystkich znanych przeglądarkach, takich jak Google, Firefox i Safari. I jest całkowicie darmowy i bezpieczny w użyciu.
Jak usunąć niechciane obiekty ze zdjęć za darmo online
Krok 1 Najpierw przejdź do Narzędzie do usuwania znaków wodnych Tipard za darmo online wyszukując go w polu wyszukiwania. Możesz także przejść bezpośrednio do strony głównej, klikając podany link.
Krok 2 W głównym interfejsie użytkownika kliknij Wybierz zdjęcie aby zaimportować obraz, który chcesz edytować. Możesz także przeciągnij-upuść plik obrazu z folderów komputera do obszaru Wybierz zdjęcie.
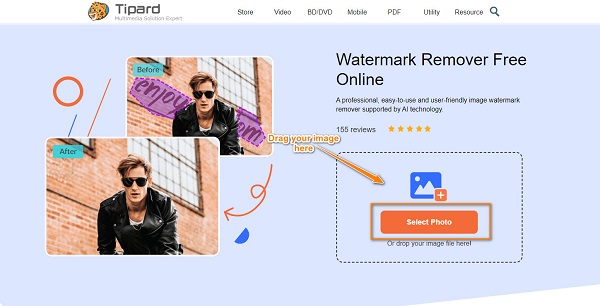
Krok 3 Po przesłaniu obrazu możesz teraz wybrać narzędzie, którego chcesz użyć do usunięcia obiektu. Użyj Wielokątny narzędzie, jeśli obiekt na obrazie jest nieregularny. Użyj lasso narzędzie, jeśli chcesz maksymalnie zmniejszyć rozmiar obiektu. Następnie użyj Sczoteczka narzędzie do precyzyjnego wybierania obszaru obiektu.
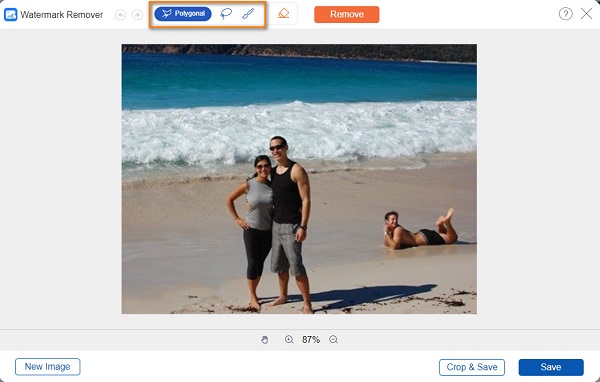
Krok 4 Teraz wybierz obiekt, który chcesz usunąć, za pomocą wybranego narzędzia do usuwania. Po całkowitym zakryciu obiektu kliknij przycisk Usunąć przycisk, aby usunąć znak wodny.
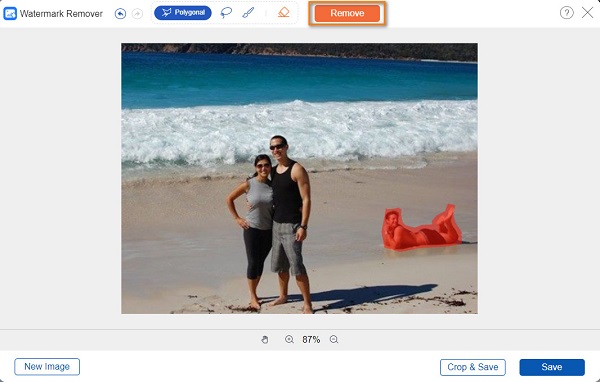
Krok 5 Jak widać na podglądzie, znak wodny zniknął. Kliknij Zapisz w prawym dolnym rogu interfejsu, aby zapisać wyniki na swoim urządzeniu.
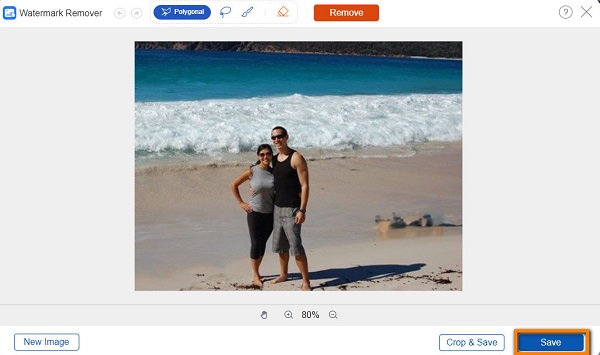
Część 2. Usuń obiekt ze zdjęcia w trybie offline w systemach Windows i Mac
Jeśli często usuwasz niechciane obiekty lub znaki wodne ze swoich zdjęć, zalecamy korzystanie z aplikacji offline. Istnieje mnóstwo profesjonalnych aplikacji do edycji zdjęć, które można pobrać zarówno na urządzenie z systemem Windows, jak i Mac. Więc zapnij pasy, ponieważ pokażemy Ci trzy metody usuwania obiektów ze zdjęć za pomocą aplikacji.
1. Adobe Photoshop
Adobe Photoshop to najbardziej znana aplikacja do edycji obrazu używana przez wielu profesjonalnych redaktorów. Ta aplikacja umożliwia edycję i ulepszanie obrazu w wysokiej jakości. Cokolwiek chcesz zrobić ze swoim obrazem, z pewnością Photoshop ma narzędzie, którego szukasz. Ponadto w programie Photoshop można usunąć lub ukryć niechciany obiekt z obrazu za pomocą narzędzia Clone Stamp, narzędzia Patch lub narzędzia Spot Healing Brush. Jednak dla początkujących interfejs programu Photoshop jest zbyt złożony, co utrudnia im korzystanie z niego. I nie jest darmowy.
Jak usunąć obiekty ze zdjęcia za pomocą programu Photoshop:
Ten samouczek nauczy Cię, jak usunąć obiekt za pomocą programu Photoshop za pomocą narzędzia Clone Stamp.
Krok 1 Pobierz i zainstaluj Adobe Photoshop na swoim urządzeniu i uruchom go. Następnie zaimportuj obraz, aby usunąć niechciany obiekt.
Krok 2 Kliknij Narzędzie do klonowania z lewej części interfejsu i przejdź do obszaru, w którym znajduje się obiekt.
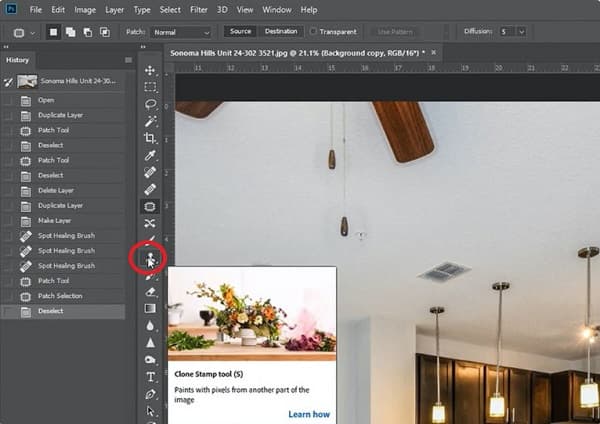
Krok 3 A potem trzymaj inny na klawiaturze, aż kursor będzie wyglądał jak celownik. Wybierz obszar, który chcesz ustawić jako próbkę.
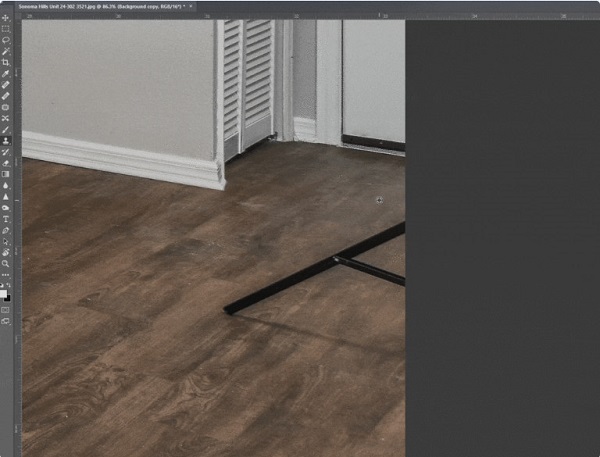
Krok 4 Na koniec wyszczotkuj obszar, który chcesz usunąć. Następnie skopiuje piksele wybranego obszaru. Spowoduje to usunięcie obiektu z obrazu.
2.GIMP
GIMP to także doskonałe oprogramowanie do usuwania niechcianych obiektów ze zdjęć. Ponadto GIMP jest znany jako jedna z najlepszych alternatyw dla Adobe Photoshop. Ponadto składa się również z narzędzi do edycji, które mogą pomóc w usunięciu obiektu z obrazu. Możesz użyć narzędzia Zaznaczanie ze ścieżki programu GIMP, aby usunąć niechciane obiekty. Wadą GIMP-a jest to, że ma trudny w użyciu interfejs, co utrudnia korzystanie z niego wielu użytkownikom.
Jak używać GIMP-a do usuwania obiektów ze zdjęć:
Krok 1 Otwórz swój obraz w GIMP, przechodząc do Plik> Otwórz. A następnie, jeśli to konieczne, powiększ obraz za pomocą Powiększenie narzędziem.
Krok 2 Utwórz punkty kontrolne, aby wybrać niechciany obiekt ze zdjęcia. Kliknij i przeciągnij ostatni punkt kontrolny, tak aby pokrywał się z pierwszym punktem kontrolnym.
Krok 3 Po narysowaniu punktów kontrolnych kliknij Wybór ze ścieżki opcja. Spowoduje to, że twój obiekt zostanie zaznaczony, aby nie malował niczego spoza obiektu.
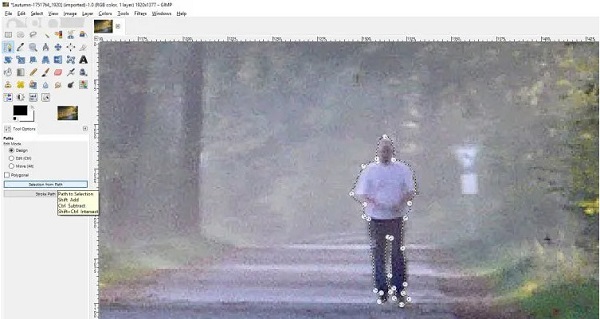
Krok 4 Kliknij Clone i wybierz obszar, do którego chcesz skopiować piksele. Następnie pomaluj obiekt ze swojego obrazka, aby go usunąć.
Adobe Lightroom
Kolejną fantastyczną aplikacją do usuwania niechcianych obiektów z obrazów jest Adobe Lightroom. Jest to oprogramowanie do manipulacji obrazami, które również rozwija firma Adobe Inc. Możesz usuwać obiekty ze swoich zdjęć za pomocą Lightrooma za pomocą narzędzia Spot Removal. Ponadto narzędzie do usuwania plam może zastąpić obiekt ze zdjęcia pasującym kolorem lub sekcją z obrazu. To, co powstrzymuje ludzi przed używaniem Adobe Lightroom, to fakt, że nie jest on darmowy, a interfejs musi być prostszy do zrozumienia. Niemniej jednak jest to doskonała aplikacja do edycji i usuwania niechcianych obiektów ze zdjęć.
Jak usunąć obiekt ze zdjęcia w Lightroom:
Krok 1 Aby rozpocząć, pobierz Adobe Lightroom na swój komputer. Zaimportuj zdjęcie, które chcesz edytować za pomocą Biblioteka modułu import dialog. Następnie przejdź do modułu Develop. W tym samouczku usuniemy telewizor z obrazu.

Krok 2 Następnie wybierz Usuwanie plam z prawego panelu lub naciśnij Q na klawiaturze, aby aktywować narzędzie.
Krok 3 Możesz teraz dostosować suwaki dla rozmiar pędzla, wtapianie, i nieprzezroczystość efektywnie korzystać z narzędzia.
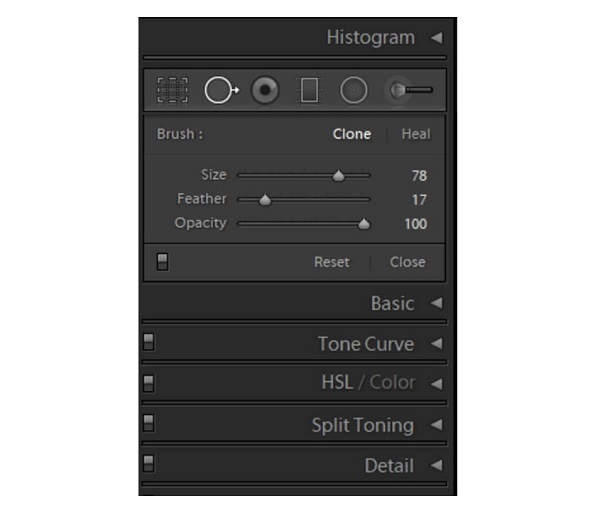
Krok 4 Po dostosowaniu ustawień możesz wybrać obszar niechcianego obiektu.
Część 3. Usuń obiekt ze zdjęcia na iPhonie i Androidzie
Możesz także pobrać aplikacje na swoje urządzenie mobilne, aby usunąć niechciane obiekty ze swoich zdjęć.
1. picsart
Picsart to doskonała aplikacja na Androida, która umożliwia usuwanie obiektów lub osób z obrazu. Ma łatwy w użyciu interfejs, a początkujący z pewnością mogą z łatwością korzystać z tej aplikacji. Ponadto ma wiele narzędzi do edycji, do których możesz uzyskać dostęp, aby ulepszyć swoje zdjęcia w profesjonalny sposób. Wadą Picsart jest to, że musisz kupić aplikację po bezpłatnym okresie próbnym.
Jak usunąć obiekt ze zdjęcia za pomocą Picsart:
Krok 1 Zainstalować Picsart i otwórz go po zakończeniu instalacji. Uzyskiwać Nowy projekt, a następnie prześlij obraz.
Krok 2 Z pasków narzędzi wybierz Usuń narzędzie i użyj pędzla, aby zaznaczyć obiekt, który chcesz usunąć.
Krok 3 Stuknij w Usunąć przycisk , aby usunąć obiekt.
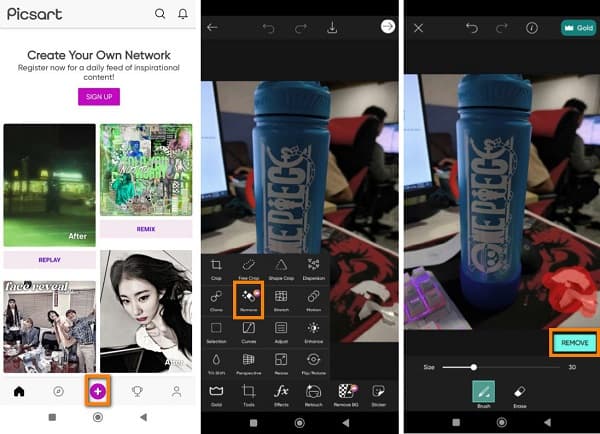
2. Snapseed
Można również użyć Snapseed do usuwania niechcianych obiektów za pomocą urządzenia mobilnego. Snapseed to aplikacja przyjazna dla użytkownika, ponieważ ma prosty interfejs użytkownika. Co więcej, możesz usunąć niechciany obiekt ze zdjęcia za pomocą narzędzia Naprawa. Możesz także użyć tego narzędzia do usunąć logo ze zdjęcia. I podobnie jak inne narzędzia, Snapseed ma również wadę. Pozostawia rozmyty obszar obiektu po jego usunięciu.
Jak usunąć obiekt ze zdjęcia w Snapseed:
Krok 1 Zainstalować Snapseed na swoim urządzeniu mobilnym i uruchom aplikację. Kliknij plus ikona w głównym interfejsie użytkownika, aby przesłać obraz.
Krok 2 Idź do Tools panelu i wybierz Healing narzędziem.
Krok 3 Z Healing narzędzia, wybierz obiekt, który chcesz usunąć, i to wszystko!
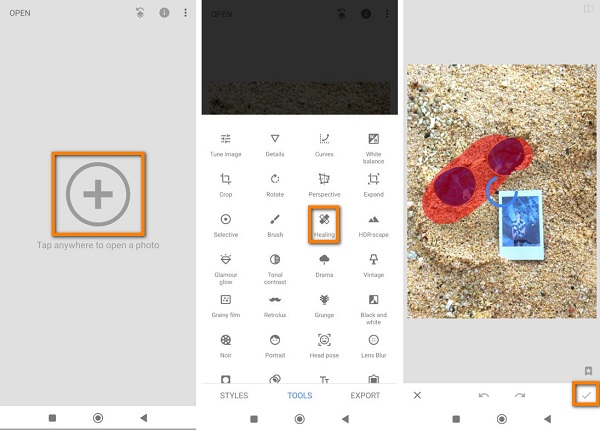
Część 4. Często zadawane pytania dotyczące usuwania obiektów ze zdjęć
Czy mogę usunąć niechciany obiekt na komputerze Mac?
TAk. Istnieją narzędzia do usuwania obiektów, które można pobrać na urządzenie Mac. Jedną z wiodących aplikacji do edycji zdjęć do usuwania obiektów na komputerze Mac jest Photoscape.
Czy mogę usuwać osoby za pomocą narzędzia do usuwania znaków wodnych?
Z pewnością! Możesz usuń osoby ze zdjęć z zmywaczem do znaków wodnych. Niechciane osoby na Twoim zdjęciu są uważane za znaki wodne. Wszystko, co jest niepotrzebne z twojego obrazu, można usunąć za pomocą narzędzia do usuwania znaków wodnych.
Czy Adobe Photoshop jest dostępny na Maca?
TAk. Możesz pobrać Adobe Photoshop na swoje urządzenie z systemem macOS. Korzystanie z niego nie jest jednak darmowe i wymaga znajomości aplikacji.
Wnioski
Powyżej omówiliśmy jak usunąć obiekt ze zdjęcia. Wszystkie informacje, które przeczytasz, mogą pomóc w usunięciu niechcianych obiektów ze zdjęć. A jeśli chcesz użyć narzędzia do usuwania obiektów, które jest łatwe w użyciu i jest bezpłatne, użyj Narzędzie do usuwania znaków wodnych Tipard za darmo online.