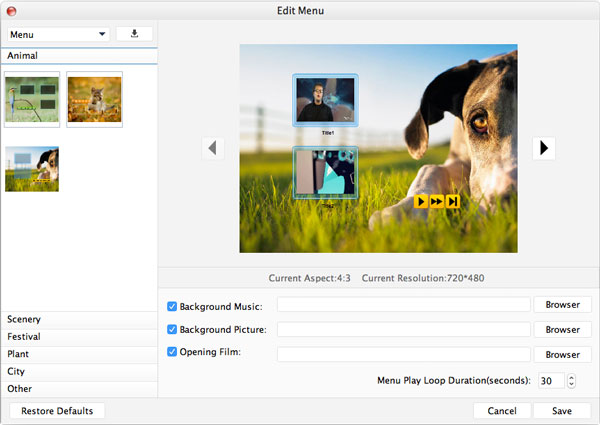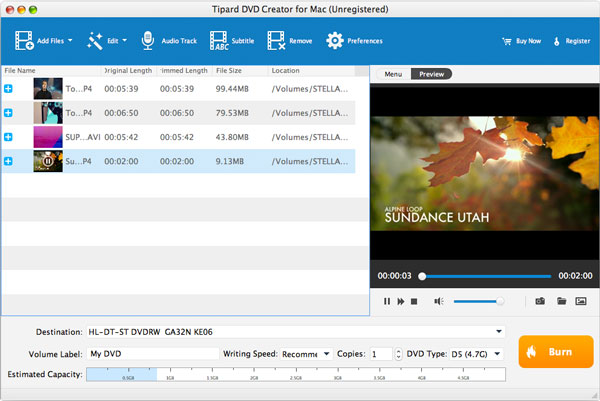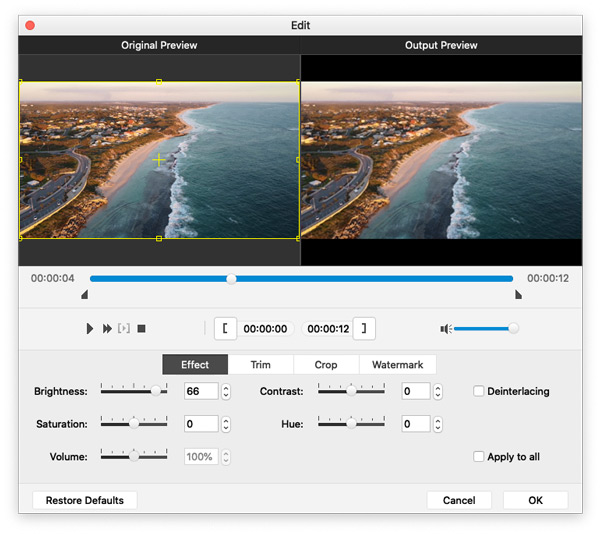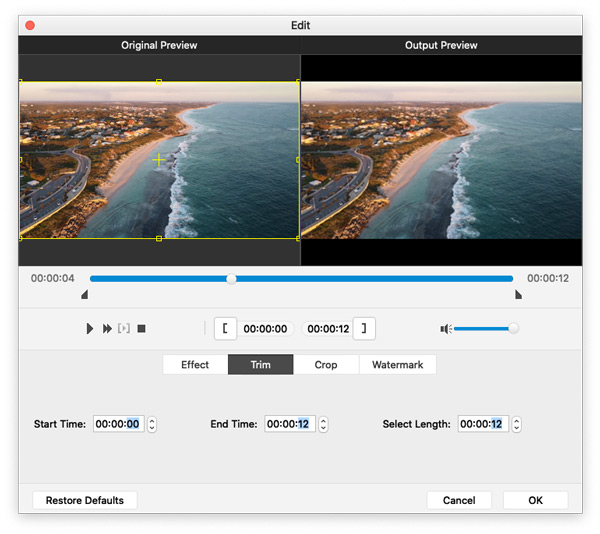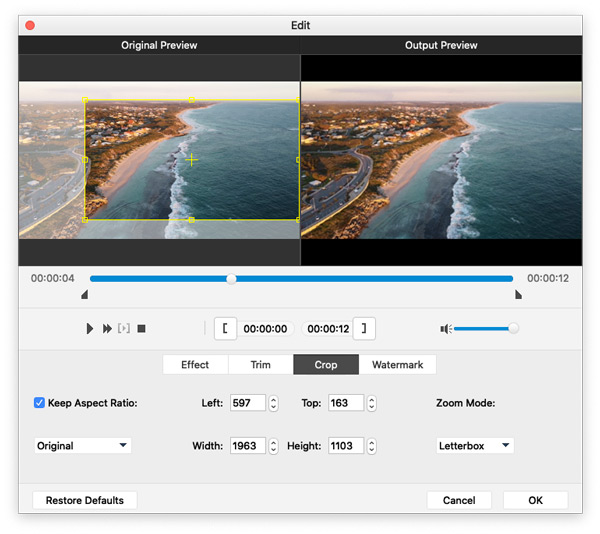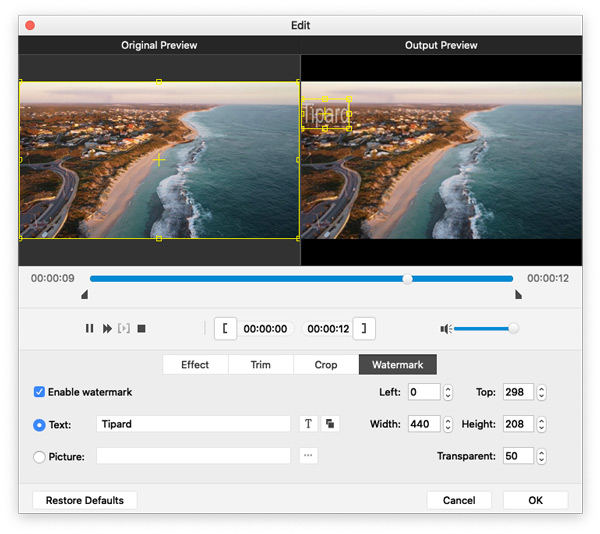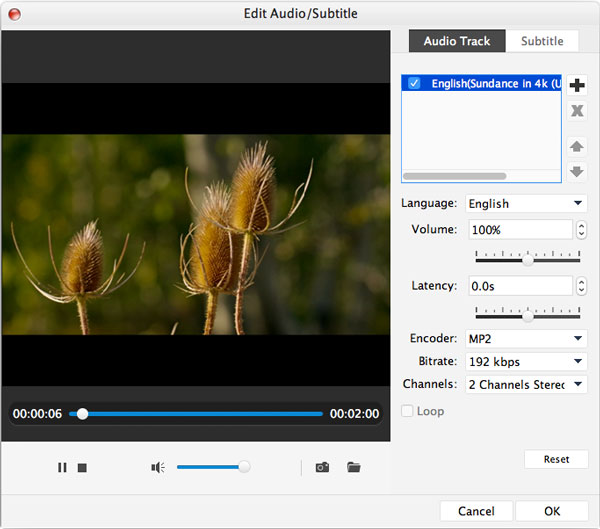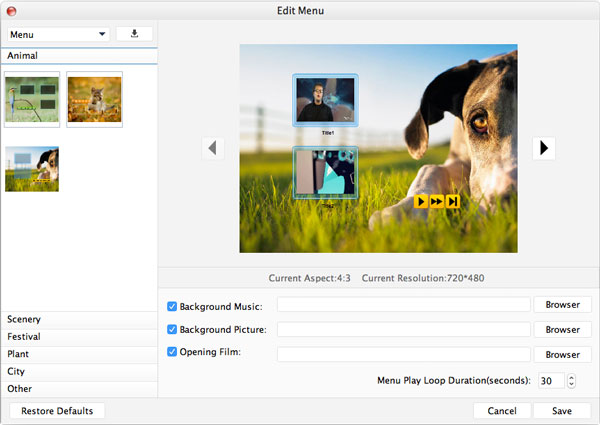Jak utworzyć DVD z filmami
Aparat jest niezbędny w naszym codziennym życiu. Rejestruje najweselsze chwile podczas spotkań z przyjaciółmi i rodziną. Czasami możemy stracić lub uszkodzić nasze cenne filmy pamięciowe. Dlatego musimy wykonać ich kopię zapasową na płycie DVD na wypadek utraty lub uszkodzenia. Tipard DVD Creator dla komputerów Mac to profesjonalny program do tworzenia płyt DVD, który umożliwia konwersję prawie wszystkich plików wideo na DVD z ultraszybką szybkością nagrywania i oryginalną jakością. Możesz wykonać poniższe czynności i utworzyć żądane filmy DVD.
Krok 1 Zainstaluj i uruchom program
Przede wszystkim musisz pobrać oprogramowanie tutaj i zainstalować je na swoim komputerze. Uruchom program po pomyślnej instalacji. Oto główny interfejs programu.
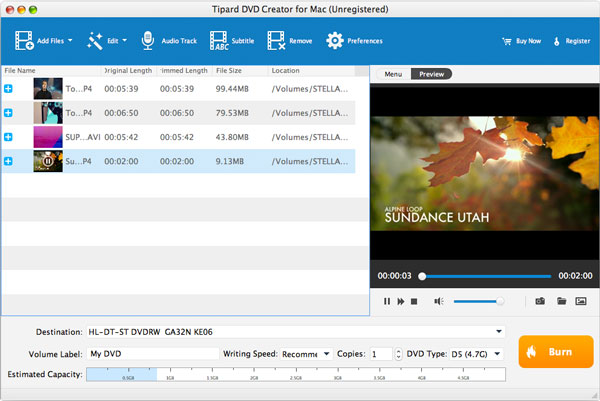
Krok 2 Dodaj pliki do programu
Kliknij Dodaj pliki przycisk na pasku narzędzi. Tutaj możesz nacisnąć Ctrl or Shift na klawiaturze, aby dodać wiele plików wideo do programu. Lub możesz przeciągnąć pliki bezpośrednio do programu.
Krok 3 Nagraj wideo
Po dodaniu plików do programu możesz zobaczyć szacunkową pojemność. Włóż pustą płytę DVD, a następnie kliknij przycisk Spalić przycisk, aby nagrać filmy na DVD. W krótkim czasie możesz otrzymać swoje filmy DVD
Jak edytować wideo przed nagraniem
Krok 1 Funkcja efektów
W Edytuj możesz dostosować efekty wideo, takie jak Jasność, Kontrast, Nasycenie, Odcień i Głośność. Możesz przeciągnąć suwak każdego parametru, aby zmienić odpowiedni efekt. Lub możesz wprowadzić żądaną wartość w odpowiednim polu tekstowym. Możesz uzyskać idealny efekt wideo dzięki najlepszemu Mac DVD Creator.
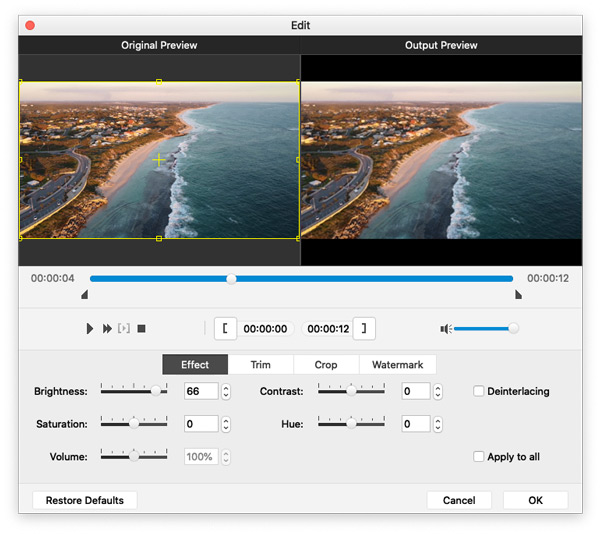
Krok 2 Trymuj długość wideo
Jeśli potrzebujesz części pliku wideo, możesz to łatwo zrobić za pomocą programu Mac DVD Creator. w Trym w oknie edycji, przeciągnij suwak, aby ustawić czas rozpoczęcia i zakończenia; lub wprowadź czas rozpoczęcia i zakończenia w odpowiednim polu tekstowym.
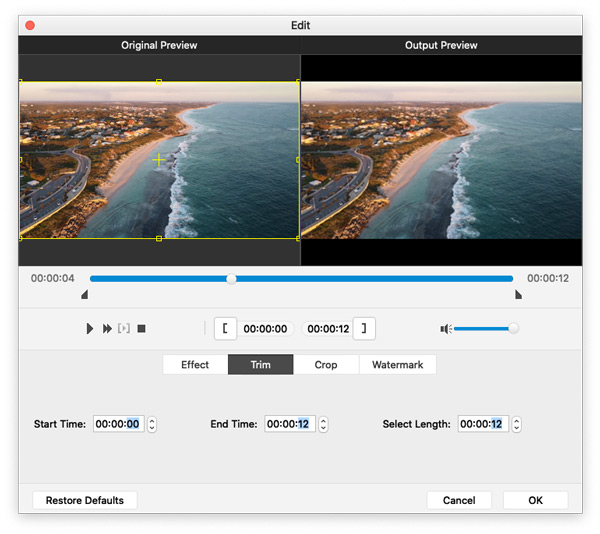
Krok 3 Przytnij klatkę wideo
Ten wszechstronny program DVD Creator dla komputerów Mac gwarantuje idealną klatkę wideo. Kliknij Plon panelu i sprawdź Zachować proporcje opcja. Tutaj możesz wybrać Oryginalny, Obszar uprawy, 16:9, 4:3 aby dostosować ramkę wideo, jak chcesz.
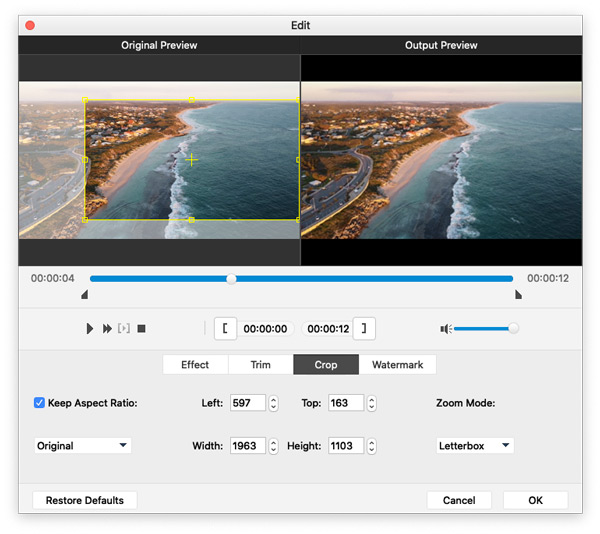
Krok 4 Funkcja znaku wodnego
W znak wodny okno edycji, proszę sprawdzić Włącz znak wodny opcja. Proszę sprawdzić Tekst or Obrazek możliwość dodania tekstowego/obrazowego znaku wodnego do wideo. Ponadto położenie znaku wodnego można dostosować do własnych preferencji.
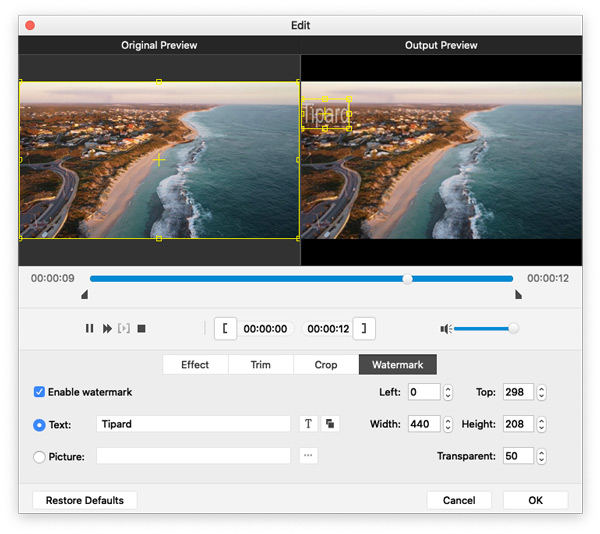
Jak jeszcze bardziej spersonalizować wideo
Krok 1 Dostosuj ścieżkę audio
Kliknij Ścieżka dźwiękowa , aby otworzyć Edytuj audio / napisy okno. Tutaj możesz dodać lub usunąć ścieżkę audio, wybrać język audio i dostosować głośność, opóźnienie, koder, szybkość transmisji i kanały, jak chcesz.
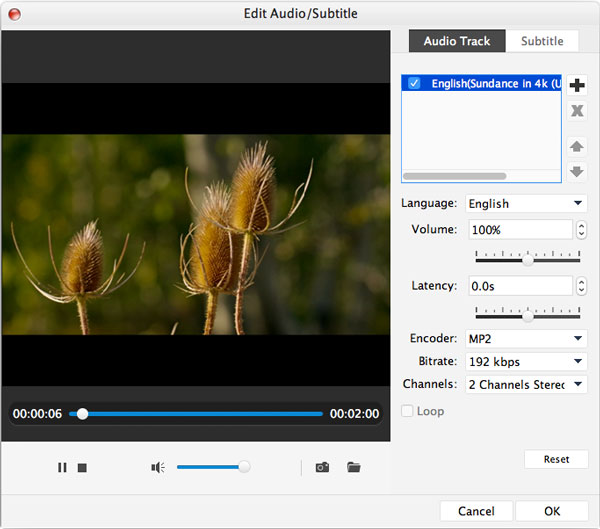
Krok 2 Dostosuj napisy
Z pomocą najlepszego Mac DVD Maker możesz dodać napisy do programu lub usunąć napisy, jeśli ci się nie podobają. Ponadto możesz wybrać język, pozycję napisów, nazwę czcionki, rozmiar i kolor napisów.
Krok 3 Edytuj menu
Gdy już posiadasz ten wszechstronny program DVD Maker, możesz edytować menu DVD. Możesz dostosować menu DVD, ramkę, przycisk i tekst. Co więcej, możesz dodawać muzykę w tle, obrazy w tle i filmy otwierające do filmów DVD, które masz do dyspozycji.