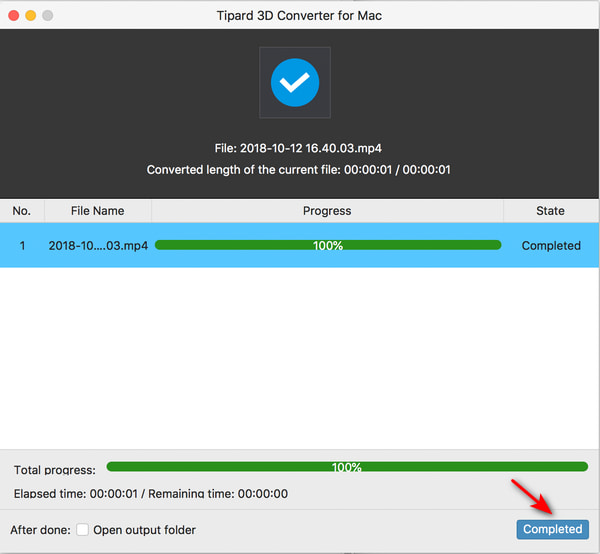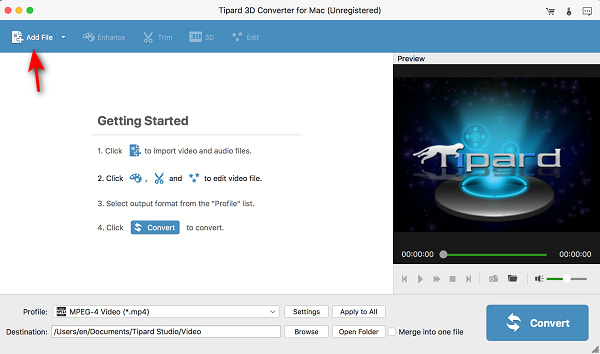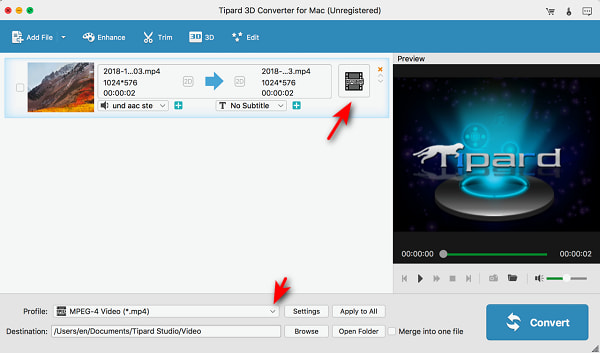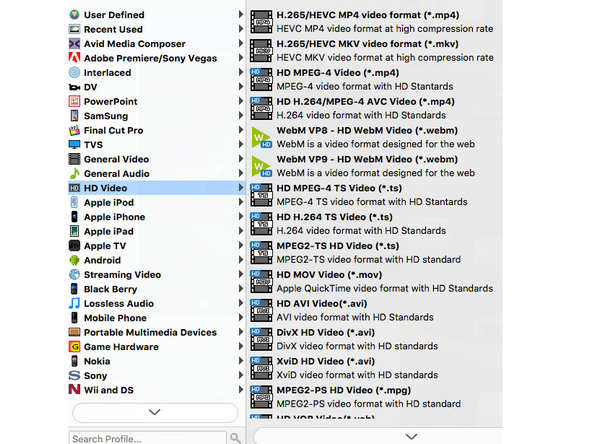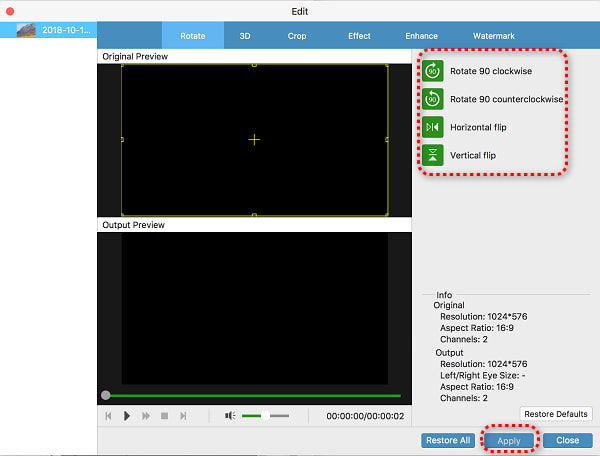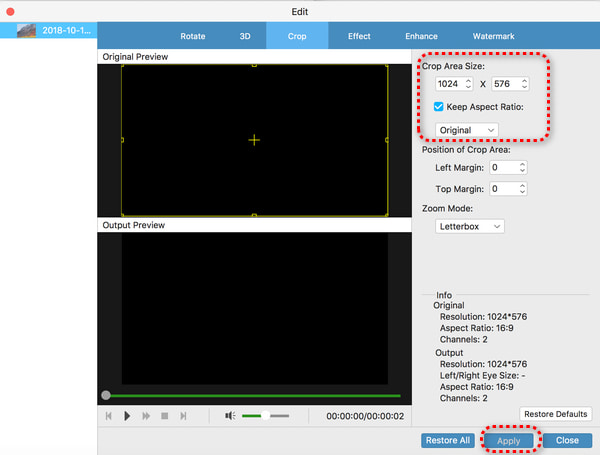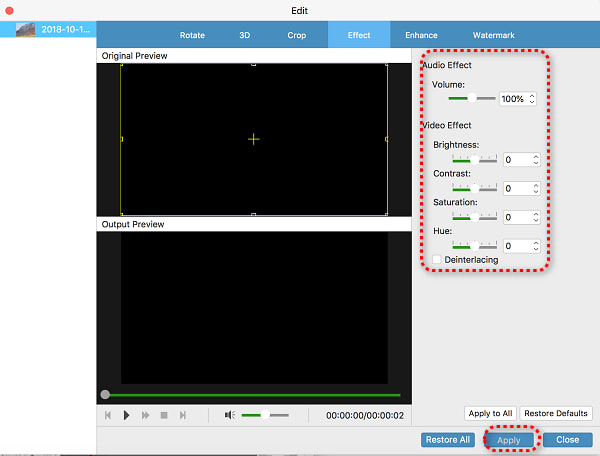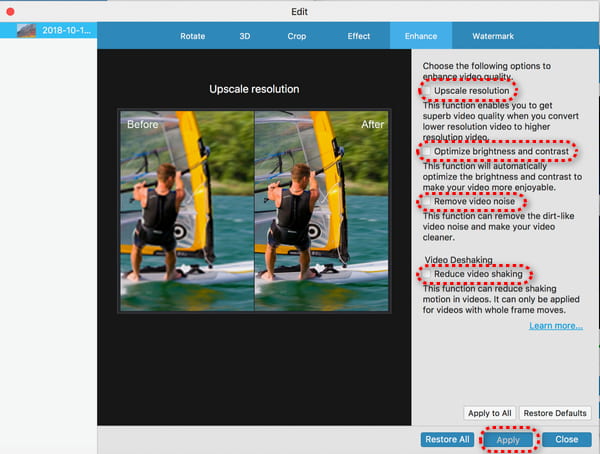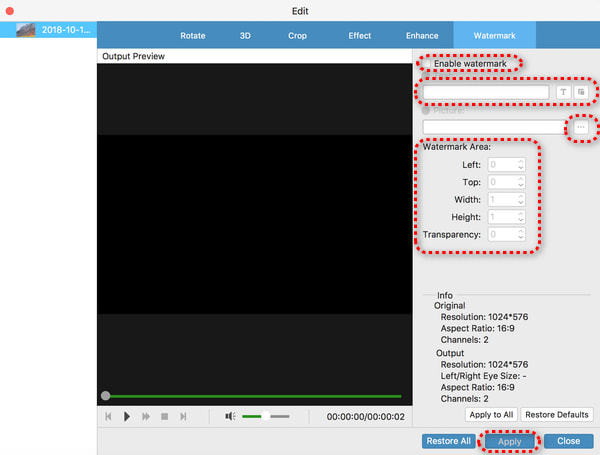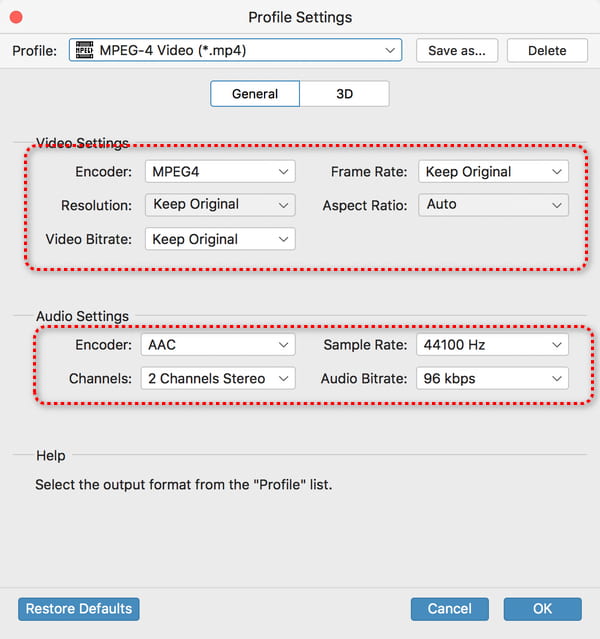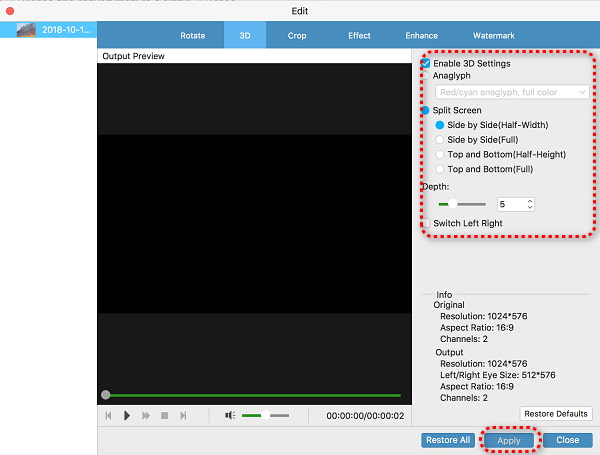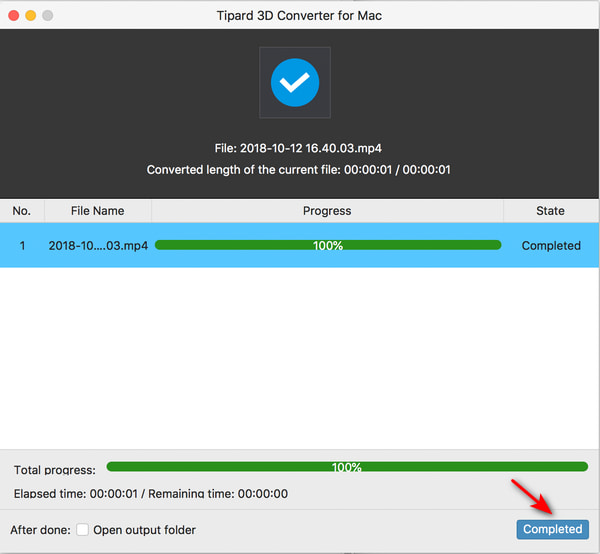Wprowadzenie
Jako miłośnik kina z pewnością ekscytujesz się fantastycznymi filmami 3D, takimi jak Avatar, Prometeusz, Titanic, Pi i innymi nowo wydanymi filmami 3D. Możesz także konwertować swoje ulubione filmy 2D do formatu 3D w celu odtwarzania na telewizorze 3D, aby uzyskać lepszy efekt wizualny. Konwerter Tipard 3D dla komputerów Mac spełni Twoje marzenie. Jako uniwersalny konwerter wideo może z łatwością konwertować filmy 2D na 3D za pomocą jednego kliknięcia. Poza tym działa również jako konwerter wideo, aby uzyskać idealny efekt wideo. Przewodnik głównie przedstawia sposób korzystania z tego wszechstronnego konwertera 3D dla komputerów Mac.
Dodaj filmy 2D
Zainstaluj i uruchom Tipard 3D Converter dla komputerów Mac. Aby przekonwertować wideo 2D na 3D, należy najpierw zaimportować wideo 2D. Kliknij Dodaj pliki przycisk w lewym górnym rogu głównego interfejsu Tipard 3D Converter dla komputerów Mac.
Możesz także kliknąć Upuścić przycisk, aby zaimportować folder wideo. Ten program może również zbiorczo konwertować wiele filmów 2D.
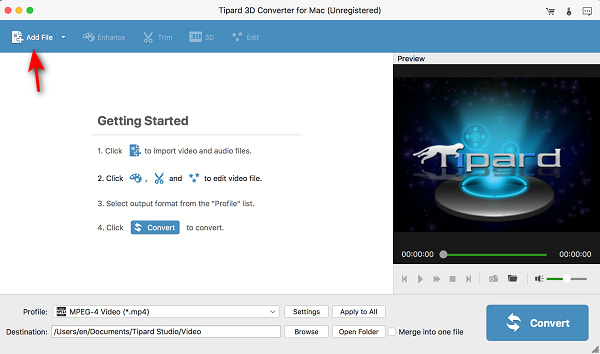
Edytuj swoje filmy
Ten program może szybko przekonwertować filmy 2D na 3D. Ale wcześniej możesz także edytować swoje filmy, aby były ładniejsze dzięki efektom 3D.
Zmień format wideo
Krok 1 Po dodaniu wideo 2D możesz kliknąć przycisk utworzony przycisk obok filmu lub pliku Upuścić przycisk na dole Profil pole umożliwiające zmianę formatu wideo.
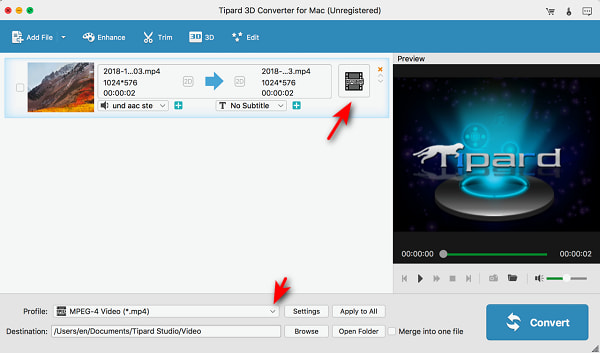
Krok 2 Teraz możesz przeglądać różne typy formatów wideo. Możesz dostosować swoje filmy do wielu urządzeń cyfrowych, takich jak iPhone, Android, telewizor i programów, takich jak Adobe Premiere, PowerPoint itp. Dzięki tej zaawansowanej funkcji nie musisz zmieniać rozdzielczości ani proporcji swoich filmów. Kliknij żądany format wideo, aby go wybrać.
Możesz także wyszukać format wideo w formacie Szukaj w profilu pudełko na dole.
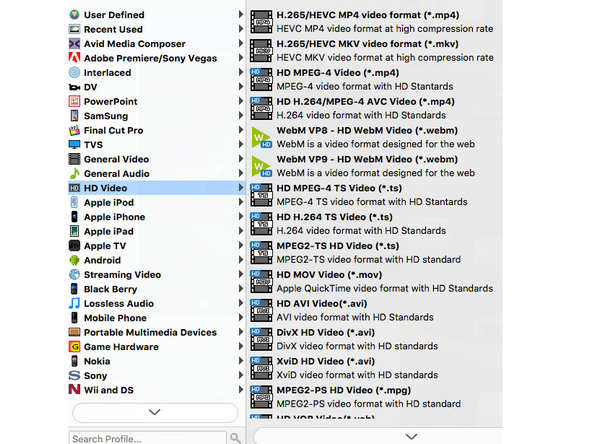
Obróć swój film
Możesz kliknąć Obrót na górnym pasku menu, aby obrócić wideo 2D. Po prawej stronie znajduje się kilka skrótów instrukcji, spośród których możesz wybierać: Obróć o 90 w prawo, obróć o 90 w lewo, Odwróć w poziomie, Odwróć w pionie.
Możesz także kliknąć i przytrzymać kontrolery na swoim filmie, aby dostosować kąt obrotu. Następnie kliknij Aplikuj przycisk, aby potwierdzić obrót.
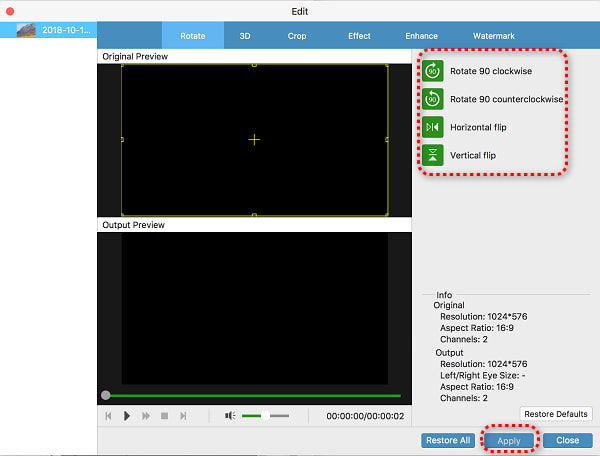
Przytnij swój film
Kliknij Plon przycisk na górnym pasku menu. Możesz dostosować kontrolery w swoim filmie, aby dostosować obszar przycinania. Można także wprowadzić żądaną rozdzielczość obszaru kadrowania.
Jeśli chcesz zmienić proporcje swojego filmu, możesz wyłączyć tę opcję Zachować proporcje, wtedy ustawienie obszaru przycięcia będzie bardziej elastyczne. Na koniec kliknij Aplikuj przycisk w prawym dolnym rogu.
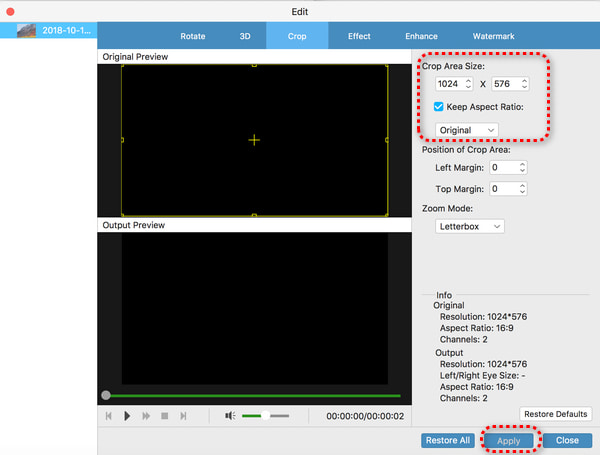
Efekty głośności i koloru
Możesz także kliknąć Efekt przycisk. w Efekt panelu, możesz zmienić głośność swojego wideo. Można także dostosować Jasność, Kontrast, Nasycenie, Barwa Twojego filmu. Wystarczy kliknąć i przytrzymać kontroler, a następnie przeciągnąć go w lewo lub w prawo, aby zmniejszyć lub zwiększyć odpowiedni efekt. Kliknij Aplikuj przycisk, aby potwierdzić dokonane zmiany.
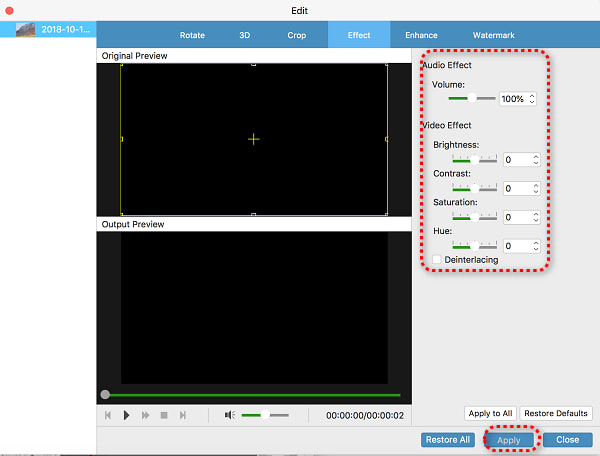
Ulepsz swoje wideo
Ten program oferuje zaawansowane funkcje ulepszania wideo. Kliknij Zwiększać przycisk na górnym pasku menu. Wtedy przekonasz się, że może ci to pomóc ekskluzywna rozdzielczość, zoptymalizować jasność i kontrast, usuń szum wideo, usuń drżenie wideo. Po prostu wybierz żądane ulepszenia i kliknij przycisk Aplikuj przycisk.
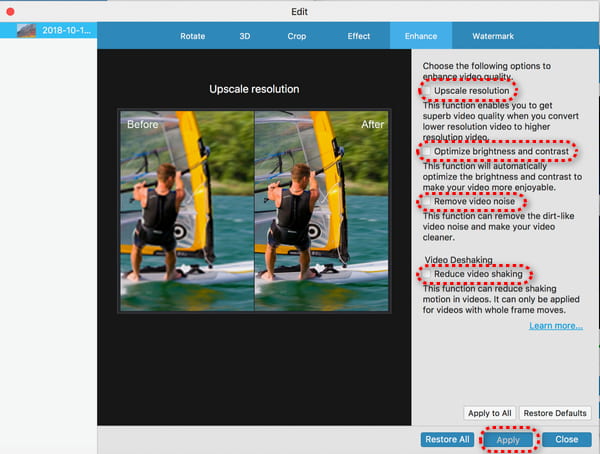
Dodaj znak wodny
Krok 1 Aby chronić swój film, możesz także dodać znak wodny. Kliknij znak wodny przycisk na górnym pasku menu. Następnie kliknij Włącz znak wodny. Możesz wprowadzić tekst w formacie Tekst pole lub kliknij Przeglądaj przycisk, aby dodać zdjęcie jako znak wodny.
Krok 2 Następnie na Twoim filmie pojawi się znak wodny. Możesz kliknąć i przytrzymać, aby zmienić jego położenie. Funkcje regulacji po prawej stronie również mogą Ci w tym pomóc. Na koniec kliknij Aplikuj przycisk.
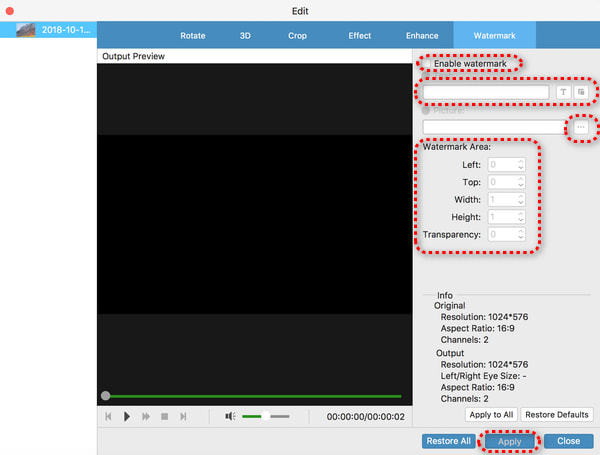
Ustawienia profilu wideo
Możesz także kliknąć Ustawienia przycisk w Profil sekcja na dole. Może wykonać dalsze korekty wideo.

Możesz dostosować ustawienia wideo i audio. Możesz na przykład zmienić rozdzielczość, koder, liczbę klatek na sekundę itp. swojego wideo. Możesz także zwiększyć szybkość transmisji dźwięku i częstotliwość próbkowania, aby poprawić jakość dźwięku w filmie. Kliknij OK przycisk, aby potwierdzić dokonane zmiany.
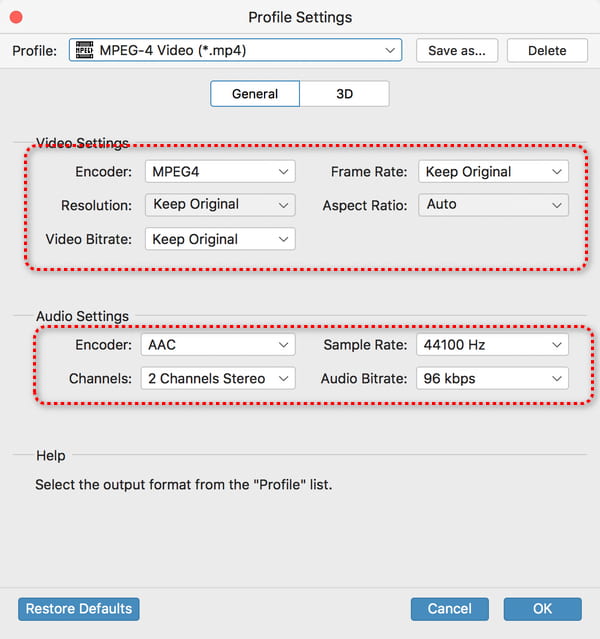
Konwertuj filmy 2D na 3D
Krok 1 Po zakończeniu dostosowywania filmu możesz wybrać miejsce docelowe dla swojego filmu, klikając przycisk Przeglądaj przycisk w Cel Sekcja. Kliknij konwertować w prawym dolnym rogu, aby przekonwertować filmy 2D na 3D. Możesz także kliknąć Połączyć w jeden plik aby połączyć wiele filmów 2D i przekonwertować je na jeden film 3D.
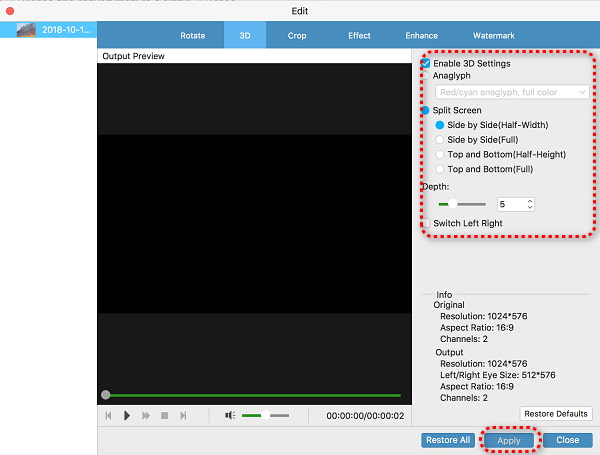
Krok 2 Poczekaj chwilę, ten program przekonwertuje filmy 2D na 3D. Możesz kliknąć Zakończony przycisk w prawym dolnym rogu, aby zakończyć.