Jak zresetować i zmienić hasło systemu Windows 10

Hasło systemu Windows 10 jest jednym z najlepszych sposobów ochrony prywatnych dokumentów przechowywanych na komputerze. Może to jednak powodować ogromne problemy. Dlatego każdy musi opanować, jak to zrobić zresetuj lub zmień hasło do Windows 10 w różnych sytuacjach. Na przykład zapomnienie hasła może przytrafić się każdemu, nawet jeśli skonfigurowałeś pamiętne hasło.
Bez względu na to, czy zapomniałeś hasło, czy Windows 10 nagle odmawia jego przyjęcia, problem można rozwiązać, resetując hasło. W tym poście informujemy o metodach 7 resetowania hasła Windows 10. Przetestowaliśmy każdą metodę i przedstawiliśmy szczegóły.
- Część 1: Jak zresetować hasło systemu Windows za pomocą dysku resetowania hasła
- Część 2: Zresetuj hasło Windows 10 za pomocą wiersza polecenia
- Część 3: Zresetuj hasło systemu Windows w witrynie Microsoft
- Część 4: Jak zresetować hasło systemu Windows przez MSDaRT
- Część 5: Zresetuj hasło systemu Windows za pomocą narzędzi do resetowania hasła części trzeciej
Część 1: Jak zresetować hasło systemu Windows za pomocą dysku resetowania hasła
Dysk resetowania hasła to oficjalna metoda resetowania hasła systemu Windows 10. Wymagane jest, aby najpierw przygotować dysk resetowania hasła systemu Windows 10. Oznacza to, że musisz utworzyć ten dysk, dopóki nadal masz dostęp do konta użytkownika systemu Windows 10.
Krok 1: Na ekranie logowania do systemu Windows 10 wybierz swoje konto, wprowadź hasło i spróbuj się zalogować. Jeśli hasło jest niepoprawne, link zostanie oznaczony Resetowanie hasła pod polem hasła. Kliknij link, aby przejść dalej.
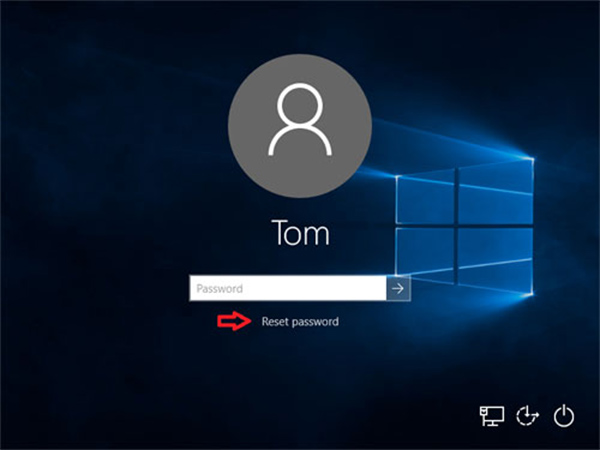
Krok 2: Następnie Windows 10 uruchomi Kreator resetowania hasła okno. Włóż dysk resetowania hasła do napędu DVD i kliknij Następna przycisk w oknie, aby rozpocząć resetowanie hasła Windows 10.
Krok 3: W następnym oknie kliknij i rozwiń listę rozwijaną, wybierz dysk resetowania hasła systemu Windows 10, a następnie kliknij przycisk Następna przycisk, aby otworzyć okno resetowania hasła.
Krok 4: Wprowadź nowe hasło w polu i wprowadź je ponownie, aby je potwierdzić. Następnie wpisz nową wskazówkę dotyczącą hasła. Kliknij na Następna przycisk.
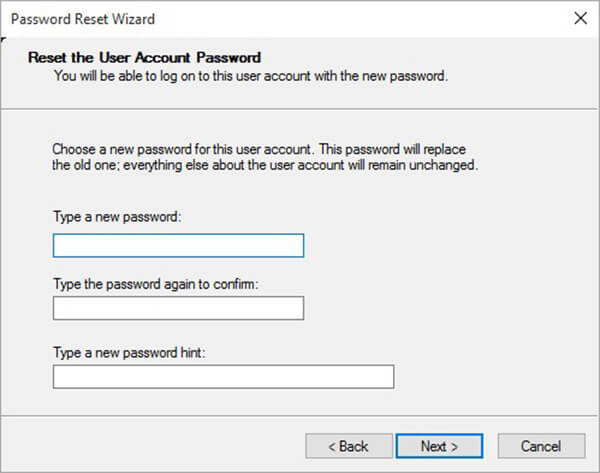
Krok 5: Następnie zostanie przedstawiony Kończenie pracy Kreatora resetowania hasła wiadomość, jeśli się powiedzie. Kliknij na koniec przycisk, aby zamknąć kreatora.
Krok 6: Usuń hasło zresetuj dysk z komputera i uruchom go ponownie. Zaloguj się przy użyciu nowego hasła na ekranie logowania.
Część 2: Zresetuj hasło Windows 10 za pomocą wiersza polecenia
Windows 10 pozwala ustawić PIN, hasło obrazu lub inne konto administratora. Wiersz polecenia może zresetować hasło lokalne, natomiast hasła administratora nie można zresetować w ten sposób. Ponadto, jeśli zapomniałeś hasła, potrzebujesz dysku instalacyjnego systemu Windows lub dysku odzyskiwania systemu.
Jak zmienić hasło systemu Windows 10, gdy komputer jest dostępny
Krok 1: Naciśnij Windows + X przyciski na klawiaturze, aby otworzyć menu Start i wybierz Wiersz polecenia (Admin).
Krok 2: Po wyświetleniu monitu kliknij Tak aby uruchomić okno wiersza polecenia jako administrator.
Krok 3: Wykonaj poniższe polecenie, aby zresetować hasło lokalnego administratora:
użytkownik sieci [nazwa użytkownika] [twoje hasło].
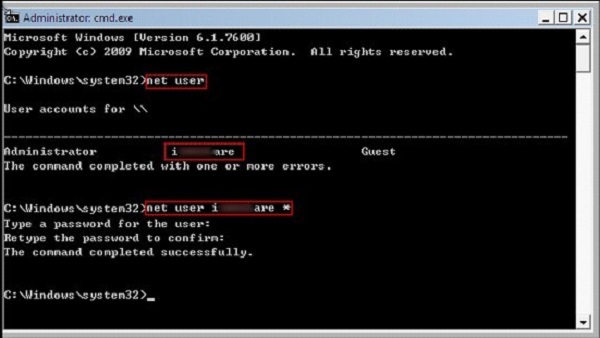
Note: Aby utworzyć nowe konto administratora, wprowadź polecenie, użytkownik sieci [nazwa użytkownika] / dodaj.
Jak zresetować Zablokowane hasło Windows 10 za pomocą wiersza polecenia
Krok 1: Za każdym razem, gdy zapomnisz hasła, włóż dysk instalacyjny systemu Windows 10 lub dysk odzyskiwania systemu do stacji dysków. Jeśli używasz instalacyjnego USB, podłącz go do komputera.
Krok 2: Uruchom z dysku instalacyjnego i naciśnij Shift + F10 jednocześnie, aby uruchomić okno wiersza polecenia.
Krok 3: Wpisz każde polecenie poniżej i naciśnij Wchodzę przycisk na klawiaturze, aby wykonać je kolejno:
przenieś d: \ windows \ system32 \ utilman.exe d: \ windows \ system32 \ utilman.exe.bak
skopiuj d: \ windows \ system32 \ cmd.exe d: \ windows \ system32 \ utilman.exe
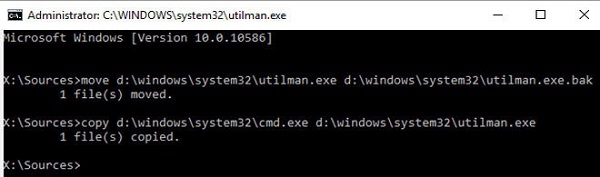
Krok 4: Wyjmij dysk instalacyjny i uruchom ponownie komputer za pomocą polecenia Ponowne uruchomienie wpeutil.
Krok 5: Na ekranie logowania kliknij Menedżer narzędzi w prawym dolnym rogu, aby uruchomić okno wiersza polecenia. Teraz możesz zmienić hasło systemu Windows 10, dodając nowe konto administratora. Wiersz poleceń to net localgroup administrators [nazwa użytkownika] / add.
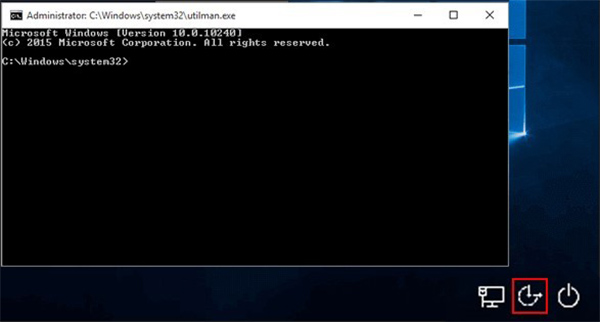
Krok 6: Teraz możesz znaleźć nowe konto na ekranie logowania. Wybierz i wejdź na swój komputer.
Krok 7: Iść do Mój komputer -> zarządzanie aby otworzyć okno zarządzania komputerem. Następnie wybierz Użytkownicy i grupy lokalne -> użytkownicy. Kliknij nowe konto prawym przyciskiem myszy i wybierz Ustaw hasło. Wpisz swoje hasło i kliknij OK przycisk, aby zakończyć.
Część 3: Zresetuj hasło systemu Windows w witrynie Microsoft
Windows 10 może używać konta Microsoft do logowania, dzięki czemu można uzyskać dostęp do komputera bez konta administratora. Jeśli zapomniałeś hasła logowania do konta Microsoft, możesz je zresetować na stronie Microsoft.
Krok 1: Otwórz przeglądarkę na dostępnym komputerze, ponieważ główny komputer jest zablokowany. Następnie dostęp Witryna resetowania hasła do systemu Windows 10.
Krok 2: Wprowadź swoje konto Microsoft w polu, kliknij Następna przycisk. Następnie wybierz zapomniałem hasła i kliknij Następna , aby otworzyć Odzyskaj konto ekran.
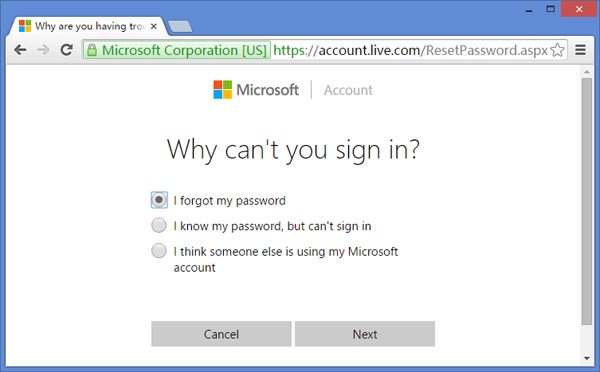
Krok 3: Pojawi się kilka znaków i musisz wpisać w polu, kliknij przycisk Dalej, aby otworzyć ekran weryfikacji.
Krok 4: Tutaj musisz wybrać kanał, na który chcesz otrzymać kod weryfikacyjny, e-mail lub wiadomość tekstową. Jeśli wybierzesz wiadomość tekstową, wprowadź cztery ostatnie cyfry numeru telefonu powiązanego z kontem Microsoft.
Krok 5: Następnie sprawdź wiadomość tekstową lub e-mail, aby uzyskać weryfikację. Wpisz go w pole i kliknij Następna aby otworzyć stronę resetowania hasła Windows 10.
Krok 6: Wpisz nowe hasło i potwierdź je. Następnie włącz zablokowany komputer i użyj nowego hasła, aby zalogować się na komputerze.
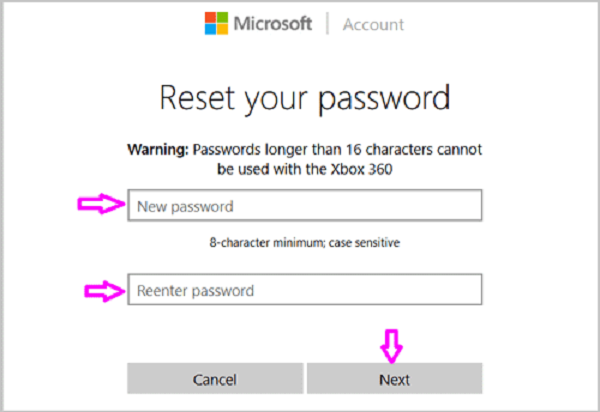
Note: Jeśli nie pamiętasz zarówno hasła, jak i informacji weryfikacyjnych, ta metoda nie jest dostępna.
Część 4: Jak zresetować hasło systemu Windows przez MSDaRT
MSDaRT, skrót od Microsoft Diagnostics and Recovery Toolset, to aplikacja firmy Microsoft do odzyskiwania systemu Windows 10 z różnych problemów, w tym resetowania hasła systemu Windows 10. Pamiętaj, że MSDaRT nie jest darmowym narzędziem, ale jest dostępne dla użytkowników Microsoft Volume.
Krok 1: Otwórz dostępny komputer, pobierz aplikację Microsoft dart z portalu licencjonowania zbiorowego Microsoft i utwórz bootowalną płytę DVD lub USB.
Krok 2: Włóż nośnik rozruchowy do zablokowanego komputera i uruchom komputer. The Zestaw narzędzi do diagnostyki i odzyskiwania wyskoczy okno.
Krok 3: Wybierz ślusarz na ekranie, aby uruchomić okno dialogowe resetowania hasła Windows 10.
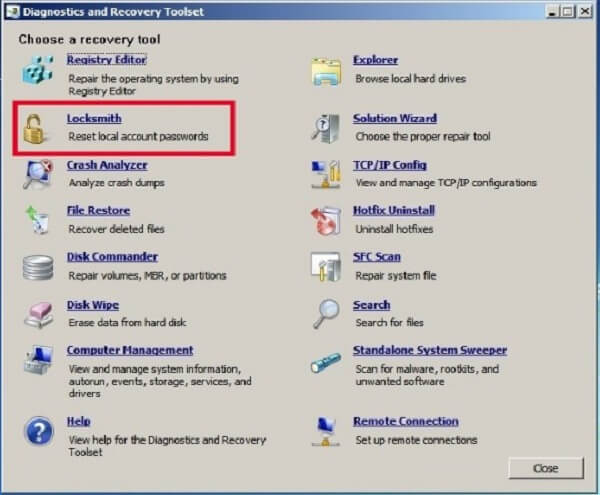
Krok 4: Wybierz konto, które chcesz zresetować, z rozwijanej listy obok Konto, Takie jak Administrator.
Krok 5: Wprowadź swoje hasło do Nowe hasło i wprowadź ponownie w polu Powtórz hasło pudełko. Kliknij na Następna przycisk, aby zresetować hasło do systemu Windows 10.
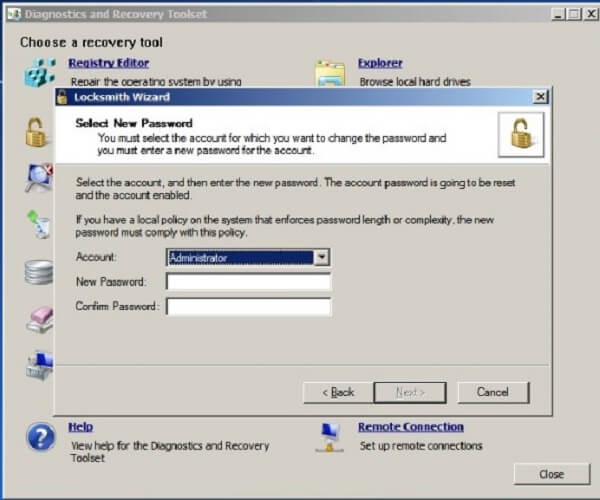
Krok 6: Następnie usuń nośnik startowy, uruchom ponownie komputer i zaloguj się do konta oraz nowego hasła, które właśnie zresetowałeś.
Note: MSDaRT jest nie tylko dostępny dla systemu Windows 10, ale także sposób resetowania hasła systemu Windows 8.
Część 5: Zresetuj hasło systemu Windows za pomocą narzędzi do resetowania hasła części trzeciej
Jak wspomniano wcześniej, Microsoft wydał kilka sposobów, aby pomóc użytkownikom zresetować hasło Windows 10; jednak wszystkie mają pewne wady. Na przykład dysk resetowania hasła wymaga wykonania, zanim komputer stanie się niedostępny. Sposób wiersza polecenia nie jest dostępny dla wszystkich kont w systemie Windows 10. Jeśli chcesz zresetować konto Microsoft, urządzenie weryfikacyjne powinno być dostępne. MSDaRT wymaga subskrypcji licencji zbiorczej Microsoft. Dlatego ludzie szukają oprogramowania innych firm do resetowania hasła Windows 10.
Top 1: Ostateczne resetowanie hasła systemu Windows Tipard
Tipard Windows Password Reset Ultimate to profesjonalny sposób na zmianę hasła Windows 10 bez pękania komputera lub plików.
- 1. Zresetuj i dodaj konto lokalne / domenowe i hasło.
- 2. Zmień hasło systemu Windows 10 za pomocą nośnika startowego.
- 3. Kompatybilny z prawie wszystkimi systemami i maszynami Windows.
- 4. Chroń swoje pliki i dokumenty bez uszkodzeń.
Jednym słowem, Resetowanie hasła systemu Windows jest najlepszym sposobem na zresetowanie hasła logowania do systemu Windows 10 / 8 / 7 lub wcześniejszego
Jak zresetować hasło systemu Windows 10 bez utraty danych
Krok 1: Uzyskaj resetowanie hasła systemu Windows
Windows Password Reset to program komputerowy, więc musisz pobrać i zainstalować go na dostępnym komputerze. Następnie uruchom go z pulpitu.

Krok 2: Utwórz nośnik startowy
Istnieją dwie opcje do wyboru w głównym interfejsie: Utwórz dysk CD / DVD resetowania hasła i Utwórz hasło Reset USB Flash Drive. Aby utworzyć rozruchową płytę DVD, włóż czystą płytę do napędu DVD, wybierz ją z listy rozwijanej i kliknij Nagraj CD / DVD przycisk. Jeśli nie masz dysku DVD, podłącz USB do komputera, wybierz go z menu rozwijanego i kliknij Burn USB przycisk.

Krok 3: Zmień hasło Windows 10
Po zakończeniu kliknij OK aby zamknąć okno i usunąć nośnik startowy z komputera. Następnie przejdź do zablokowanego systemu Windows, włóż nośnik startowy i włącz zasilanie. Jeśli nie uruchomił się na dysku resetowania hasła Windows 10 lub USB, ustaw go w menu rozruchu.
Po przejściu do okna resetowania hasła Ultimate wybierz konto, kliknij Zresetuj hasło przycisk, a następnie wprowadź nowe hasło. Lub możesz kliknąć Dodaj użytkownika przycisk, aby bezpośrednio utworzyć nowe konto.
Na koniec kliknij przycisk Reboot i usuń nośnik startowy.

Miejsce 2: Cain i Abel
Cain & Abel to narzędzie do łamania haseł systemu Windows 10. Prawdopodobieństwo, że Twoje hasło może zostać zhakowane, jest większe od pięćdziesięciu do pięćdziesięciu. Umieszczamy go na tej liście, ponieważ jest to niezwykle popularne narzędzie.
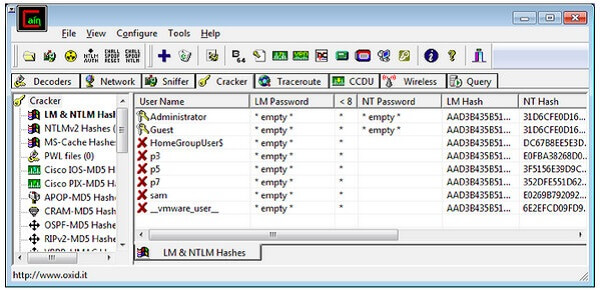
Krok 1: Uruchom narzędzie do zmiany hasła systemu Windows 10 po zainstalowaniu go na komputerze i wypaleniu pliku ISO na dysku DVD lub dysku flash USB.
Krok 2: Następnie włóż nośnik startowy do zablokowanego komputera i uruchom go normalnie. Interfejs powinien pojawić się automatycznie.
Krok 3: Otworzyć Klucz rozruchowy i znajdź dysk zawierający instalację systemu Windows 10. Następnie kliknij prawym przyciskiem myszy konto, którego nie pamiętasz hasła.
Krok 4: Wybierz Brute Force Attack , a następnie Skróty HTLM.
Note: Największa korzyść z Cain & Abel jest bezpłatna. Jednak powodzenie zmiany hasła logowania w systemie Windows 10 zależy od złożoności. To nie zawsze działa. Ponadto zakończenie procesu może potrwać kilka godzin. Następnie będzie można zobaczyć hasła na ekranie, jeśli się powiedzie.
Top 3: PCUnlocker
PCUnlocker to kolejne narzędzie do resetowania hasła Windows 10. Ma możliwość zresetowania hasła użytkownika w systemie Windows 10 / 8 / 8.1 / 7 i wcześniejszych. Oferuje trzy wersje i kosztuje co najmniej 19.95 $. Musi jednak współpracować z programem ISO2Disc lub innym producentem nośnika startowego, aby zmienić hasło komputera w systemie Windows 10 / 8.
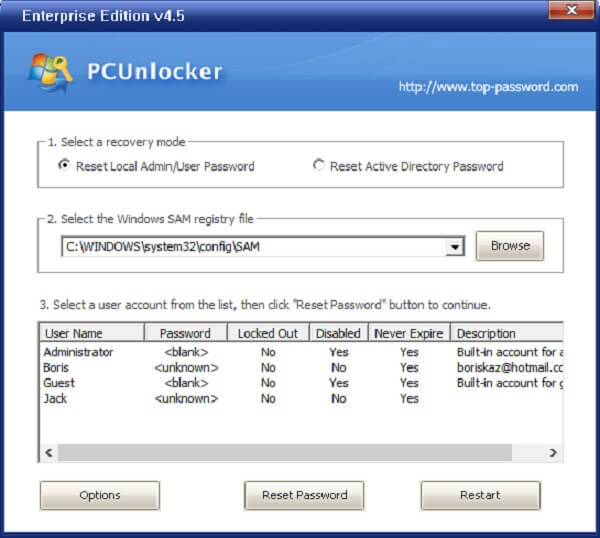
Krok 1: Pobierz pełną wersję narzędzia do resetowania hasła systemu Windows 10, które jest plikiem ISO. Włóż czystą płytę CD lub USB do komputera. Powinien mieć co najmniej 1GB.
Krok 2: Następnie otwórz ISO2Disc i utwórz bootowalną płytę CD lub napęd USB z plikiem ISO. Następnie włóż nośnik startowy do zablokowanego komputera i uruchom komputer.
Krok 3: Wykryje gałąź rejestru SAM systemu Windows i automatycznie wyświetli listę wszystkich kont lokalnych.
Krok 4: Wybierz użytkownika, którego chcesz Zresetuj hasło i kliknij przycisk Resetuj hasło. Kiedy Zmień hasło pojawi się okno dialogowe, wprowadź nowe hasło. Kliknij OK a następnie restart przycisk.
Teraz usuń nośnik startowy i możesz użyć nowego hasła, aby zalogować się do systemu Windows 10 na ekranie logowania.
Wnioski
Bez hasła nie można zalogować się do systemu Windows 10 / 8 ani dokumentów przechowywanych na komputerze. Jeśli kiedyś zapomniałeś hasła użytkownika, bardzo dobrze wiedziałbyś, jak może to być frustrujące. Na szczęście w dzisiejszych czasach panika wcale nie jest wymagana. Dzięki oficjalnym rozwiązaniom i narzędziom stron trzecich możesz łatwo zmienić hasło Windows 10 bez względu na to, czy jest ono zablokowane czy nie. Każda metoda ma swoje zalety i zalety. Wierzymy, że możesz podjąć najlepszą decyzję w oparciu o nasze udostępnianie i swoją sytuację. Jeśli masz więcej pytań lub sugestii, zostaw swoje wiadomości poniżej tego postu.







