Usuń hasło w systemie Windows 10 - najlepsze metody, które powinieneś znać 5
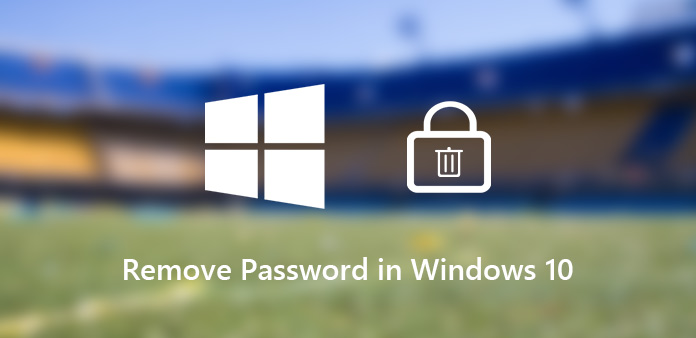
W odróżnieniu od Windows 7 / 8, hasło logowania do Windows 10 obejmuje również hasło do obrazu i PIN. Jeśli komputer jest wystarczająco bezpieczny bez dostępu fizycznego dla innych, możesz usunąć hasło w systemie Windows 10, aby zalogować się do systemu Windows 10 podczas uruchamiania komputera.
Łatwo jest usunąć opcje logowania w systemie Windows 10 dla hasła użytkownika, kodu PIN i hasła obrazu. Możesz po prostu wykonać szczegółową procedurę opisaną w artykule, aby usunąć hasło logowania do systemu Windows 10. Ale jeśli zapomniałeś lub zgubiłeś hasło administratora, czy istnieje sposób na wyłączenie hasła systemu Windows 10? Oto odpowiedź, którą powinieneś znać.
- Część 1: Jak usunąć hasło systemu Windows 10 z Ustawień
- Część 2: Jak wyłączyć hasło systemu Windows 10 za pomocą Panelu sterowania
- Część 3: Jak wyłączyć hasło w systemie Windows 10 za pomocą wiersza polecenia
- Część 4: Jak wyłączyć hasło w Windows 10 przez netplwiz
- Część 5: Jak usunąć hasło w systemie Windows 10 z resetowaniem hasła
Część 1: Jak usunąć hasło systemu Windows 10 z Ustawień
Wystarczy usunąć hasło systemu Windows 10 z Ustawień jest najłatwiejszą metodą. Niezależnie od tego, czy musisz usunąć hasło administratora, hasło do obrazu czy PIN, możesz z łatwością postępować zgodnie z tym procesem.
Jak wyłączyć hasło w systemie Windows 10
Krok 1: Po uruchomieniu systemu Windows 10 kliknij przycisk „Start” w lewym dolnym rogu. Wybierz opcję „Ustawienia” z menu po lewej stronie.
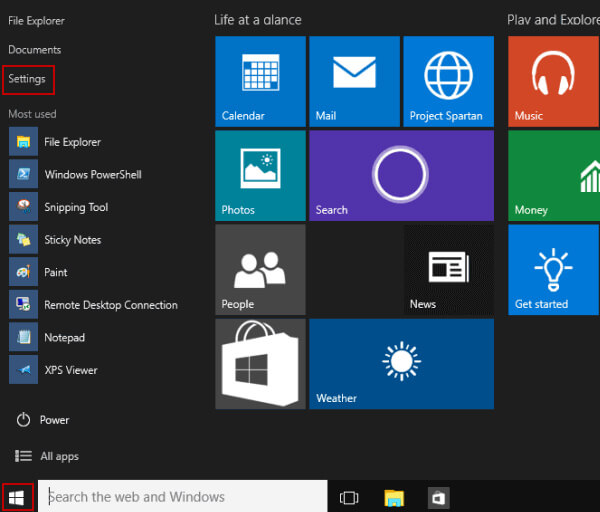
Krok 2: Wybierz opcję „Użytkownicy i konta”, którą można znaleźć w opcjach usuwania hasła systemu Windows 10 w „Opcjach logowania”.

Krok 3: Kliknij przycisk „Zmień”, a następnie wprowadź aktualne hasło i kliknij przycisk „Dalej”, aby wprowadzić puste hasło, aby usunąć hasło systemu Windows 10.
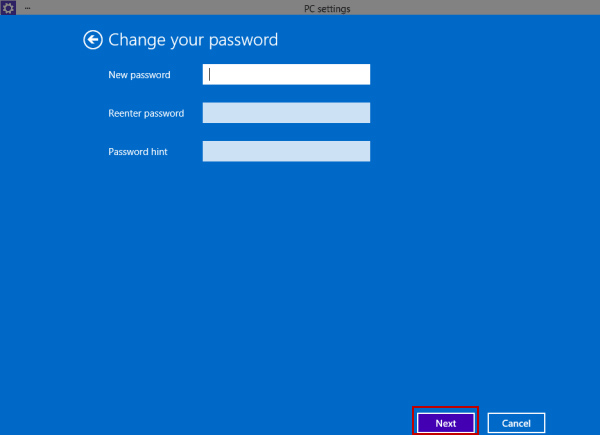
Jak wyłączyć hasło do obrazu w systemie Windows 10
Krok 1: Po prostu wykonaj podobne kroki, aby przejść do „Ustawień komputera”. Wybierz „Użytkownicy i konta” i znajdź hasło obrazkowe w „Opcjach logowania”.

Krok 2: Kliknij opcję „Usuń” pod hasłem do obrazu, aby usunąć oryginalne hasło do obrazu w systemie Windows 10.
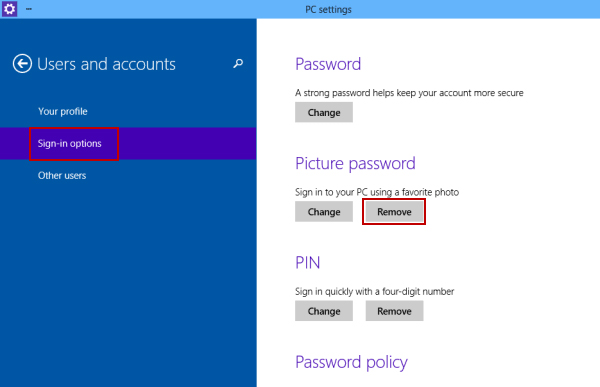
Jak usunąć PIN w Windows 10 Startup
Krok 1: Przejdź do „Start” > „Ustawienia” > „Użytkownicy i konta” > „Opcje logowania”. Następnie znajdź metodę hasła dla kodu PIN.

Krok 2: Możesz kliknąć przycisk „Zmień”, aby zmienić na nowy, lub kliknąć przycisk „Usuń”, aby wyłączyć hasło PIN systemu Windows 10.
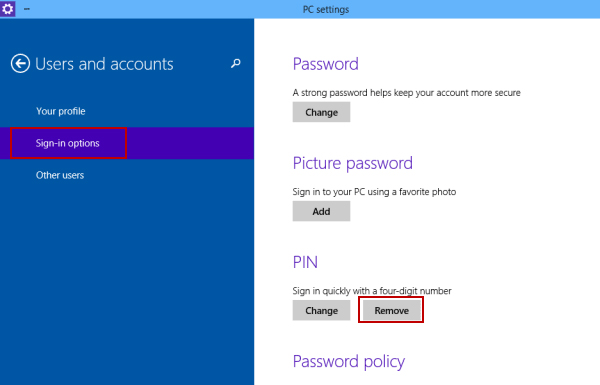
Część 2: Jak wyłączyć hasło systemu Windows 10 za pomocą Panelu sterowania
Gdy trzeba zarządzać hasłami dla wszystkich kont, Panel sterowania to bezpośrednia metoda wyłączenia hasła w systemie Windows 10. Postępuj zgodnie z instrukcjami, aby usunąć hasło logowania do konta administratora.
Krok 1: Po uruchomieniu systemu Windows 10 możesz kliknąć opcję „Panel sterowania” z rozwijanej listy, a następnie znaleźć wymienione elementy.
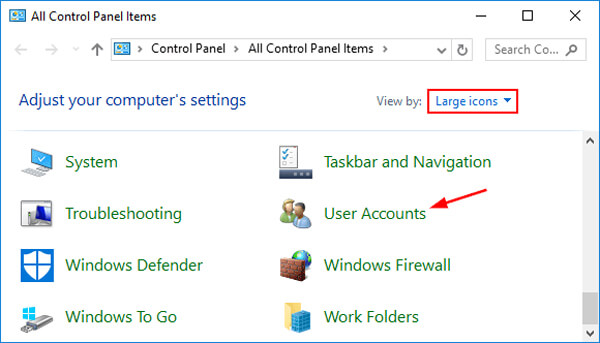
Krok 2: Kliknij opcję „Konta użytkowników”, aby zarządzać wszystkimi kontami użytkowników w systemie Windows 10. Następnie kliknij „Zarządzaj innym kontem”.
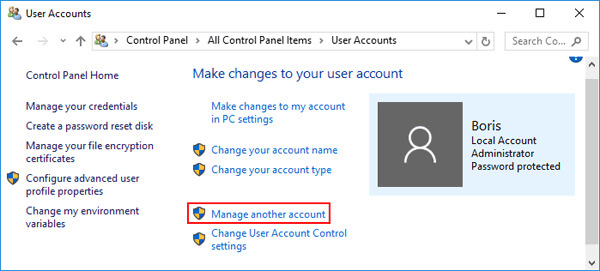
Krok 3: Wybierz żądane konto, dla którego chcesz usunąć hasło w systemie Windows 10, a następnie kliknij opcję „Zmień hasło”.
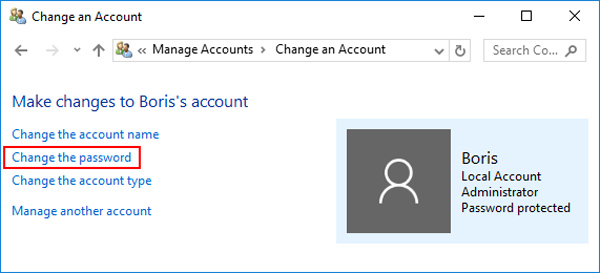
Krok 4: Po prostu wprowadź oryginalne hasło. Pozostaw pola „Nowe hasło” i „Potwierdź nowe hasło” puste, aby usunąć hasło systemu Windows 10. Następnie kliknij przycisk „Zmień hasło”, aby zastosować.
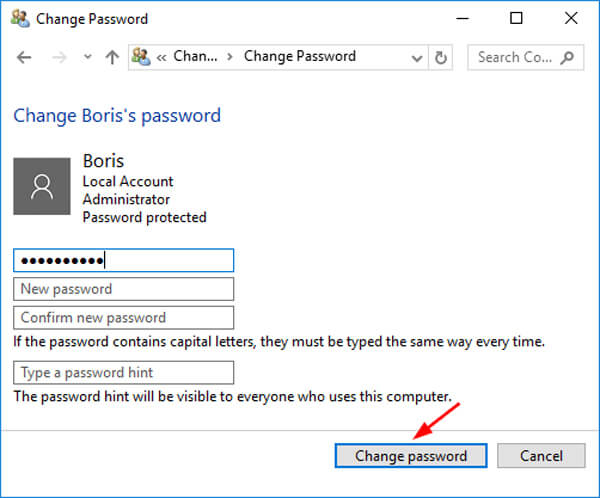
Część 3: Jak wyłączyć hasło w systemie Windows 10 za pomocą wiersza polecenia
Jak wyłączyć hasło konta administratora systemu Windows 10, jeśli masz tylko konto użytkownika z uprawnieniami administratora? Wiersz polecenia to metoda usuwania hasła, tak jak w przypadku.
Krok 1: Jeśli możesz zalogować się w systemie Windows 10, możesz po prostu uruchomić wiersz polecenia, naciskając Windows + R, aby otworzyć okno dialogowe Uruchom i wpisać cmd i naciśnij klawisz „Enter”. W przeciwnym razie musisz użyć dysku instalacyjnego.
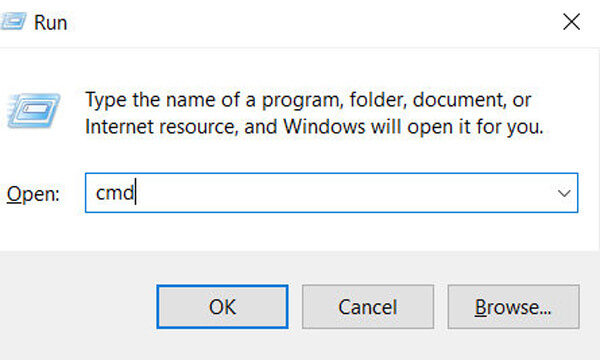
Krok 2: Po wprowadzeniu wiersza polecenia można wprowadzić następujący wiersz polecenia użytkownik sieci aby uzyskać wszystkie konta dla Windows 10.
Krok 3: Wybierz żądany, z którego chcesz usunąć hasło systemu Windows 10. Następnie wymień nazwą konta administratora i zamień z nowym hasłem, które chcesz.
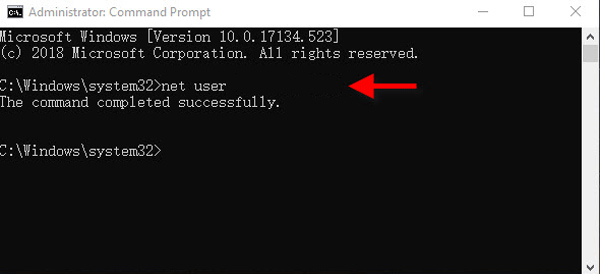
Część 4: Jak wyłączyć hasło w Windows 10 przez netplwiz
Netplwiz to kolejny kreator do zarządzania systemem operacyjnym Windows 10, w tym funkcją wyłączania hasła do konta administratora Windows 10.
Krok 1: Uruchom menu „Start” w systemie Windows 10 i wyszukaj netplwiz w polu poleceń. Następnie możesz kliknąć pasujący netplwiz, aby uruchomić kreatora na swoim komputerze.
Krok 2: Wybierz „Użytkownicy” z wyskakującego okna Konto użytkownika. Upewnij się, że „Aby korzystać z tego komputera, użytkownicy muszą wprowadzić nazwę użytkownika i hasło”. odznacz tę opcję i na koniec kliknij przycisk „OK”.
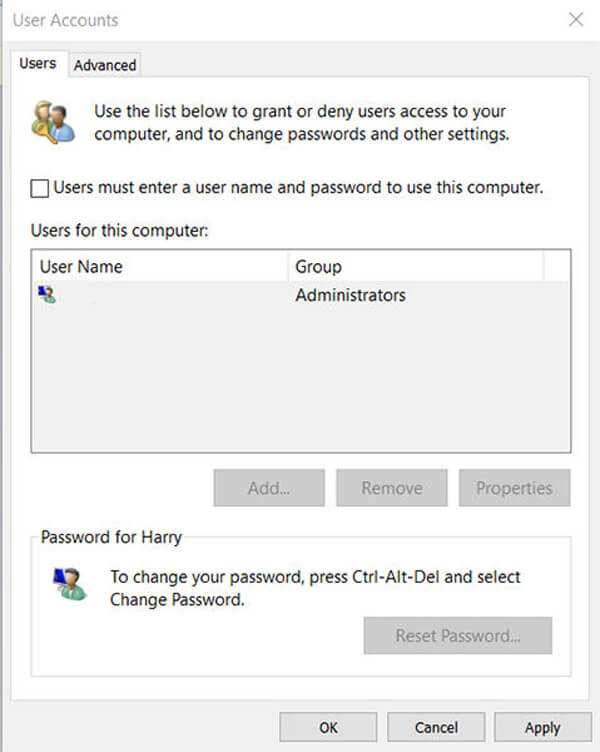
Krok 3: Aby usunąć hasło do systemu Windows 10, musisz wprowadzić nazwę użytkownika, hasło, potwierdzić hasło. Następnie kliknij przycisk „OK”, aby pomiń hasło z Windows 10 z automatycznym logowaniem.
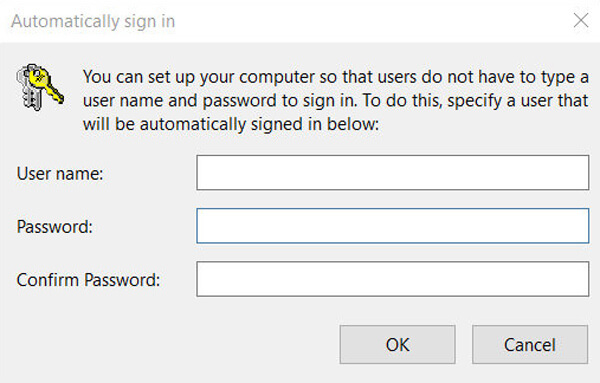
Część 5: Jak usunąć hasło w systemie Windows 10 z resetowaniem hasła
Co należy zrobić, jeśli system Windows 10 nie był używany przez pewien czas i stracił hasło logowania administratora? W takim przypadku nie masz uprawnień administratora do usuwania hasła w systemie Windows 10, Tipard Windows Reset Reset jest najlepszym rozwiązaniem i alternatywą dla iSumsoft Windows Password Remixer jeśli masz tylko jedno konto dla systemu Windows 10.
- 1. Zresetuj i usuń hasło dla konta administratora i użytkownika.
- 2. Nagraj dysk resetowania hasła za pomocą dysku CD / DVD i napędu USB.
- 3. Utwórz i dodaj nowe konto administratora lub użytkownika do systemu Windows 10.
- 4. Obsługuje wszystkie systemy operacyjne Windows 7 / 8 / 8.1 / 10.
Pobierz i zainstaluj Resetowanie hasła systemu Windows na dostępnym komputerze. Jeśli chcesz odzyskać zablokowany system za pomocą nowego konta, możesz zamiast tego wybrać wersję Ultimate.
Włóż płytę DVD/CD do napędu DVD lub pamięć USB do komputera, aby utworzyć dysk resetowania hasła. Kliknij opcję „Nagraj CD/DVD” lub „Nagraj USB” dla odpowiedniego urządzenia.

Po uzyskaniu żądanego dysku resetowania hasła możesz włożyć urządzenie do zablokowanego komputera. Możesz wejść do „Środowiska preinstalacji systemu Windows”, aby wybrać „Napęd CD-ROM”.

Program uruchomi się automatycznie, możesz wybrać system operacyjny i wybrać konto, które chcesz usunąć hasło w systemie Windows 10 z programu.

Następnie możesz kliknąć przycisk „Resetuj hasło”, aby wyłączyć hasło w systemie Windows 10. Oprogramowanie przypomni o wyjęciu dysku startowego i ponownym uruchomieniu komputera.

Wnioski
Jeśli nie chcesz logować się do systemu Windows 10 przy użyciu hasła, a nawet musisz usunąć zapomniane hasło w systemie Windows 10, możesz znaleźć praktyczne rozwiązania z tego artykułu. Jeśli udało Ci się zalogować do konta administratora, przejdź do ustawień komputera, aby skonfigurować konto. Oczywiście możesz również skorzystać z uprawnienia administratora, aby wyłączyć hasło w systemie Windows 10. Jeśli straciłeś hasło do jedynego konta lub zmień administratora w Windows 10, Tipard Windows Password Reset powinien być najlepszym rozwiązaniem.







