Proste kroki, jak odwrócić wideo w Sony Vegas
Sony Vegas lub Vegas Pro to pakiet oprogramowania do edycji wideo, którego większość profesjonalistów używa do tworzenia treści wideo. Ta aplikacja do edycji wideo zawiera wszystkie narzędzia potrzebne do edycji filmów. Co więcej, jest dostępny na dowolnym urządzeniu z systemem Windows i jest łatwy do pobrania. Możesz także użyć Sony Vegas, aby odwrócić swoje filmy. Rzeczywiście! Wiele osób uwielbia odwracać swoje filmy i na szczęście dzięki tej aplikacji możesz odwracać wideo profesjonalnie iw wysokiej jakości. Dlatego jeśli chcesz się uczyć jak odwrócić wideo w Sony Vegas, przeczytaj ten post do końca.
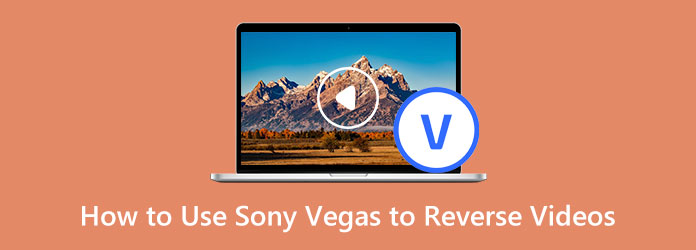
Część 1. Jak odwrócić plik wideo w Sony Vegas
Vegas Pro należy do w pełni funkcjonalnych programów do edycji wideo. Jest to częsty wybór profesjonalistów dla zaawansowanego edytora wideo. Ten program do edycji wideo ma wbudowane efekty i może tworzyć wysokiej jakości filmy, które można udostępniać na innych platformach. Ponadto Sony Vegas ma wiele zaawansowanych narzędzi do edycji, do których można uzyskać dostęp w celu ulepszenia swoich filmów, takich jak wykrywanie scen, dodawanie niesamowitych przejść, dodawanie specjalnych filtrów i efektów oraz edycja Multicam. Posiada większość funkcji potrzebnych w profesjonalnej aplikacji. Możesz także użyć jego scenorysu i synchronizacji osi czasu, aby dobrze edytować swoje wideo. Ponadto obsługuje najpopularniejsze formaty wideo i audio obsługiwane przez urządzenia z systemem Windows.
Krok 1Przede wszystkim pobierz Vegas Pro lub Sony Vegas na swoje urządzenie. Po pobraniu i zainstalowaniu aplikacji uruchom aplikację. Następnie w głównym interfejsie użytkownika przejdź do menu Plik i wybierz Importuj > Multimedia. A potem Okno importu multimediów będzie otwarte.
Krok 2A następnie przejdź do folderu, w którym znajduje się Twój film, a następnie wybierz klip wideo, który chcesz odwrócić. Kliknij Otwarte, a następnie Twój film pojawi się w Media projektu okno.
Krok 3Następnie dodaj swój film do osi czasu, przeciągając plik wideo z Projekty okno na Oś czasu.
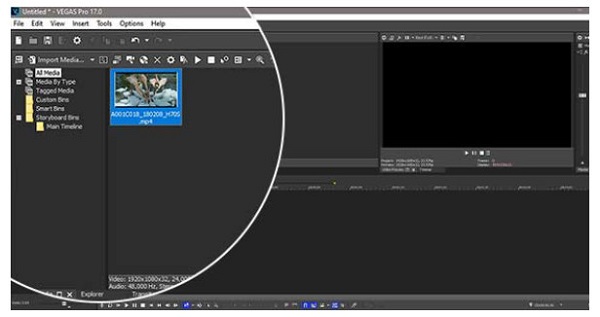
Krok 4Wybierz zdarzenie wideo i wydarzenie audio. Kliknij wydarzenie wideo prawym przyciskiem myszy i wybierz opcję Wybierz odwrócenie. Mała ikona strzałki pojawi się po lewej stronie wydarzenia wideo, wskazując, że zdarzenie wideo zostało odwrócone.
Gdy odwrócisz zdarzenie wideo, w pliku pojawi się klip podrzędny Media projektu okno. Nowa nazwa pliku klipu będzie taka sama jak nazwa oryginalnego klipu, ale a -podklip X (odwrócony) zostanie dodany. Mając na uwadze, że X to numer klipu podrzędnego. Możesz dodać nowy klip podrzędny do osi czasu.
Krok 5Na koniec kliknij dwukrotnie zdarzenie, aby utworzyć region pętli. Aby zapisać wynik, kliknij przycisk Renderuj jako na pasku narzędzi. Kiedy Renderuj jako pojawi się okno, wybierz preferowany format wideo z utworzony lista. Wybierz szablon, który chcesz dla swojego filmu z szablon lista.
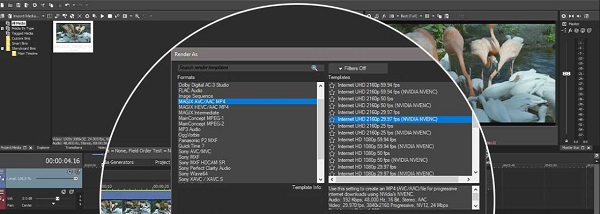
Krok 6Wybierz Przeglądaj, a następnie przejdź do lokalizacji pliku, w której chcesz zapisać odwrócony film. Kliknij Zapisz; zostaniesz zwrócony do Renderuj jako okno. Uderz w oddać następnie Vegas Pro wyrenderuje twój film i masz teraz trwałą kopię odwróconego wyjścia.
Plusy i minusy korzystania z Sony Vegas
Plusy:
- • Tworzy wysokiej jakości filmy, koncentrując się na swojej historii.
- • Zawiera ścieżki regulacyjne.
- • Obsługuje filmy wysokiej jakości.
- • Zawiera wiele zaawansowanych funkcji edycyjnych.
- • Ma dostosowane przepływy pracy i skróty.
- • Obsługuje większość standardowych formatów plików wideo i audio.
Wady:
- • Jest dostępny tylko na urządzeniach z systemem Windows.
- • Nie jest darmowy.
- • Nawigacja jest trudna.
- • Nie jest to aplikacja przyjazna dla początkujących.
Niezły proces, prawda? Pomimo długiego procesu odwracania filmów w Sony Vegas, w końcu będziesz mieć świetne odwrócone wyjście. Ale jeśli wolisz prostszy sposób odwracania filmów, przeczytaj następującą część.
Część 2. Alternatywny sposób używania Sony Vegas do odwracania filmów
Wielu początkujących edytorów wideo szuka innych narzędzi do odwracania wideo, które są łatwe w użyciu. Inni szukają alternatywy, ponieważ Sony Vegas jest dla nich dość drogie. Dlatego w tej części pokażemy najlepszą alternatywę dla Sony Vegas.
Tipard Video Converter Ultimate jest najlepszą alternatywą dla Sony Vegas. Profesjonaliści również używają tego oprogramowania do edycji wideo ze względu na oferowane przez niego funkcje. Ma funkcję, w której możesz całkowicie odwrócić swoje filmy lub wybrać części z filmu. Ponadto obsługuje ponad 500 formatów plików wideo, takich jak MP4, AVI, MPEG, MKV, FLV, VOB, WMV, M4V, WebM itp. Posiada również wiele zaawansowanych funkcji edycyjnych, których można użyć do edycji filmów, w tym konwerter wideo, łączenie wideo, przycinanie wideo, kreator GIF, kreator 3D i wiele więcej z Zestawu narzędzi. Początkujący również uwielbiają korzystać z tej aplikacji, ponieważ ma łatwy w obsłudze interfejs.
Co więcej, może odwrócić Twoje filmy bez uszczerbku dla ich jakości. Nie musisz też martwić się o urządzenie, którego będziesz używać z tą aplikacją, ponieważ można ją pobrać na wszystkie systemy operacyjne, takie jak Windows, macOS i Linux. Ponadto w tej aplikacji możesz przesyłać wysokiej jakości filmy. Jeśli więc jesteś zainteresowany użyciem Tipard Video Converter Ultimate do odwracania filmów, wykonaj poniższe czynności.
Krok 1Najpierw pobierz Tipard Video Converter Ultimate klikając przycisk Do pobrania przycisk poniżej. Postępuj zgodnie z procesem instalacji, a następnie otwórz aplikację.
Krok 2W głównym interfejsie użytkownika przejdź do Toolbox I wybierz opcję Odwracanie wideo cecha.
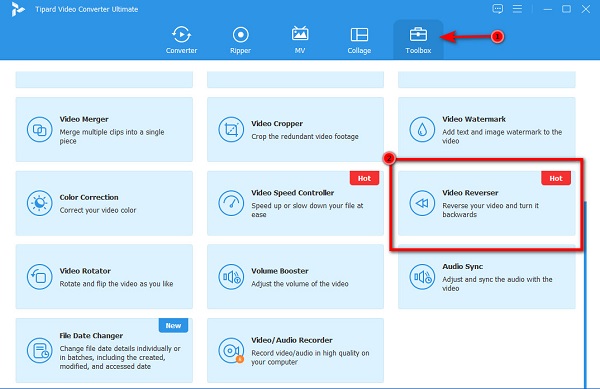
Krok 3Następnie, aby przesłać film, który chcesz odwrócić, kliknij przycisk ikona znaku plus or przeciągnij-upuść plik wideo z folderów komputera do pole plusa.
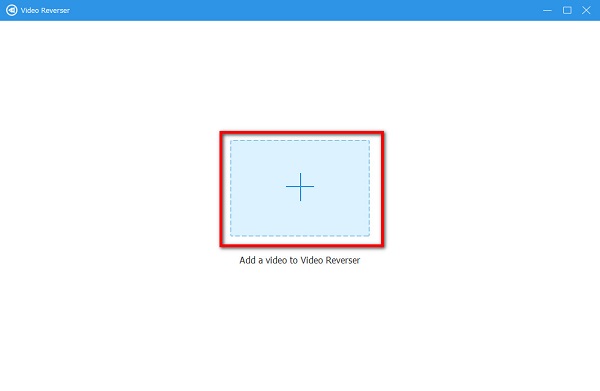
Krok 4Po przesłaniu pliku wideo Tipard Video Converter Ultimate całkowicie odwróci Twój film. Ale jeśli chcesz wybrać część do odwrócenia, przesuń suwak z osi czasu wideo i kliknij Ustaw Start oraz Ustaw koniec przycisk.
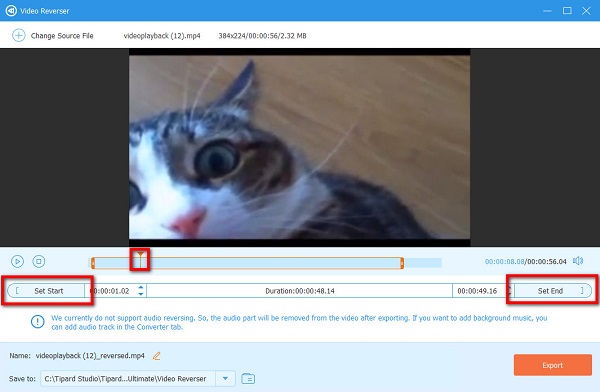
Krok 5Na koniec kliknij Export w prawym dolnym rogu interfejsu, aby zapisać odwrócone wideo w folderach komputera.
I to wszystko! To są proste kroki jak odwrócić filmy przy użyciu Tipard Video Converter Ultimate.
Część 3. Często zadawane pytania dotyczące korzystania z Sony Vegas do odwracania filmów
Czy Sony Vegas jest dostępne na Maca?
- Niestety Sony Vegas nie jest dostępne na komputerach Mac i innych systemach operacyjnych. Jest dostępny tylko na komputerach z systemem Windows.
Ile kosztuje Vegas Pro 365?
- Vegas Pro 365 zawiera wszystkie funkcje oferowane przez Vegas Pro. Ceny Vegas Pro wynoszą 16.67 USD miesięcznie przez 12 miesięcy. A przez 3 miesiące to 19.99 USD miesięcznie.
Czy Vegas Pro umieszcza znak wodny?
- Vegas Pro to profesjonalna aplikacja do edycji wideo do edycji wideo. Jednak bezpłatna wersja próbna aplikacji umieszcza a watermark na swoich wyjściach.
Wnioski
Wszystkie potrzebne kroki jak odwrócić wideo w Sony Vegas są napisane w tym artykule. Problem, z którym boryka się wielu użytkowników, polega na tym, że interfejs jest dość złożony. Tak więc, jeśli jesteś jednym z użytkowników, którzy chcą korzystać z łatwego w użyciu odwracacza wideo, pobierz Tipard Video Converter Ultimate teraz.







