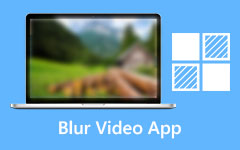Najlepsze sposoby skutecznego usuwania szumów tła z wideo
Czy masz kamerę GoPro i czy zawsze nagrywasz nią filmy? Cóż, czasami możesz nie być w stanie uniknąć nagrywania filmów z szumem lub wycie w ścieżce dźwiękowej w tle. Należą do nich dźwięki powietrza, piosenki, rozmowy pasażerów i tak dalej. W rezultacie chciałbyś usuń szumy tła z wideo dla lepszych filmów wideo. Możesz teraz się zrelaksować, ponieważ ten post poleca Tipard Video Converter Ultimate. To oprogramowanie może w pełni rozwiązać Twoje problemy dotyczące obrazu, dźwięku i innych. Ten artykuł zapewnia również dwie doskonałe metody usuwania szumu tła z materiału wideo. Najpierw otrzymasz samouczek i instrukcje dotyczące korzystania z narzędzia Video Enhancer w celu zmniejszenia lub usunięcia szumu wideo w tle. Po drugie, nauczy Cię używać narzędzia MV Maker do ukrywania szumów tła.
Ponadto ten post zawiera trzy godne zaufania alternatywy, takie jak Adobe Premiere, Audacity i iMovie. Te inne opcje pomogą również usunąć szumy tła z wideo. Pozostań w kontakcie, ponieważ to ci pomoże.
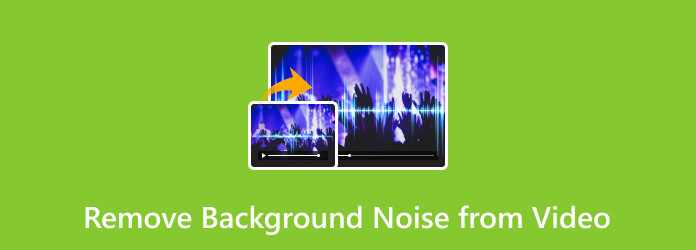
Część 1. 2 proste sposoby na usunięcie szumu tła z wideo w systemie Windows / Mac
1. Zmniejsz/usuń szum wideo z wideo
Tipard Video Converter Ultimate zawiera narzędzie Video Enhancer, które pozwala modyfikować lub przekształcać pliki wideo i audio w coś wyjątkowego. Ta funkcja Video Enhancer umożliwia zwiększanie rozdzielczości, optymalizację jasności i kontrastu, usuwanie szumów wideo i usuwanie drgań wideo. W rezultacie, jeśli szukasz instrukcji, jak usunąć szum wideo z wideo, użyjemy ustawienia Usuń szum wideo. W rezultacie poniżej możesz ocenić jego kluczowe funkcje, a następnie wykonać następujące kroki.
Główne cechy Tipard Video Converter Ultimate
- 1. Może konwertować filmy i audio do ponad 500 typów plików.
- 2. Obsługuje filmy 8K/4K/HD.
- 3. Może zgrywać i kopiować pliki DVD na komputer.
- 4. Zapewnia narzędzia do edycji.
- 5. Ma 60x szybszą prędkość konwersji.
Krok 1Uruchom Tipard Video Converter Ultimate i skorzystaj z narzędzia Video Enhancer Tool.
Przejdź do swojej przeglądarki i poszukaj tego programu. Następnie wróć do strony głównej i kliknij darmowe pobieranie ikonę odpowiadającą Twojemu systemowi operacyjnemu. Następnie przejdź bezpośrednio do Toolbox I wybierz opcję Wzmacniacz wideo funkcja.

Krok 2Prześlij plik wideo
Po kliknięciu narzędzia Video Enhancer naciśnij przycisk (+) przycisk ikony, aby dodać plik wideo, z którego chcesz usunąć szumy tła. Możesz to zobaczyć na środku interfejsu.

Krok 3Po przesłaniu pliku wideo z folderu plików na komputerze. Pojawi się nowe okno z różnymi opcjami. Następnie zaznacz pole obok Usuń zakłócenia wideo funkcja skutecznego usuwania szumu wideo w tle.

Krok 4Niezależnie od tego, czy chcesz wiedzieć, czy nastąpiły jakieś modyfikacje w pliku wideo, po prostu kliknij Podgląd , aby wyświetlić próbkę swojego klipu. Po obejrzeniu kliknij Zapisz do przycisk, aby wybrać lokalizację pliku dla nowego wyjścia. Następnie naciśnij Zwiększać aby zastosować zmiany i je zapisać.
Krok 5Wreszcie, możesz teraz cieszyć się oglądaniem filmów wideo i filmów bez szumów wideo na ścieżce dźwiękowej.
2. Ukryj szum tła za pomocą muzyki
Tipard Video Converter Ultimate posiada również MV MakerMV funkcja. Ta funkcja oferuje różne motywy, dzięki którym Twoje pliki wideo wyglądają bardziej oszałamiająco i kreatywnie. Posiada również Oprawa opcja umożliwiająca zmianę ścieżki audio. Następnie możesz ukryć hałas w tle za pomocą suwaka głośności. Postępuj zgodnie z poniższymi prostymi instrukcjami, aby prawidłowo z niego korzystać.
Krok 1Otwórz Tipard Video Converter Ultimate i przejdź do funkcji MV Maker.
Uruchom Tipard Video Converter Ultimate po pobraniu go na swój komputer. Następnie uprzejmie kliknij + Dodaj ikonę, aby przesłać plik wideo do programu MV Maker. Możesz także przesyłać pliki wsadowe jednocześnie.

Krok 2Prześlij plik wideo
Po przesłaniu pliku wideo przejdź bezpośrednio do opcji Ustawienia. A po kliknięciu zobaczysz Ścieżka dźwiękowa funkcja. Aby wreszcie ukryć szum tła pliku wideo, uprzejmie dostosuj głośność, przesuwając suwak od lewej do prawej.

Krok 3Eksportuj nowy plik wideo
Po dostosowaniu głośności wideo kliknij przycisk Eksportuj obok opcji Ustawienia. Następnie zmodyfikuj nazwę MV i wybierz lokalizację pliku, aby zapisać klip wyjściowy. Aby doświadczyć szybkiej konwersji, zaznacz Włącz akcelerację GPU, a następnie kliknij przycisk Eksportuj, aby zapisać wynik.

Krok 4Wreszcie możesz oglądać swoje wideo i filmy bez martwienia się o hałaśliwe otoczenie na ścieżkach dźwiękowych.
Część 2. Inne opcje usuwania szumu tła z wideo
Adobe Premiere
Ten program do edycji wideo jest kompatybilny zarówno z komputerami Apple, jak i systemem Windows 10. Dobrą wiadomością jest to, że ma atrakcyjny i prosty układ, który pozwala używać go bez zamieszania. Co więcej, Adobe Premiere Pro ma mikser audio z miernikami VU, wskaźnikami przycinania i możliwością wyciszania lub solo wszystkich ścieżek na osi czasu. W rezultacie możesz je wykorzystać do wprowadzania zmian podczas odtwarzania klipu wideo. Idealne oprogramowanie do usuwania szumów tła z wideo w Adobe Premiere.
Co więcej, zainstalowanie programu Adobe Audition pozwala okrążyć dźwięk między Premier w celu uzyskania najlepszych technik. Są to: adaptacyjna redukcja szumów, korektor parametryczny, automatyczne usuwanie kliknięć, pogłos studyjny i kompresja. Co więcej, możesz też podzielić ekran wideo w Premiere Pro. Niestety, Adobe Premiere Pro nie ma wersji freemium.
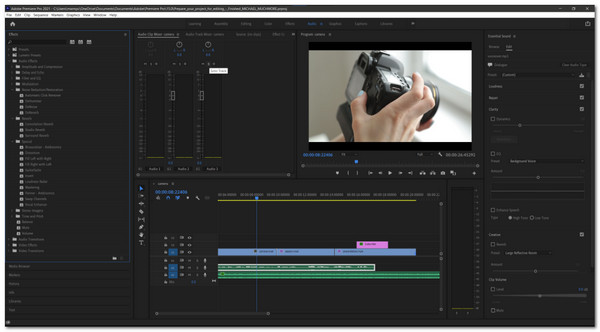
Śmiałość
Audacity to Twoja następna opcja. Nie zapomnij również pobrać tego, ponieważ może rozwiązać twoje problemy. Z drugiej strony Audacity to potężny, otwarty i darmowy edytor audio, który istnieje od dłuższego czasu. Możesz mieć absolutne zaufanie do tego, ponieważ zawiera unikalne funkcje, takie jak Reaper lub GarageBand, kompresor, analiza częstotliwości, korektor, efekty i płytka miksera. Możesz przejść bezpośrednio do tablicy miksera, która umożliwia prawidłowe ustawienie względnych poziomów i stereo wideo. Tablica miksera w Audacity umożliwia również wyciszanie i generowanie oddzielnych ścieżek solowych, co jest wygodne. Możesz spróbować teraz, aby opanować kroki, jak usunąć szum tła z wideo w Audacity.
Co więcej, Audacity jest w pełni kompatybilny z Windows 7, Windows 11 i macOS 10.7 - macOS 12. Dlatego nie przegap tego fantastycznego edytora audio i zainstaluj go na swoim komputerze już teraz. Ale aplikacja nie jest tak kompletna, ponieważ musisz instalować wtyczki/kodery indywidualnie.
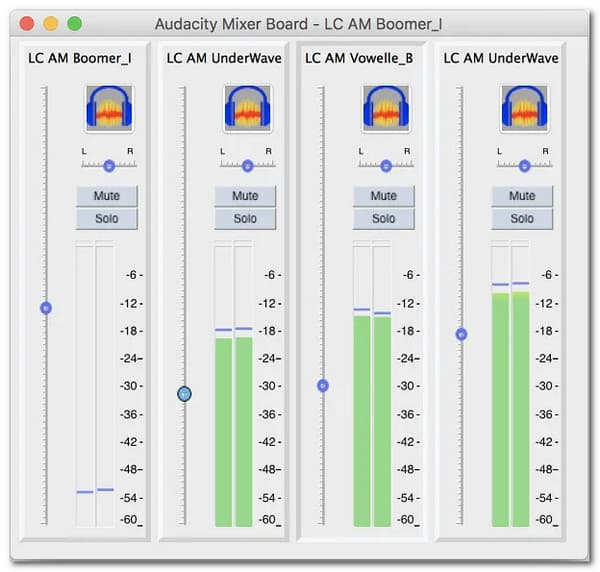
iMovie
Na szczęście jest też iMovie. Ten twórca filmów, edytor wideo i edytor audio zawiera narzędzia do edycji, takie jak efekty specjalne iMovie, tytuły iMovie, udostępnianie iMovie oraz iTunes i GarageBand do odtwarzania muzyki w tle. Funkcja GarageBand tego oprogramowania umożliwia dodawanie muzyki w tle z różnych ścieżek dźwiękowych i efektów dźwiękowych. Co więcej, zawiera cztery poziomy nachylenia: góra i dół, robot i kosmiczny. Dobrą rzeczą jest to, że istnieją ustawienia dla wyrównania, wzmocnienia głosu, basów, redukcji wysokich tonów i redukcji przydźwięków. Nie można ich jednak indywidualnie regulować. Jednak ustawienie Redukcja szumu tła ma regulację suwaka.
Ponadto iMovie działa dobrze z systemami Windows 11/10/8/7 i Mac OS, aby usunąć szumy tła z wideo. Jednak jedną wadą tego programu jest brak kilku podstawowych elementów sterujących.
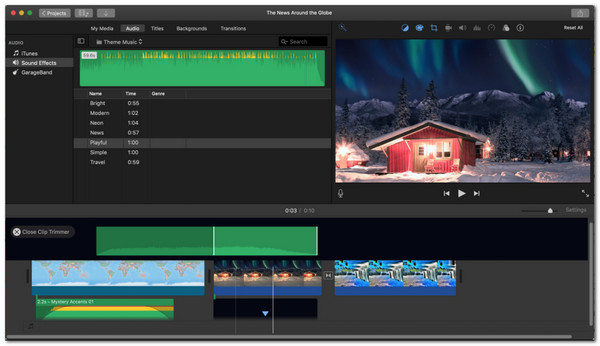
Część 3. Często zadawane pytania dotyczące usuwania szumów tła z wideo
Jak mogę ukryć hałas w tle w filmie na Androida?
Aby ukryć szum tła w filmie na Androida, przekonwertuj wideo do MP3, a następnie uruchom dźwięk w aplikacji do redukcji szumów przed połączeniem wideo z nową ścieżką dźwiękową.
Czy mogę usunąć szumy tła przez Internet lub online?
Niestety nie. Istnieją jednak narzędzia do edycji wideo i audio, które umożliwiają usuwanie szumów tła wideo. Dzięki temu możesz korzystać z najlepszego oprogramowania, takiego jak Adobe Premiere, Audacity, iMovie i Tipard Video Converter Ultimate.
Jak mogę usunąć szum wideo w tle za pomocą programu Adobe Premiere?
Wybierz klipy wideo z szumem tła z folderu plików. Następnie kliknij dwukrotnie Efekty dźwiękowe aby uzyskać różne opcje efektów dźwiękowych. Następnie kliknij dwukrotnie Odszumianie efekt, aby zastosować go do klipów, z których chcesz wyeliminować szum tła.
Wnioski
Na koniec z przyjemnością przekażemy te informacje Twoim znajomym. W rezultacie możemy rozwiązać ich obawy związane z eliminacją szumów tła z filmu. I najlepiej, postępując zgodnie z dwoma skutecznymi sposobami powyżej, będziesz w stanie całkowicie i skutecznie usuń szumy tła z wideo. Nie zapomnij jednak użyć Tipard Video Converter Ultimate, najlepszego dostępnego oprogramowania do edycji wideo i audio.