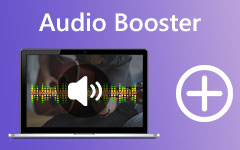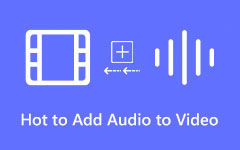Proces krok po kroku, aby łatwo usunąć dźwięk z wideo
Podczas nagrywania filmów czasami nie można uniknąć dźwięków, o których nie wiedziałeś, że będą słyszalne w nagraniu. Na przykład już skończyłeś nagrywać wideo do swojego projektu. Ale kiedy oglądasz i słuchasz wideo, słyszysz szczekanie psa sąsiada; to dość frustrujące. W takim przypadku Twoją opcją będzie nagranie innego filmu.
Ale nie musisz mnie niepokoić, gdy taka sytuacja się powtórzy. Ponieważ w tym poście pomożemy Ci usunąć dźwięk z Twojego filmu lub usunąć z niego szum tła. Dlatego przeczytaj ten artykuł kompleksowo, aby dowiedzieć się, jak to zrobić usuń audio z wideo z najlepszymi aplikacjami do edycji dźwięku.
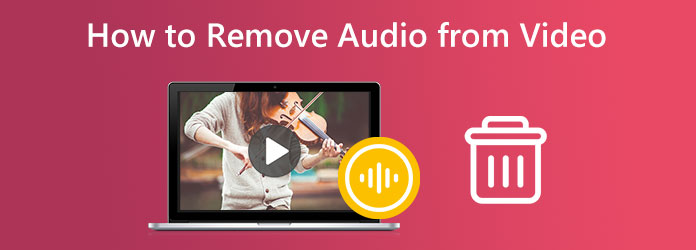
- Część 1. Najlepszy sposób na usunięcie dźwięku z wideo
- Część 2. Jak wyciszyć wideo na Macbooku
- Część 3. Usuń dźwięk z wideo online
- Część 4. Jak usunąć dźwięk z wideo na Androida i iPhone'a
- Część 5. Inne sposoby usuwania dźwięku z wideo na pulpicie
- Część 6. Często zadawane pytania dotyczące usuwania dźwięku z wideo
Część 1. Najlepszy sposób na usunięcie dźwięku z wideo
Usuwanie dźwięku z filmu może być trudne. Ale czy wiesz, że możesz usunąć dźwięk z pliku wideo, wyciszając go? Nie potrzebujesz profesjonalnych ani unikalnych aplikacji do edycji, aby usunąć dźwięk z filmu. Dlatego w tej części pokażemy jedno z najczęściej używanych programów do edycji dźwięku, które może pomóc w usunięciu dźwięku z filmu.
Tipard Video Converter Ultimate jest jednym z najpopularniejszych programów do edycji wideo i audio, których można używać na urządzeniach z systemem Windows i Mac do usuwania muzyki z wideo. To oprogramowanie offline może pomóc usunąć dźwięk, wyciszając go. Korzystając z funkcji konwertera, możesz bez problemu wyłączyć lub wyciszyć dźwięk w swoim filmie. Ponadto obsługuje prawie wszystkie formaty wideo i audio, takie jak MP4, AVI, MKV, MOV, FLV, AAC, WMA, MP3 i ponad 500 innych formatów. Będziesz także mógł łatwo przesyłać pliki wysokiej jakości, ponieważ obsługuje pliki wideo i audio o wysokiej jakości.
Ponadto zawiera mnóstwo zaawansowanych funkcji edycyjnych do edycji wideo i audio, w tym kompresor audio, synchronizację dźwięku, wzmacniacz głośności, łączenie wideo, korekcję kolorów i wiele więcej z zestawu narzędzi. Wielu początkujących również nie będzie miało trudności z korzystaniem z tej aplikacji, ponieważ ma ona intuicyjny interfejs użytkownika. Dlatego jeśli chcesz usunąć dźwięk ze swojego filmu, wykonaj poniższe czynności.
Jak usunąć dźwięk z wideo lub wyciszyć wideo za pomocą Tipard Video Converter Ultimate
Krok 1Najpierw pobierz Tipard Video Converter Ultimate klikając przycisk Do pobrania przycisk poniżej. Po pobraniu aplikacji postępuj zgodnie z procesem instalacji i uruchom ją na swoim urządzeniu.
Krok 2A następnie w głównym interfejsie przejdź do Przetwornik płyta. W ustawieniach swojego filmu kliknij strzałka w dół na kanał audio.
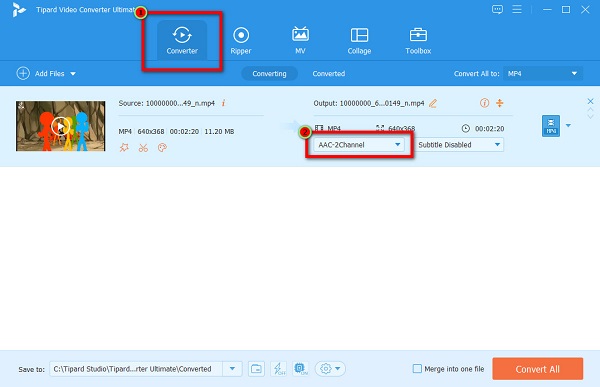
Krok 3W wyskakującym menu zobaczysz opcje audio Twojego wideo. Wybierz Ścieżka audio wyłączona opcję usunięcia dźwięku z filmu.
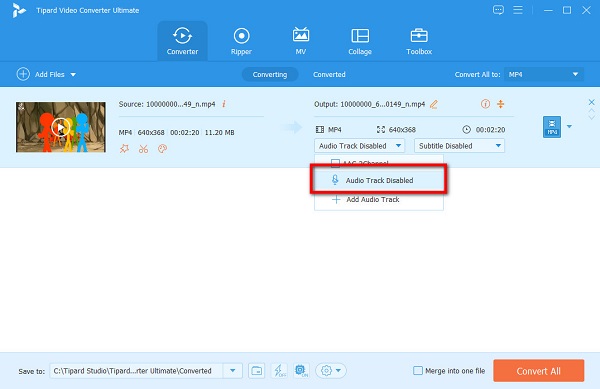
Krok 4I na koniec kliknij Skonwertuj wszystko przycisk znajdujący się w prawym dolnym rogu interfejsu, aby przetworzyć plik. Tipard Video Converter Ultimate automatycznie zapisze twoje wyjście.
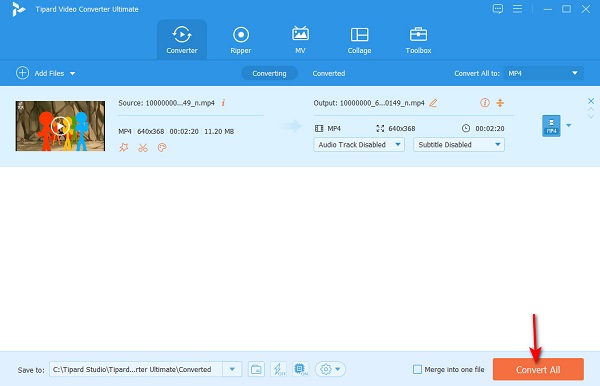
Część 2. Jak wyciszyć wideo na Macbooku
Niektóre aplikacje są dostępne, jeśli używasz urządzenia Mac do edycji wideo. Istnieje wbudowana aplikacja, której można użyć do usunięcia dźwięku z pliku wideo. Jeśli więc chcesz usunąć muzykę z wideo na komputerze Macbook lub Mac, przeczytaj tę część dalej.
Być może słyszałeś lub widziałeś QuickTime Player na urządzeniu Mac. Jest to wycofana rozszerzalna platforma multimedialna, która umożliwia przeglądanie plików wideo na komputerze Mac. Jest to standardowy odtwarzacz multimediów dla komputerów Mac i obsługuje większość standardowych formatów urządzeń Apple, takich jak MKV, MOV, MP4 i inne. QuickTime Player nie ogranicza się tylko do przesyłania strumieniowego plików wideo. Możesz także transkodować, kodować, a nawet wyciszać dźwięk swojego filmu. Co więcej, QuickTime Player jest stosunkowo łatwy w użyciu. Nawet jeśli o tym nie wiesz, z pewnością możesz go użyć do wyciszenia dźwięku w swoim filmie.
Poniżej pokażemy, jak usunąć dźwięk z filmu za pomocą programu QuickTime Player. Niezależnie od tego, czy używasz QuickTime 10, czy wcześniejszej wersji QuickTime, zapewniamy Ci ochronę.
Jak usunąć dźwięk z wideo za pomocą programu QuickTime Player 10
Najnowsza wersja QuickTime Media Player to QuickTime 10. Jest bezpłatna i preinstalowana na urządzeniach Mac. Bez zbędnych ceregieli, oto proste kroki, aby wyciszyć dźwięk za pomocą QuickTime Player 10.
Krok 1Otwórz QuickTime Player 10 na urządzeniu Mac. Następnie zaimportuj wideo, które chcesz wyciszyć, przechodząc do Plik> Otwórz plik.
Krok 2Po przesłaniu pliku wideo przejdź do Edytuj menu w górnej części interfejsu. A potem kliknij Usuń audio z wyskakującego menu.
Krok 3Po kliknięciu przycisku Usuń dźwięk QuickTime automatycznie usunie dźwięk z Twojego filmu. Teraz zapiszemy twoje dane wyjściowe, przechodząc do pliku filet menu na pasku menu. Wybierz Eksportuj jako z wynikowego menu rozwijanego.
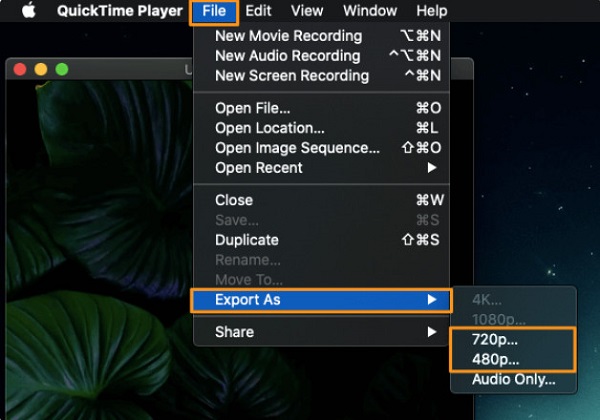
Krok 4Następnie wpisz nazwę, którą chcesz nadać swojemu filmowi, używając Eksportuj jako , a następnie wybierz lokalizację swojego filmu.
Krok 5Na koniec naciśnij Zapisz przycisk, aby zapisać dane wyjściowe na urządzeniu.
Jak usunąć dźwięk z wideo za pomocą wcześniejszej wersji QuickTime
Krok 1Uruchom wcześniejszą wersję programu QuickTime Player na urządzeniu Mac. Zaimportuj plik wideo, z którego chcesz usunąć dźwięk, za pomocą QuickTime, nawigując Plik> Otwórz plik.
Krok 2Następnie zaznacz menu Okno na pasku menu w górnej części interfejsu. Kliknij Pokaż właściwości filmu z wynikowego menu rozwijanego.
Krok 3W poniższym interfejsie zobaczysz, że każda ścieżka dźwiękowa powiązana z Twoim filmem jest wymieniona na stronie Okno właściwości filmu. Znajdź ścieżkę dźwiękową, którą chcesz usunąć z filmu.
Krok 4Odznacz checkbox obok ścieżki audio, którą chcesz usunąć w pliku Włączone Sekcja. Wykonując ten proces, ścieżka dźwiękowa z pliku wideo zostanie usunięta.
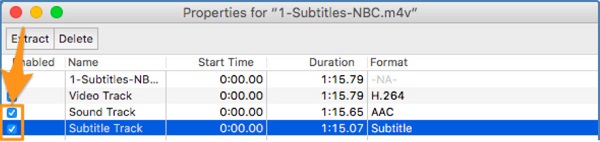
Część 3. Usuń dźwięk z wideo online
Jeśli należysz do osób, które uwielbiają korzystać z narzędzi online dla wygody, mamy dla Ciebie odpowiedź. Zaletą korzystania z aplikacji online jest to, że nie trzeba niczego pobierać ani instalować na urządzeniu. Wszystko czego potrzebujesz to Twoja przeglądarka i stabilne połączenie internetowe. Ponadto istnieje mnóstwo narzędzi, do których można uzyskać dostęp, aby usunąć dźwięk z wideo online. W tej sekcji pokażemy Ci dobre narzędzie do wyciszania filmów online.
Jak używać Clideo do usuwania dźwięku z filmu
Clideo znajduje się na liście najlepszych narzędzi online, których można użyć do wyciszenia dźwięku w filmie. Ten muter wideo online jest dostępny w prawie wszystkich przeglądarkach internetowych, w tym w Google, Firefox i Safari. Ponadto ma prosty interfejs użytkownika, dzięki czemu jest aplikacją przyjazną dla użytkownika. Co więcej, usuwanie dźwięku z Clideo jest łatwe. Po prostu prześlij plik wideo, a następnie Clideo automatycznie usunie dźwięk. Kolejną dobrą rzeczą w Clideo jest to, że nie ma reklam, które mogłyby Cię rozpraszać podczas usuwania dźwięku. Jednak dane wyjściowe generowane przez Clideo zawierają znak wodny, który należy usunąć przed przesłaniem ich na inne platformy.
Krok 1Aby rozpocząć, otwórz przeglądarkę i wyszukaj Clideo video muter w polu wyszukiwania. Następnie w głównym interfejsie użytkownika kliknij plik Wybierz pliki przycisk.
Krok 2Poczekaj, aż Twój film zostanie przesłany, a Clideo automatycznie usunie lub wyciszy dźwięk Twojego filmu.
Krok 3Na koniec możesz usunąć znak wodny z danych wyjściowych (co będzie wymagało zalogowania się na konto) lub zapisać wyjście. Po kliknięciu Do pobrania przycisk, Twoje dane wyjściowe zostaną zapisane na Twoim urządzeniu.
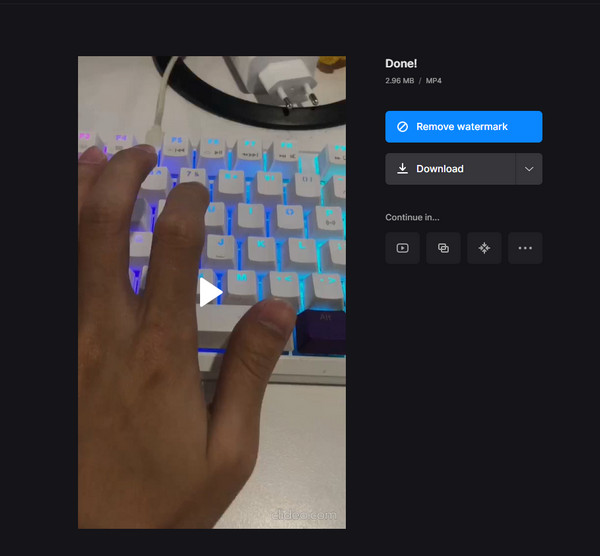
Część 4. Jak usunąć dźwięk z wideo na Androida i iPhone'a
Nie potrzebujesz profesjonalnego oprogramowania do edycji wideo, aby usunąć dźwięk z filmu. Za pomocą urządzenia z systemem Android możesz wyciszyć dźwięk pliku wideo, dodać efekty specjalne, osobisty lektor lub dodać do niego inną muzykę. Możesz usunąć lub wyciszyć dźwięk swojego filmu, instalując najlepszą aplikację do usuwania dźwięku na Androida.
1. PowerDirector (Android)
PowerDirector jest jedną z najbardziej znanych aplikacji do edycji wideo, które można pobrać na urządzenie z systemem Android. PowerDirector pozwala usunąć dźwięk z wideo za pomocą kilku kliknięć. Ma przejrzysty i łatwy w użyciu interfejs, dzięki czemu jest aplikacją przyjazną dla początkujących. Ponadto PowerDirector ma wiele funkcji edycyjnych, których można użyć do edycji pliku wideo i audio. Dzięki tej aplikacji możesz dodawać tekst do swojego filmu, nakładać obrazy, a nawet dodawać efekty specjalne.
Co więcej, PowerDirector jest darmowy i bezpieczny w użyciu, więc nie musisz się martwić o jego cenę. Ponadto ma łatwy proces eksportowania i zapisywania, dzięki czemu jest wygodnym narzędziem. Możesz także użyć funkcji miksowania dźwięku aplikacji, aby edytować dźwięk swojego filmu. Ale aby korzystać z PowerDirector, potrzebujesz dostępu do Internetu na swoim urządzeniu.
Jak usunąć dźwięk z wideo z Androida za pomocą PowerDirector:
Krok 1Zainstalować PowerDirector z Twojego Sklepu Play. Po zainstalowaniu aplikacji otwórz ją na swoim urządzeniu i dotknij Nowy projekt opcja.
Krok 2Następnie wprowadź Nazwa projektu chcesz dla swojego wyjścia i wybierz Aspect Ratio dla Twojego filmu.
Krok 3Wybierz wideo, które chcesz wyciszyć lub usunąć dźwięk, a następnie stuknij w Następna przycisk.
Krok 4W następnym interfejsie użytkownika dotknij wideo na Oś czasu. Lista narzędzi wyświetli monit, gdzie wybierzesz Audio opcja. Kran niemy aby usunąć dźwięk z Twojego filmu.
Krok 5Na koniec dotknij Export ikonę przycisku w prawym górnym rogu ekranu, aby usunąć dźwięk z filmu.
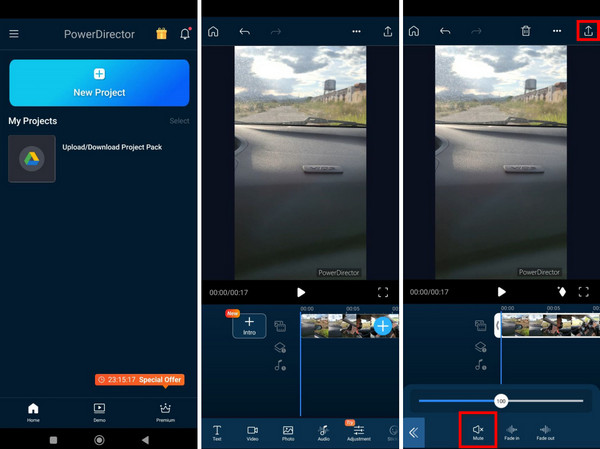
2. Aplikacja Zdjęcia (iPhone)
W przypadku urządzeń iPhone nie trzeba instalować żadnej aplikacji, aby usunąć dźwięk z wideo. Dzięki wbudowanej aplikacji Zdjęcia na iPhone'a możesz edytować i wyciszać dźwięk swojego filmu. Jest to prosty i łatwy proces, który każdy może wykonać. Jeśli więc Twój film ma dużo muzyki w tle i uciekasz się do usuwania lub wyciszania dźwięku, ten proces jest rozwiązaniem dla Ciebie. Na szczęście aplikacja iPhone Photo ma natywną funkcję usuwania dźwięku z filmu. Wadą korzystania z tego procesu jest to, że można usunąć tylko dźwięk wideo obsługiwany tylko przez iPhone'a.
Jak usunąć dźwięk z wideo iPhone'a za pomocą aplikacji Zdjęcia:
Krok 1Na urządzeniu iPhone otwórz plik ZDJĘCIA aplikacja. A następnie znajdź swój film i dotknij go.
Krok 2Zaraz po wybraniu filmu w aplikacji Zdjęcia stuknij ikonę Edytuj przycisk w prawym górnym rogu ekranu.
Krok 3A w lewym górnym rogu ekranu zobaczysz Ikona dźwięku. Stuknij w to; wtedy Twój film zostanie wyciszony.
Krok 4Stuknij w Gotowe przycisk po zakończeniu wyciszania wideo. Wszystkie zmiany zostaną zapisane i możesz teraz odtwarzać wideo bez dźwięku.
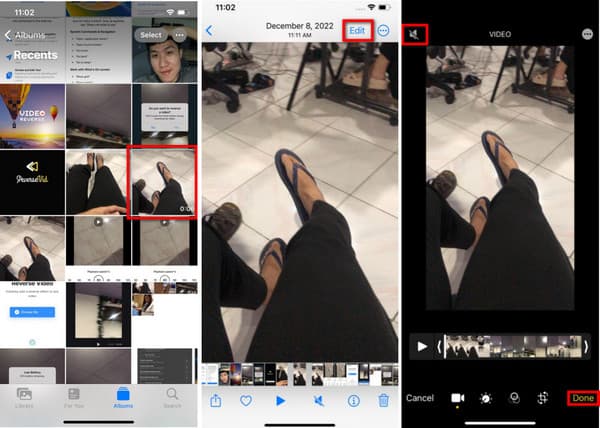
Część 5. Inne sposoby usuwania dźwięku z wideo na pulpicie
Wiele osób chce usunąć dźwięk ze swojego filmu lub ścieżkę dźwiękową z nagranego filmu. Jest to spowodowane głośnym tłem lub często nagranymi przerwami. Dlatego wielu edytorów wideo chce usunąć ścieżkę dźwiękową.
1. Użyj FFmpeg
FFmpeg jest jednym z najczęściej używanych programów do edycji wideo i audio na komputery. To oprogramowanie działające w wierszu poleceń ma inny interfejs użytkownika niż inne aplikacje do edycji. Jest to bezpłatna aplikacja typu open source z bibliotekami i programami do obsługi plików wideo, audio i innych plików multimedialnych. Możesz użyć FFmpeg do transkodowania, dekodowania, kodowania, scalania i usuwania dźwięku z pliku wideo. Co więcej, jest obsługiwany przez prawie wszystkie systemy operacyjne, takie jak Windows, Linux i macOS, co czyni go wygodnym narzędziem. Jednak wielu początkujących ma trudności z używaniem FFmpeg do usuwania dźwięku z wideo, ponieważ ma on złożony interfejs użytkownika. Potrzebujesz dogłębnej wiedzy na temat tej aplikacji, aby móc edytować wideo i audio za pomocą tej aplikacji. Niemniej jednak FFmpeg pozwala wyciszyć lub usunąć dźwięk z filmu; dlatego pokażemy Ci kroki. W tym samouczku pokażemy dwa sposoby usuwania dźwięku za pomocą FFmpeg.
Jak używać FFmpeg do usuwania dźwięku z wideo:
Najłatwiejszym sposobem usunięcia lub usunięcia dźwięku z wideo jest skopiowanie wideo do innego pliku i odrzucenie dźwięku. Jest to najprostsza technika, ponieważ nie wymaga ponownego kodowania wideo podczas wykonywania tej czynności. Użyj tego wiersza poleceń, aby usunąć pojedynczy plik audio z wideo.
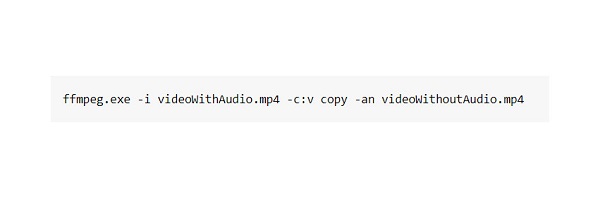
Połączenia -c : v kopiuj kopiuje ścieżkę wideo do nowego ustawionego pliku, którym jest videoWithoutAudio.mp4
Połączenia -na nakazuje FFmpeg, aby nie kopiował ścieżki audio z wideo.
Te polecenia działają skutecznie, jeśli masz tylko jedną ścieżkę z pliku wideo lub filmu. Ale czego możesz użyć, jeśli masz trzy lub cztery ścieżki audio w swoim filmie? Postępuj zgodnie z poniższymi instrukcjami, aby usunąć pojedynczą ścieżkę dźwiękową z filmu zawierającego wiele ścieżek dźwiękowych.
Jak usunąć określoną ścieżkę audio za pomocą FFmpeg:
Możesz użyć polecenia map, aby usunąć określoną ścieżkę z wideo z wieloma ścieżkami audio.
Obszerna składnia mapa polecenie jest -mapa.
input_file_index:stream_type_specifier:stream_index.
Możesz wybrać drugą ścieżkę audio z wideo, wpisując -mapa 0:a:1 ponieważ numeracja w FFmpeg zaczyna się od 0. W naszym przykładzie plik zawiera jedną ścieżkę wideo i dwie ścieżki audio. Możesz użyć -mapa 0:a:1 aby wybrać drugą ścieżkę audio i skopiować ją do ostatecznego wyjścia.
-mapa 0 wybiera wszystko z pierwszego wejścia. Dlatego wybierasz wszystko i usuwasz zaznaczenie dźwięku, gdy używasz tego polecenia.
Jeśli masz pięć ścieżek audio i chcesz wybrać wszystkie i zostawić pierwszą, możesz użyć FFmpeg minus mapa Komenda. Wprowadzając -mapa -0:a:0 wydajesz polecenie FFmepg, aby zignorował pierwszą ścieżkę audio i wybrał inne ścieżki. Możesz także wykonać mapowanie ujemne, używając metody -na polecenie, którego użyliśmy powyżej.
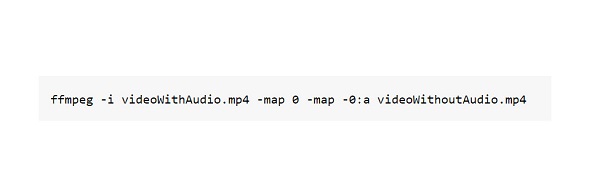
2. Użyj Adobe Premiere Pro
Jeśli szukasz profesjonalnego narzędzia do usuwania muzyki w tle, mamy oprogramowanie dla Ciebie. Wielu profesjonalistów używa Adobe Premiere Pro do edycji swoich filmów. Dzięki Adobe Premiere Pro możesz dodawać przejścia i efekty, scalać filmy, dodawać podkład muzyczny do filmu, a nawet usuwać dźwięk z filmu. Wyjątkowość programu Adobe Premiere Pro polega na tym, że jest on wyposażony w wiele zaawansowanych narzędzi do edycji dla entuzjastów edycji wideo i filmowców. Ponadto pozwala poprawić i dostroić jakość dźwięku i obrazu. Adobe Premiere Pro jest zintegrowany z innymi produktami Adobe i umożliwia użytkownikom przenoszenie ich pracy na inne platformy. Ponadto ta doskonała aplikacja do edycji wideo pozwala użytkownikowi zapisywać wyniki w wysokiej jakości. Rzeczywiście, Adobe Premiere Pro to standard edycji wideo i audio.
Jednak jego interfejs nie jest łatwy w użyciu i nie jest darmowy. Wykonaj poniższe proste kroki, aby dowiedzieć się, jak używać Adobe Premiere Pro do usuwania dźwięku z wideo.
Jak usunąć dźwięk z wideo za pomocą Adobe Premiere Pro
Krok 1Pierwszą rzeczą, którą musisz zrobić, to pobrać i zainstalować Adobe Premiere Pro. Po zainstalowaniu programu otwórz go na swoim urządzeniu. Następnie w pierwszym interfejsie użytkownika aplikacji kliknij przycisk filet i wybierz Nowości możliwość rozpoczęcia nowego projektu.
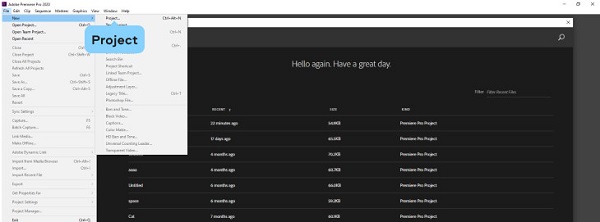
Krok 2Następnie zaimportuj wideo, które chcesz wyciszyć lub usunąć dźwięk. Aby to zrobić, przejdź do Plik> Importuj. Twoje pliki komputerowe pojawią się tam, gdzie zlokalizujesz plik wideo i zaimportujesz go.
Krok 3Po przesłaniu pliku wideo chcesz wyciszyć, przytrzymać i przeciągnąć wideo z Projekty obszar idący do Oś czasu płyta. Teraz możesz edytować plik wideo i usunąć dźwięk.
Krok 4Aby usunąć dźwięk z filmu, możesz to zrobić na dwa sposoby. Najpierw zaznacz klip wideo w Oś czasu i kliknij wideo prawym przyciskiem myszy. Kliknij Odczepić w nowym menu, które wyświetli monit. Spowoduje to oddzielenie dźwięku od wideo.
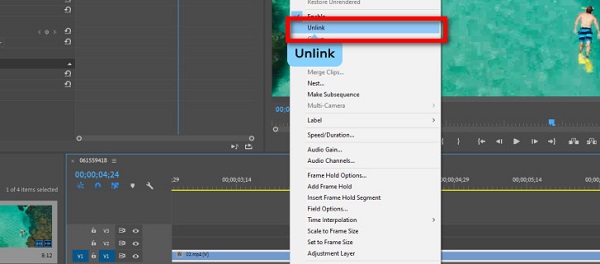
Krok 5W następnym kroku usuniemy teraz ścieżkę audio. Kliknij dźwięk i naciśnij Usuń klawisz na klawiaturze.
3. Użyj programu Windows Movie Maker
Windows Movie Maker to oprogramowanie do edycji wideo, w którym można wyciszyć dźwięk pliku wideo. Obsługuje kilka formatów wideo i audio, takich jak WMV, AVI, WMA, MP3, MP4, WAV, MPG itp. Windows Movie Maker jest przeznaczony do działania na laptopie lub komputerze PC z systemem Windows. Ma prosty interfejs użytkownika, co ułatwia korzystanie z niego. Wadą korzystania z programu Windows Movie Maker jest to, że jest on niedostępny na urządzeniach Mac.
Jak wyciszyć dźwięk wideo w programie Windows Movie Maker:
Krok 1Zaimportuj plik wideo do interfejsu programu Windows Movie Maker. Kliknij Ikona dodawania filmów i zdjęć na Strona główna kartę, a następnie wybierz plik wideo.
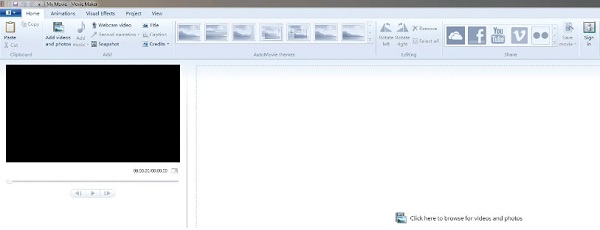
Krok 2Po przesłaniu pliku wideo naciśnij przycisk Edytuj menu, aby uzyskać dostęp do narzędzi do edycji wideo. Jeśli chcesz podzielić tylko część wideo, kliknij przycisk Split przycisk.
Krok 3Upewnij się, że wybrany jest klip, z którego chcesz usunąć dźwięk. Kliknij Ikona głośności wideo po lewej stronie Edytuj kartę, a następnie przesuń suwak w lewo, aby wyciszyć dźwięk.
Rozszerzone czytanie:
Jak edytować dźwięk za pomocą najlepszego oprogramowania do edycji dźwięku
Jak korzystać z najlepszych aplikacji do przycinania dźwięku do przycinania plików audio
Część 6. Często zadawane pytania dotyczące usuwania dźwięku z wideo
Czy mogę usunąć dźwięk z wideo za pomocą VLC?
Tak. Korzystając z odtwarzacza multimedialnego VLC, możesz usunąć dźwięk z wideo.
Czy usunięcie dźwięku z wideo obniża jakość?
Nie. Usunięcie podkładu muzycznego z filmu zmniejszy rozmiar pliku wideo. Jednak usunięcie dźwięku z wideo nie wpłynie na jakość.
Jakie formaty audio obsługuje Adobe Premiere Pro?
Adobe Premiere Pro obsługuje większość standardowych formatów audio, którymi są formaty audio MP3 i WAV.
Wnioski
Uff! To była niezła podróż! Teraz, gdy wiesz, jak usunąć lub wyciszyć dźwięk z filmu, możesz zrobić to doskonale samodzielnie. Wszystkie przedstawione powyżej aplikacje z pewnością mogą Ci w tym pomóc usuń audio z wideo. Ale jeśli potrzebujesz fantastycznego narzędzia do usuwania dźwięku, wyposażonego w wiele zaawansowanych funkcji edycji i obsługującego wiele formatów audio i wideo, pobierz je Tipard Video Converter Ultimate.