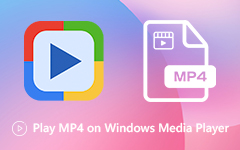Co możesz zrobić, aby naprawić program QuickTime Player nie może otworzyć plików MP4
Dlaczego QuickTime Player nie może otworzyć wideo MP4 na komputerze Mac? W rzeczywistości MP4 to cyfrowy format kontenera multimedialnego wykorzystujący kodowanie MPEG-4, H.264 i inne. Jeśli wideo MP4 jest zakodowane w starszym lub specjalistycznym formacie wideo, QuickTime może nie być kompatybilny z plikami MP4. W związku z tym problem QuickTime nie odtwarza MP4 występuje na komputerze Mac.
Jeśli chcesz ponownie rozpoznać wideo MP4 za pomocą QuickTime, możesz przekonwertować MP4 na format zgodny z QuickTime, taki jak MOV, MPEG-4 MP4 i inne. Lub możesz użyć alternatywnego odtwarzacza wideo do odtwarzania MP4 na Macu zamiast QuickTime Player. Bez względu na to, jakie rozwiązanie wybierzesz, możesz napraw QuickTime Player nie może odtwarzać MP4 i inne nieobsługiwane formaty na komputerze Mac.
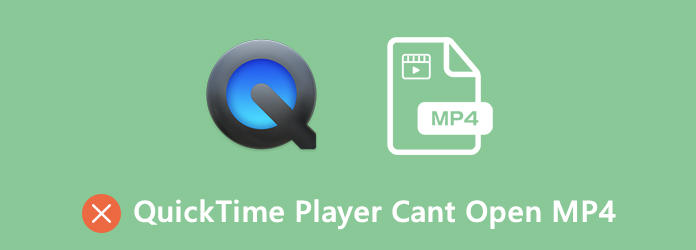
Rozwiązanie 1: Konwertuj wideo MP4 na format MOV QuickTime
QuickTime Player jest kompatybilny ze wszystkimi plikami wideo MOV. W związku z tym można przekonwertować MP4 na format MOV, aby rozwiązać problem niezgodności MP4. Aby szybko przekonwertować wideo MP4 na MOV z oryginalną jakością, używając Tipard Mac Video Converter Ultimate to dobry wybór. Możesz edytować i konwertować wideo 4K do formatu 4K / 1080p i 3D. Obsługiwane jest zachowanie oryginalnej jakości wideo lub określenie ustawień profilu w zależności od potrzeb. Możesz więc przekonwertować MP4 na wideo QuickTime MOV, aby uzyskać odtwarzanie z dostosowywaną jakością wideo.
- 1. Konwertuj dowolne wideo MP4 na format zgodny z QuickTime.
- 2. 60 razy większa prędkość niż inne oprogramowanie do konwersji wideo.
- 3. Spersonalizuj swój film, przycinając, przycinając, scalając, obracanie, odwracanie, dodawanie znaku wodnego itp.
- 4. Popraw jakość wideo za pomocą kliknięć, aby Twój film wyglądał lepiej.
- 5. Obsługa konwersji partii MP4 na QuickTime MOV.
- 6. Interfejs jest czysty, bezpieczny i łatwy w użyciu.
Krok 1 Bezpłatne pobieranie, instalacja i uruchamianie Tipard Mac Video Converter Ultimate na Mac OS X 10.5 lub nowszy. Kliknij Dodaj plik na górnym pasku narzędzi. Przeglądaj i dodawaj filmy MP4 do oprogramowania konwertera MP4 na MOV.

Krok 2 Aby rozwiązać problemy z QuickTime Player nie może otworzyć MP4, możesz rozłożyć Profil lista. Ustaw QuickTime MOV jako wyjściowy format wideo. Możesz też wybrać inny format obsługiwany przez QuickTime.
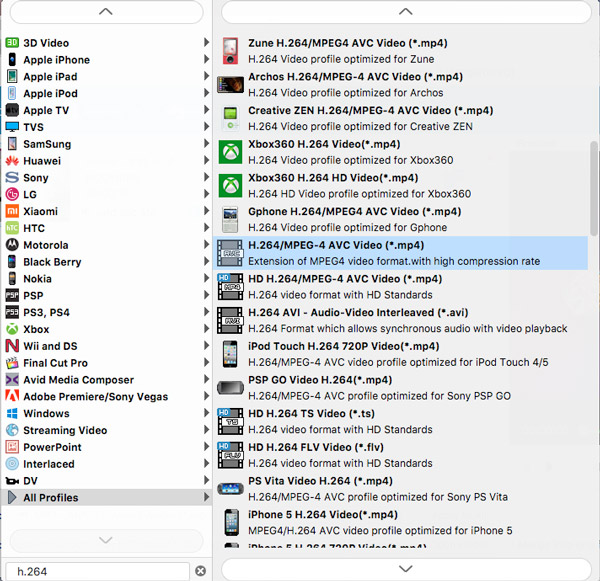
Krok 3 Możesz użyć Ulepszanie wideo, Spinacze or Edytuj opcje na górnym pasku narzędzi, aby w razie potrzeby zastosować efekty wideo. W końcu kliknij konwertować przekonwertować MP4 na QuickTime.
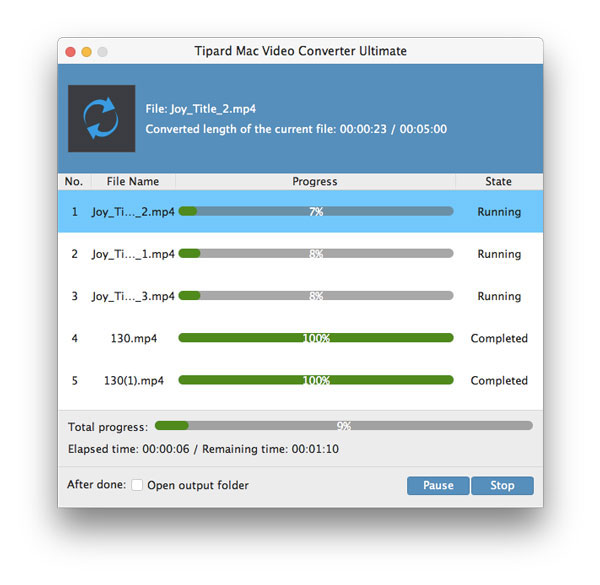
Rozwiązanie 2: Otwórz MP4 Video na Macu za pomocą QuickTime Player Alternative
Ponieważ QuickTime Player nie odtwarza MP4, możesz zamiast tego użyć odtwarzacza wideo innej firmy. Zaleca się grać w MP4 Tipard Blu-ray Player dla komputerów Mac. Dzięki szerokiej obsłudze formatów multimediów możesz odtwarzać nie tylko MP4, ale także inne rzadkie formaty wideo na Macu, a także dyski Blu-ray i DVD. Dzięki temu możesz oglądać najnowsze filmy w domu z niesamowitą jakością wideo. Ponadto można dostosować ustawienia wideo i audio, aby uzyskać lepsze wrażenia audiowizualne.
- 1. Odtwarzaj pliki MP4 na komputerze Mac z szerokim pełnym ekranem, a także innymi formatami wideo.
- 2. Przechwytuj wideo MP4 i zapisz bezpośrednio na komputerze.
- 3. Przewiń do przodu lub do tyłu, aby szybko przejść do części, którą chcesz zobaczyć.
- 4. The Odtwarzacz MP4 jest kompatybilny z Mac OS X 10.9 lub nowszym (wysoce obsługuje macOS Sonoma).
Krok 1 Bezpłatne pobieranie Tipard Blu-ray Player dla komputerów Mac. Uruchom alternatywną wersję QuickTime Player po instalacji.
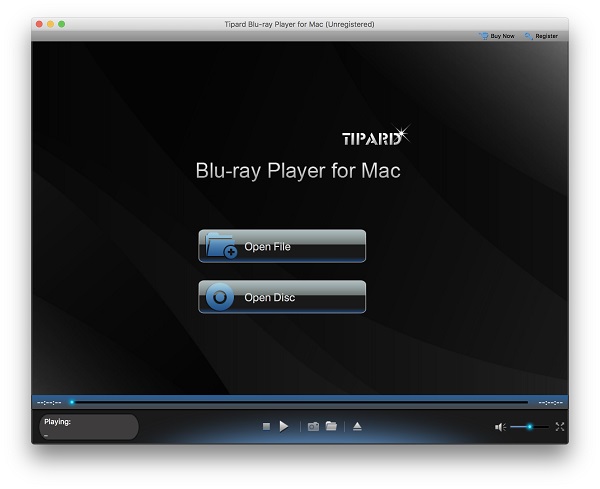
Krok 2 Kliknij Otwórz plik aby zaimportować wideo MP4. Wideo MP4 pojawi się w głównym interfejsie. Kliknij Play odtwarzać wideo MP4 na Macu bez QuickTime Player.
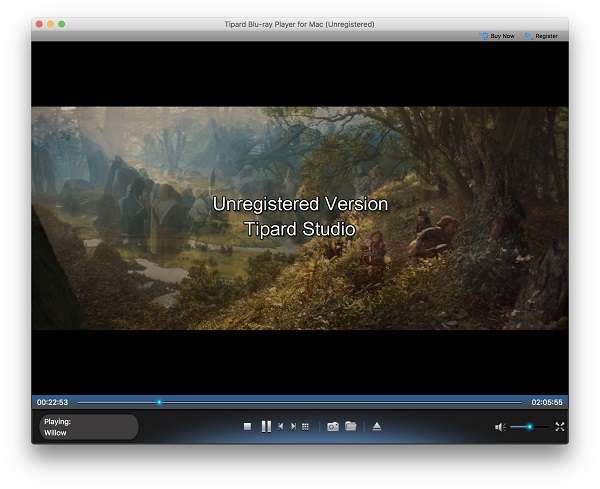
Krok 3 Możesz użyć paska narzędzi u dołu, aby szybko przewijać do przodu, do tyłu, wstrzymywać, wznawiać i robić zrzut ekranu podczas oglądania wideo MP4.
Często zadawane pytania dotyczące odtwarzacza QuickTime nie mogą otworzyć wideo MP4
Jaki kodek należy zainstalować, aby odtwarzać MP4 z QuickTime Player?
Czy jest do zainstalowania kodek QuickTime Player MP4? Odpowiedź brzmi: nie. Musisz użyć oprogramowania odtwarzacza multimedialnego lub konwertera wideo, aby rozwiązać problem, że QuickTime Player nie będzie odtwarzać MP4 na komputerze Mac. Podobnie jak w przypadku innych kodeków QuickTime, możesz zainstalować podpis CEA-608, kodek DIVX, kodek XVID, ZyGo, Streambox i inne, aby poprawić wydajność QuickTime.
Dlaczego QuickTime nie otwiera wideo MP4 z iMovie?
Tak jak wspomniano powyżej, MP4 jest złożonym kontenerem wideo z licznymi kodekami wideo i audio, podczas gdy QuickTime może odtwarzać filmy tylko z kodekami MPEG-4. Tak więc problem QuickTime nie może otworzyć MP4 z iMovie może zostać rozwiązany przez konwersję MP4 do formatu QuickTime MP4 lub MOV.
Jak odtwarzać pliki AVI w QuickTime Player?
Możesz stwierdzić, że nie możesz odtwarzać plików z rozszerzeniem .avi w QuickTime. Aby odtwarzać pliki AVI w QuickTime Player, możesz zmienić plik AVI na format MOV. Lub możesz otwierać pliki AVI za pomocą Tipard Blu-ray Player dla komputerów Mac bez zmiany formatu.
W sumie, kiedy znajdziesz Program QuickTime Player nie może otworzyć pliku MP4 na Macu możesz to zrobić, jak pokazują powyższe akapity. Konwerter wideo lub odtwarzacz może pomóc w łatwym rozwiązaniu problemu. Wystarczy przekonwertować MP4 na format wideo lub audio QuickTime, aby ponownie uzyskać płynne odtwarzanie QuickTime. Co więcej, możesz użyć dwóch narzędzi, aby naprawić QuickTime nie może odtwarzać MOV, AVI, WMV i innych nieobsługiwanych formatów również na Macu. Mam nadzieję, że ten artykuł pomoże Ci odtwarzać pliki wideo i audio w QuickTime Player. Jeśli nadal masz pytania, możesz skontaktować się z nami lub zostawić poniżej wiadomości.