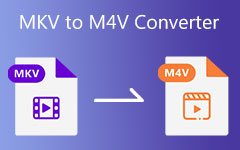Jak przekonwertować M4V na MP4 z oryginalną jakością wideo
„Miałem kilka filmów w formacie M4V od mojego przyjaciela, ale nie mogę ich oglądać na moim telefonie z Androidem. Jakie są różnice między M4V i MP4? Jak przekonwertować M4V na MP4?”
M4V to plik wideo iTunes, który jest prawie identyczny z formatem MP4. Ale możesz nie być w stanie oglądać filmów M4V na PC, telefonie z Androidem, a nawet konsolach do gier. Czemu? Powinieneś dowiedzieć się więcej o różnicach między M4V i MP4. Dowiedz się więcej o 5 metodach przekonwertować M4V na MP4 z łatwością z artykułu.
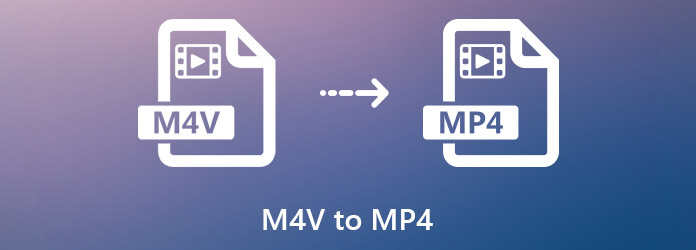
Część 1. M4V kontra MP4
Jak wspomniano powyżej, zarówno M4V, jak i MP4 są oparte na MP4G-4. Jakie są różnice między MP4 i M4V? Oto kilka ważnych wskazówek, które powinieneś wiedzieć na temat tych dwóch formatów wideo.
M4V to format wideo przeznaczony dla urządzeń Apple, takich jak iPhone, iPad, Apple TV itp. Prawie cała zawartość wideo zakupiona w sklepie iTunes Store jest zapisana w M4V. Nie przechowuje treści multimedialnych, ale także ochronę praw autorskich.
Z drugiej strony MP4 jest powszechnie stosowanym formatem wideo dla większości urządzeń. Wszystkie dane wideo i audio są skompresowane w jednym pliku, więc rozmiar pliku jest dość mały.
Plik wideo MP4 jest zwykłym formatem wideo, podczas gdy M4V jest zwykle plikiem MPEG-4 chronionym prawem autorskim. W rezultacie możesz otworzyć MP4 na dowolnym urządzeniu cyfrowym, odtwarzaczu multimedialnym lub edytory wideo. Jeśli chodzi o M4V, jest przyjazny tylko na urządzeniach Apple zakupionych wideo.

Część 2. Najlepszy konwerter M4V na MP4 na Windows i Mac
Aby odtwarzać pliki M4V na urządzeniach innych niż Apple, musisz usunąć zabezpieczenie DRM i przekonwertować plik .m4v na .mp4. Tipard Video Converter Ultimate to konwerter M4V na MP4, który odszyfrowuje ochronę, a nawet poprawia jakość wideo. Co więcej, możesz także użyć najlepszego konwertera do konwersji M4V na MP3.
- 1. Konwertuj M4V na MP4, AVI, MKV i inne formaty wideo i audio, aby uzyskać lepszą kompatybilność.
- 2. Automatycznie usuń ochronę praw autorskich DRM z plików wideo M4V.
- 3. Zapewnij dodatkowe narzędzia do optymalizacji wyjściowych filmów wideo.
- 4. Konwertuj M4V na MP4 z 60-krotnie większą prędkością.
Jak przekonwertować M4V na MP4 w systemie Windows/Mac
Pobierz i zainstaluj konwerter M4V na MP4, uruchom program na swoim komputerze. Wybierać Przetwornik sekcja jako domyślna. Następnie kliknij Dodaj pliki przycisk, aby zaimportować wszystkie pliki M4V, które chcesz przekonwertować. Możesz odtwarzać filmy M4V bezpośrednio we wbudowanym odtwarzaczu wideo.
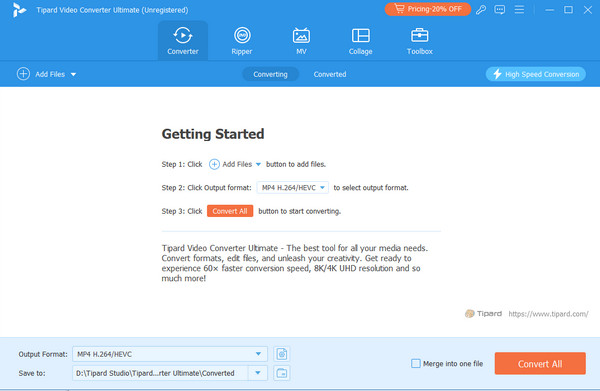
Wybierz żądane MP4 sformatuj za pomocą preferowanego kodera z prawego panelu. Co więcej, możesz także dostosować inne ustawienia, takie jak nazwa, liczba klatek na sekundę, kanały audio, szybkość transmisji i inne dla wyjściowego MP4.

Następnie możesz kliknąć przycisk rozwijany w lewym dolnym rogu i wybrać określony folder, aby zapisać pliki wyjściowe. Teraz wystarczy tylko kliknąć Skonwertuj wszystko przycisk, aby rozpocząć konwersję M4V na MP4.

Część 3. 4 bezpłatne sposoby konwersji M4V na MP4
Metoda 1: Jak przekonwertować M4V na MP4 za pomocą HandBrake
HandBrake to darmowy konwerter M4V na MP4 o otwartym kodzie źródłowym. Jest dostępny dla systemów Windows, Mac i Linux i umożliwia konwersję ograniczonych formatów wyjściowych bez użycia dodatkowych wtyczek i kodeków. Co więcej, możesz użyć Hamulec ręczny do zgrywania Blu-ray.
Po zainstalowaniu hamulca ręcznego możesz otworzyć darmowy konwerter M4V na MP4 na komputerze, aby przekonwertować pożądane pliki.
Kliknij open Source menu na górnej wstążce i załaduj pliki M4V. Po prostu dostosuj ustawienia i wybierz folder docelowy w obszarze Miejsce docelowe, klikając przycisk Przeglądaj przycisk.
Pamiętaj, aby wybrać MP4 z listy rozwijanej w opcji Ustawienia wyjściowe. Wybierz odpowiednią rozdzielczość w panelu Presety.
Następnie możesz kliknąć Rozpocznij kodowanie przycisk na górnym pasku menu, aby rozpocząć konwersję M4V na MP4.
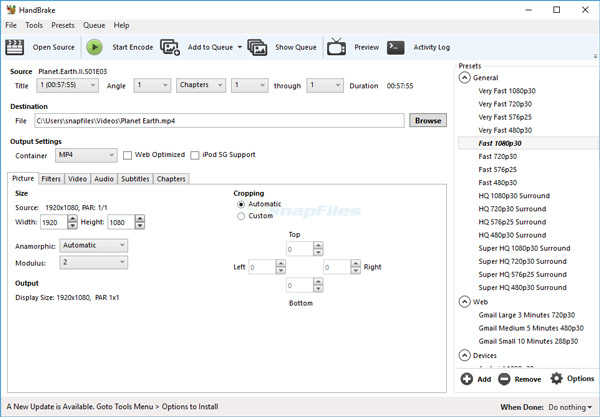
Metoda 2: Jak przekonwertować M4V na MP4 za pomocą FFmpeg
FFmpeg to kolejny darmowy konwerter M4V typu open source, który działa na systemach Windows, Mac i Linux. FFmpeg to zestaw wierszy poleceń, które z łatwością transkodują pliki wideo.
Otwórz okno wiersza polecenia w systemie Windows i zainstaluj FFmpeg za pomocą polecenia brew install ffmpeg.
Następnie przekonwertuj M4V na MP4 za pomocą ffmpeg -i input.m4v out.mp4. Następnie możesz zastąpić dane wejściowe nazwą pliku M4V, a następnie nazwą pliku MP4.
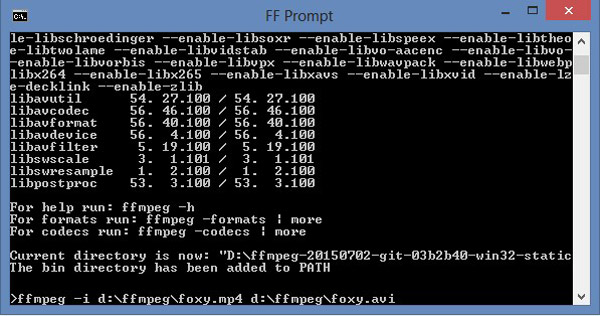
Metoda 3: Jak przekonwertować M4V na MP4 za pomocą QuickTime
QuickTime jest w stanie nie tylko odtwarzać pliki wideo M4V, ale także umożliwia konwersję plików M4V do MP4. Jest to domyślny program na Twoim MacBooku, którego możesz nawet używać bez licencji.
Przejdź do folderu, w którym znajduje się plik M4V, kliknij wideo prawym przyciskiem myszy, wybierz Otwórz za pomocą i wybierz QuickTime.
Wpisz nazwę pliku w Zapisz jako i ustaw folder docelowy w Gdzie pole. Rozwiń listę rozwijaną Eksport i wybierz Film do MPEG-4 opcja.
Po poprawieniu ustawień możesz kliknąć przycisk Zapisz przycisk do konwersji M4V na MP4. Niestety, QuickTime nie może przetwarzać wielu plików M4V wsadowo.
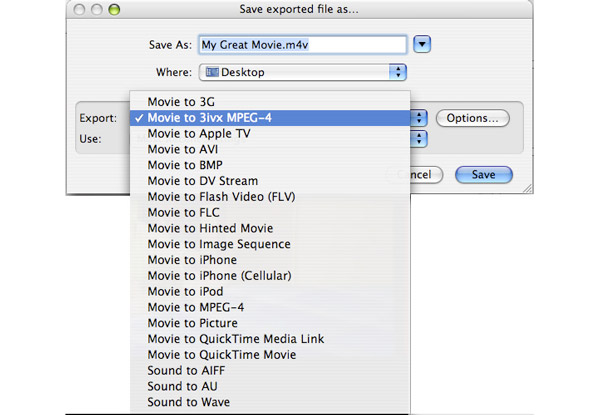
Metoda 4: Jak przekonwertować M4V na MP4 Online
Oczywiście można również skorzystać z internetowego konwertera M4V na MP4, który umożliwia konwersję plików wideo bez ochrony DRM. Jeśli masz małe pliki M4V, nie musisz rejestrować konta.
Odwiedź internetowy konwerter M4V na MP4 w przeglądarce. Kliknij Wybierz Plik przycisk, aby przesłać pliki M4V z dysku twardego. Może przetwarzać do 5 plików nie więcej niż 300 MB na raz.
Wybierz MP4 z listy rozwijanej można transkodować tylko plik wideo. Następnie możesz kliknąć konwertować przycisk. Po zakończeniu konwersji pobierz pliki wyjściowe na komputer.
Note: Możesz również z łatwością dodawać pliki M4V z adresu URL lub usługi w chmurze zgodnie z wymaganiami.
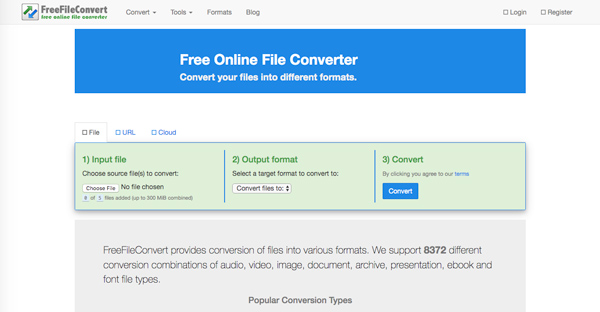
Część 4. Często zadawane pytania dotyczące M4V do MP4
Czy istnieje bezpłatny konwerter M4V na MP4 dla komputerów Mac?
Tak, możesz pobrać konwerter Kigo M4V dla komputerów Mac, aby bezpłatnie przekonwertować M4V na MP4. Ten darmowy konwerter M4V umożliwia konwersję wielu plików M4V jednocześnie.
Jak używać VLC do konwersji M4V na MP4?
Uruchom odtwarzacz multimedialny VLC na swoim komputerze. Kliknij Media > Konwersja / Save, Wybierz Dodaj opcję na prawym panelu, aby przesłać pliki M4V. Następnie kliknij Konwersja / Save ponownie opcję. W nowym oknie wybierz symbol strzałki w dół obok Profil. Kliknij pierwszą opcję - Wideo - H.264 + MP3 (MP4), Kliknij Przeglądaj opcja wyboru Plik docelowy > Start.
Jak naprawić uszkodzone pliki MP4?
Istnieje kilka metod do wypróbowania. Po pierwsze, możesz użyć Tipard FixMP4 do naprawy uszkodzonych plików MP4. Po drugie, możesz przekonwertować plik MP4 na inne pliki wideo. Po drugie, możesz pozwać narzędzie Always Fix w VLC, aby wykonać niezbędne naprawy.
Wnioski
Oto Konwertery M4V na MP4 na Windows/Mac/online/iPhone. Jeśli chodzi o format zaszyfrowanego pliku wideo, format M4V nie jest kompatybilny z telefonami z systemem Android i popularnymi odtwarzaczami multimedialnymi. Jeśli chodzi o przypadek, musisz przekonwertować M4V na MP4. Tipard Video Converter Ultimate to najlepszy wybór, jeśli chcesz konwertować pliki M4V z ochroną DRM. Następnie możesz odtwarzać szeroko kompatybilny plik MP4 Odtwarzacze MP4 dla Windows i Mac bez kłopotów.