Dowiedz się, jak najlepiej używać Shotcut do odwracania filmów
Shotcut to jedna z najbardziej znanych platform do edycji wideo, której możesz użyć do profesjonalnej edycji swoich filmów. Ten edytor wideo ma wiele opcji edycji, których można oczekiwać tylko w zaawansowanych i płatnych edytorach wideo. A czy wiedziałeś? To fantastyczne oprogramowanie do edycji wideo ma funkcję odwracania filmów. Tak to jest poprawne! Jeśli chcesz wyróżnić określoną część swojego filmu, Shotcut może być dla Ciebie najlepszym narzędziem. Kontynuuj czytanie tego posta na blogu, aby dowiedzieć się, jak używać Shotcut, aby odwrócić filmy.
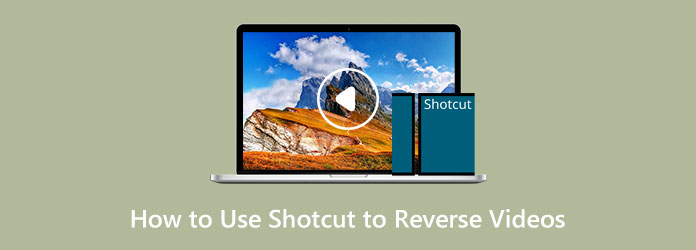
Część 1. Jak odwrócić wideo w Shotcut
Shotcut to oprogramowanie do edycji wideo, którego można używać w trybie offline. Jest to jeden z programów do edycji wideo używanych przez profesjonalnych i początkujących montażystów. Shotcut stał się sławny również dlatego, że jest darmowy. Edytor wideo Shotcut został wydany w 2004 roku i został całkowicie przebudowany do swojej obecnej formy. Co więcej, jest to wieloplatformowy edytor wideo, co oznacza, że użytkownicy mogą zmieniać systemy bez problemów ze zgodnością. Możesz odwrócić wideo za pomocą Shotcut, przechodząc do panelu Właściwości. Jak wspomniano powyżej, Shotcut oferuje mnóstwo funkcji edycji wideo, takich jak kreator osi czasu, funkcje audio, efekty wideo i wiele innych.
Ponadto obsługuje wiele formatów źródeł plików, takich jak HEVC, GIF, MP4, HDC, GXF i inne. Importowanie plików do Shotcut jest znacznie łatwiejsze, ponieważ wykorzystuje proces znany jako natywna edycja osi czasu, co oznacza, że pliki nie muszą być przesyłane ani konwertowane przez oprogramowanie. Ponadto w tym oprogramowaniu dostępne są klatki kluczowe i przejścia, a eksportowanie projektu jest łatwe.
Ponadto nie będziesz mieć problemów z wymaganiami systemowymi tego oprogramowania do edycji wideo, ponieważ można je pobrać na urządzenia Mac, Windows i Linux. Łatwo jest odwrócić wideo za pomocą Shotcut, więc lepiej przeczytaj poniższe kroki, aby dowiedzieć się, jak to zrobić.
Jak odwrócić wideo w Shotcut
Krok 1Aby rozpocząć, pobierz i zainstaluj shotcut edytor wideo na komputerze. Po zainstalowaniu uruchom aplikację na swoim urządzeniu.
Krok 2Po otwarciu aplikacji zaimportuj wideo za pomocą przeciąganie i upuszczanie plik wideo do interfejsu. Następnie wybierz wideo, klikając lewym przyciskiem myszy.
Krok 3Po wybraniu wideo kliknij kartę Właściwości w górnej części interfejsu, aby wyświetlić panel właściwości po lewej stronie ekranu.
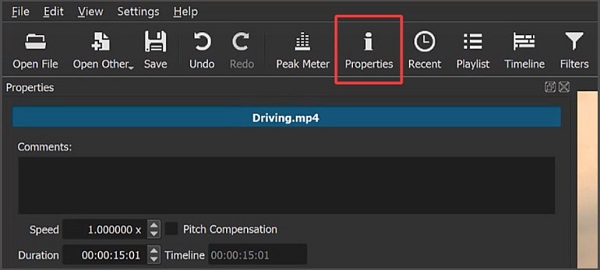
Krok 4Pojawi się nowy panel, w którym powinieneś zlokalizować plik Odwrócenie opcja. Jeśli nie możesz znaleźć funkcji cofania na panelu, prawdopodobnie używasz starszej wersji aplikacji. Ale jeśli znalazłeś Odwrócenie przycisk z trzema liniami, kliknij ten przycisk.
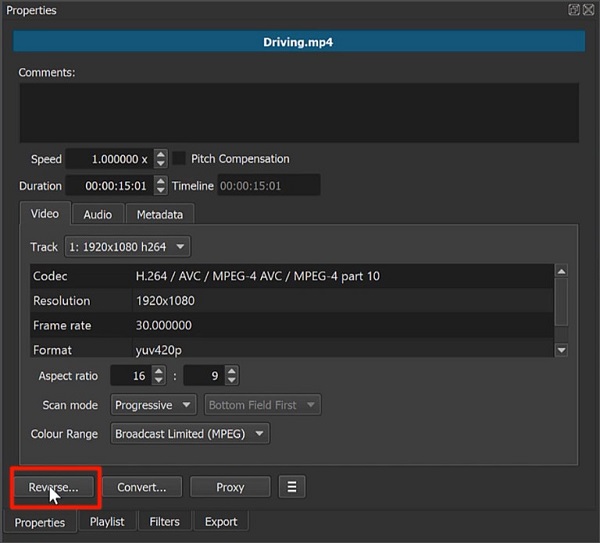
Krok 5Kliknięcie Odwrócenie wyświetli panel zawierający suwak, w którym możesz wybrać jakość konwersji. Jeśli chcesz stale edytować wideo, przesuń suwak w kierunku najlepszego.
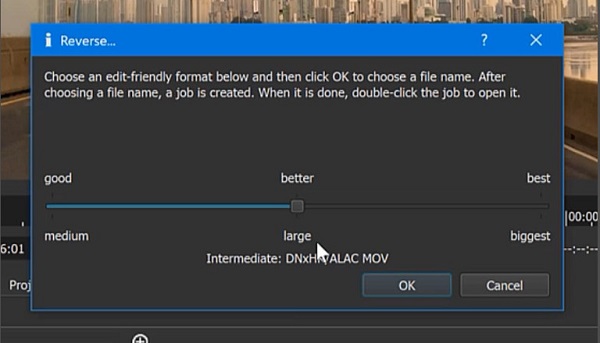
Po zakończeniu możesz zapisać nowo odwrócony film na dysku twardym. Następnie na prawym panelu rozpocznie się proces konwersji, a oryginalne wideo zostanie zastąpione odwróconym wideo.
Uwaga:Odwrócona funkcja Shotcut odwraca zarówno dźwięk, jak i wideo. Dlatego jeśli chcesz oddzielić wideo od audio lub jeśli chcesz wyciszyć dźwięk swojego wideo, kliknij wideo prawym przyciskiem myszy i kliknij Odłącz dźwięk.
Plusy i minusy używania Shotcut do odwracania filmów
Plusy:
- • Możesz pobrać oprogramowanie za darmo.
- • Ma mnóstwo fantastycznych narzędzi do edycji.
- • Akceptuje wiele warstw plików wideo.
- • Posiada funkcję przeciągnij i upuść.
Wady:
- • Nie ma podglądu efektów i przejść.
- • Zastosowano zmiany efektów; na przykład ma problemy z opóźnieniem podczas gradacji kolorów.
Część 2. Alternatywny sposób używania Shotcut do odwracania filmów
Shotcut to kompletny pakiet oprogramowania do edycji wideo. Ma jednak listę niepowodzeń, podobnie jak inne aplikacje do edycji wideo. Shotcut nie ma efektu podglądu, którego wiele osób szuka podczas cofania wideo. Tak więc, jeśli chcesz odwracacz wideo z funkcją podglądu, rozważ rozwiązanie problemu.
Tipard Video Converter Ultimate może być najlepszym wyborem dla Ciebie, gdy szukasz najlepszego oprogramowania do odwracania wideo. Ta aplikacja jest początkowo konwerterem wideo z wieloma zaawansowanymi funkcjami edycji, w tym odwracaniem wideo, łączeniem wideo, przycinaniem wideo, zwiększaniem głośności i wieloma innymi. A dzięki funkcji odwracania wideo możesz całkowicie odwrócić wideo lub wybrać część, którą chcesz odwrócić. Dodatkowo możesz przesyłać do aplikacji filmy w wysokiej rozdzielczości w dowolnym formacie wideo, takim jak MP4, AVI, M4V, WebM, VOB, FLV i ponad 500 innych formatów. Ponadto Tipard Video Converter Ultimate ma intuicyjny interfejs użytkownika, co czyni go aplikacją przyjazną dla początkujących. Nie musisz też martwić się o jakość swoich filmów, ponieważ może odwrócić pliki wideo bez uszczerbku dla jakości.
Ponadto ma funkcję podglądu, w której możesz ocenić swoje wyniki przed ich wyeksportowaniem. Tipard Video Converter Ultimate jest dostępny na wszystkich platformach, takich jak Windows, Mac i Linux. Jeśli jesteś zainteresowany korzystaniem z tego doskonałego odwracacza wideo, postępuj zgodnie z prostymi instrukcjami poniżej.
Krok 1 Najpierw pobierz Tipard Video Converter Ultimate na swoim urządzeniu, klikając Do pobrania przycisk poniżej dla systemu Windows lub Mac. Postępuj zgodnie z procesem instalacji, a następnie uruchom aplikację po jej zainstalowaniu.
Krok 2A następnie przejdź do Toolbox panel nad interfejsem oprogramowania. Następnie zobaczysz zestaw funkcji edycji, których możesz użyć. Wybierz Odwracanie wideo funkcję z listy narzędzi.
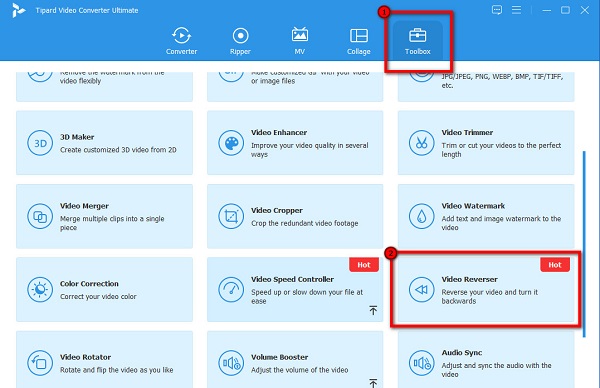
Krok 3Aby przesłać film, kliknij przycisk ikonę znaku plus lub przeciągnij i upuść plik z plików komputera do pole plusa.
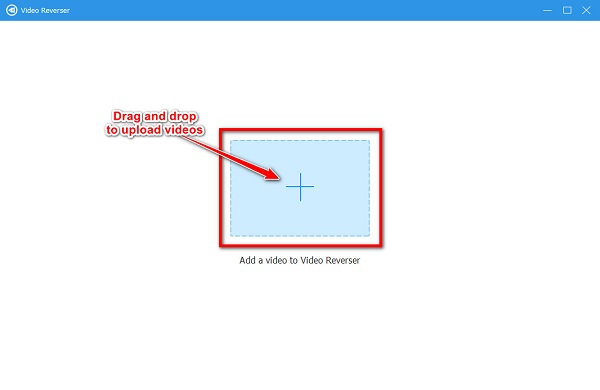
Krok 4Po przesłaniu wideo Tipard Video Converter Ultimate automatycznie odwróci Twój film. Ale jeśli chcesz odwrócić określoną część filmu, kliknij przycisk Ustaw Start or Ustaw koniec przycisk.
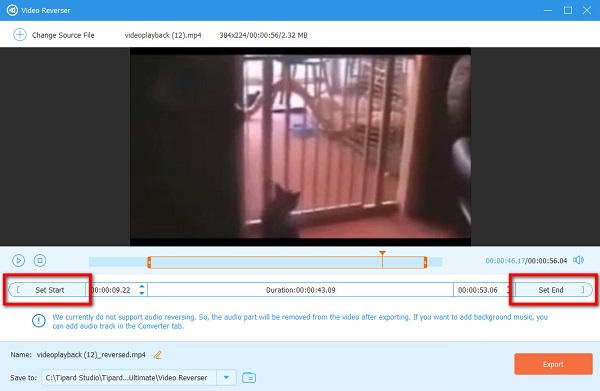
Krok 5 Możesz teraz obejrzeć podgląd swoich danych wyjściowych przed ich zapisaniem. Kliknij Eksportuj, aby zapisać wideo w plikach komputera.
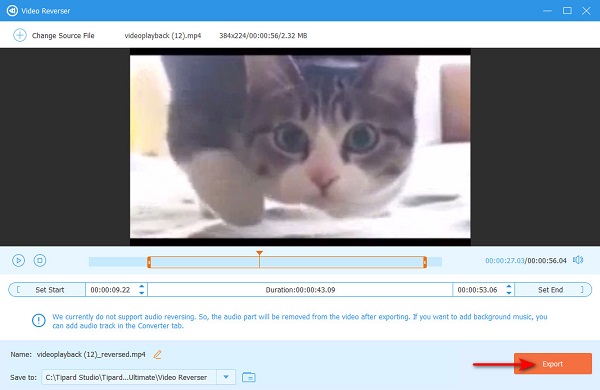
Dalsze czytanie:
Kompletna recenzja o tym, jak używać Ezgif do odwracania filmów
Dowiedz się, jak używać FFmpeg do odwracania filmów [proste kroki]
Część 3. Często zadawane pytania dotyczące używania Shotcut do odwracania filmów
Czy Shotcut obsługuje pliki MOV?
Tak. Shotcut to aplikacja do edycji wideo, która obsługuje wiele formatów wideo, w tym MOV, MKV, MP4 i inne standardowe formaty plików wideo.
Czy możesz odwracać filmy za pomocą Shotcut?
Shotcut ma różne narzędzia do edycji, których możesz użyć do edycji lub ulepszania filmów. Jedną z jego znanych funkcji jest flipper wideo.
Ile kosztuje Shotcut?
Shotcut to darmowy, wieloplatformowy edytor wideo typu open source. Nie musisz więc martwić się o koszt aplikacji.
Wnioski
Rzeczywiście, możesz użyć Ezgif do odwracania filmów. A jeśli szukasz najlepszego odwracacza wideo online, Ezgif może być dla Ciebie najlepszą opcją. Ale jeśli wolisz odwracacz wideo, który zawiera wiele zaawansowanych funkcji edycji, pobierz Tipard Video Converter Ultimate teraz.







