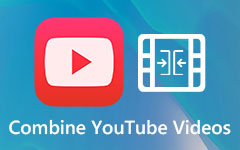Najlepszy samouczek do tworzenia wideo na podzielonym ekranie
Tworzenie filmów na podzielonym ekranie to niesamowita umiejętność jednoczesnego wyświetlania 2 lub nawet więcej filmów. Może to być bardzo przydatne, gdy chcesz dokonać porównania przed i po. Czasami jest również używany do pokazania dwóch osób rozmawiających ze sobą zdalnie, tak jak rozmowa FaceTime. Jeśli dokładnie przeczytasz ten samouczek, nie jest trudno nauczyć się, jak zrobić film na podzielonym ekranie. Zacznijmy.

Część 1: Jak zrobić wideo na podzielonym ekranie w 44 stylach na Windows i Mac
Najlepszym narzędziem do podzielenia ekranu wideo jest Tipard Video Converter Ultimate, Najlepsze darmowy edytor wideo dla Windowsa i Maca. Bez problemu przeprowadzi Cię przez cały proces i wyprodukuje wideo w doskonałej jakości. Oto jego kluczowe cechy:
Podstawowe dane
- 1. Utwórz kolaż wideo na podzielonym ekranie, korzystając z 44 różnych szablonów.
- 2. Akceptuj i eksportuj filmy w setkach formatów, takich jak MP4, AVI, MOV, MKV itp.
- 3. Umieść do 13 podklatek w jednym podzielonym ekranie wideo bez kłopotów.
- 4. Swobodnie zmieniaj strukturę ramy, aby stworzyć nieskończone możliwości.
Kroki, aby zrobić wideo na podzielonym ekranie w 44 stylach
Krok 1Bezpłatne pobieranie, instalowanie i uruchamianie Tipard Video Converter Ultimate w systemie Windows lub Mac. Następnie przejdź do Kolaż zakładka bezpośrednio.
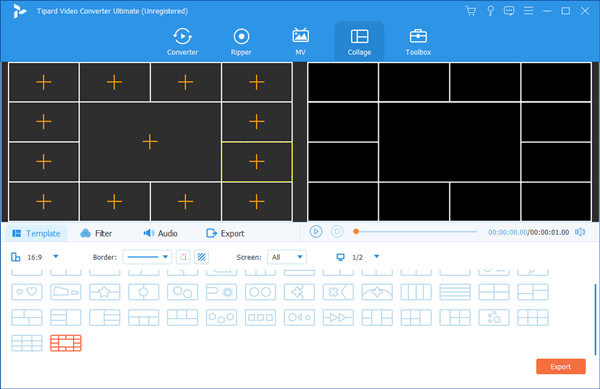
Krok 2Wybierz szablon, który Ci się podoba pod szablon zakładkę i kliknij. Następnie możesz użyć przycisków „+” w podklatkach, aby wypełnić je klipami wideo.
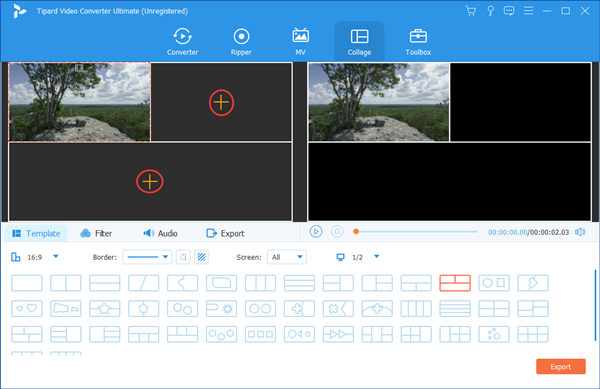
Krok 3Granice ramek podrzędnych nie są stałe, co oznacza, że można je przeciągać, aby zmienić strukturę podzielonego ekranu wideo, aby stworzyć nieskończone możliwości.
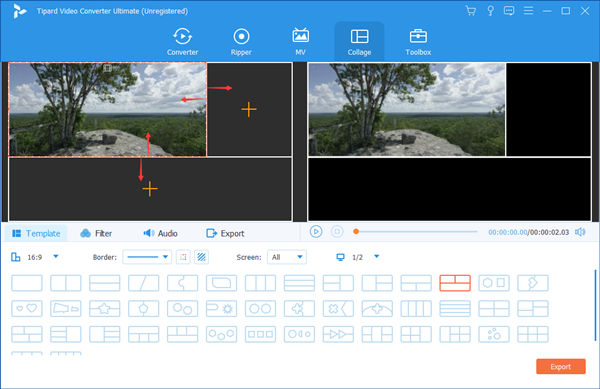
Krok 4Przejdź do FILTRY patka. Tutaj po prostu wybierasz filtr, który Ci się podoba i klikasz, aby wybrać. Możesz zobaczyć, jak wygląda przefiltrowane wideo po prawej stronie.

Krok 5Udaj się do Export zakładkę, a następnie dostosuj ustawienia zgodnie z potrzebami. W końcu kliknij Kliknij Export w prawym dolnym rogu. Po zakończeniu wideo na podzielonym ekranie zostanie zapisane w określonym folderze.

Część 2: Jak zrobić wideo na podzielonym ekranie na iOS
Możesz także wygodnie nagrywać wideo na podzielonym ekranie na urządzeniach mobilnych. Jeśli chodzi o iPhone'a i iPada, iMovie firmy Apple to bez wątpienia najlepsze narzędzie. iMovie jest dobrze zoptymalizowany pod kątem urządzeń z systemem iOS i może tworzyć filmy na podzielonym ekranie o doskonałej jakości. Teraz tylko zobacz, jak z niego korzystać:
Krok 1Zainstaluj iMovie z App Store i otwórz go, a następnie stuknij Tworzenie projektu.
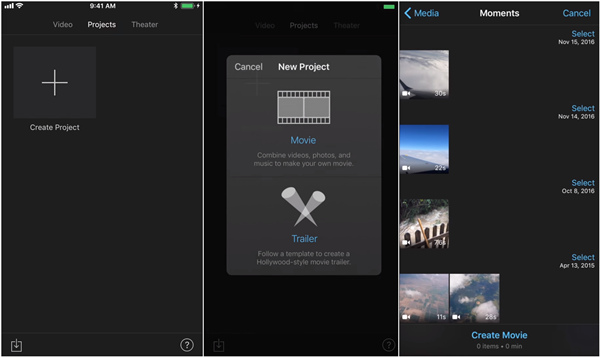
Krok 2Stuknij w Film gdy zostaniesz poproszony o wybór między Film i Zwiastun filmu.
Krok 3Wybierz film, którego chcesz użyć, a następnie dotknij Utwórz film na dnie. Drugi film należy dodać później.
Krok 4Dotknij przycisku „+” po lewej stronie, aby dodać więcej filmów.
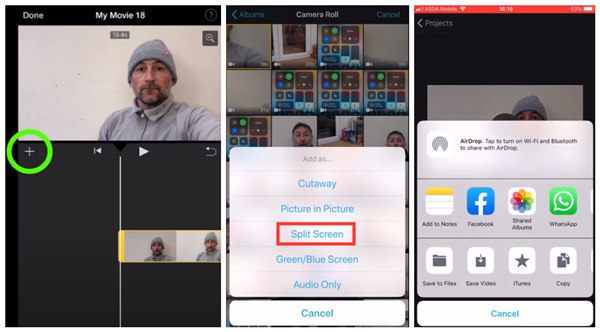
Krok 5Wybierz inny film i zaimportuj go jako Podziel ekran.
Krok 6Dostosuj osie czasu i głośność dla dwóch podzielonych ekranów, a następnie dotknij Gotowe w lewym górnym rogu, aby zakończyć edycję.
Krok 7Stuknij ikonę udostępniania u dołu, a następnie zapisz wideo lub udostępnij je za pośrednictwem innych aplikacji.
W trakcie procesu możesz również dodaj muzykę do swojego filmu aby była bardziej atrakcyjna.
Część 3: Jak zrobić wideo na podzielonym ekranie na Androida
Aby tworzyć filmy na podzielonym ekranie na Androidzie, skorzystamy z Kolaż wideo: miksuj wideo i zdjęcia. Jest całkowicie darmowy i nie pozostawia znaku wodnego na produkowanych filmach. Szczerze mówiąc, znalezienie tak dobrej aplikacji na Androida zajęło mi dużo czasu. Zacznijmy.
Krok 1Zainstaluj i uruchom Kolaż wideo: miksuj wideo i zdjęcia. Na pierwszym ekranie, który zobaczysz, po prostu wybierz Kolaż.
Krok 2Teraz powinieneś zostać poproszony o wybranie szablonu. Po prostu wybierz ten, który Ci się podoba. Następnie musisz nacisnąć przycisk „+” u góry, aby zaimportować filmy i wypełnić puste ramki.
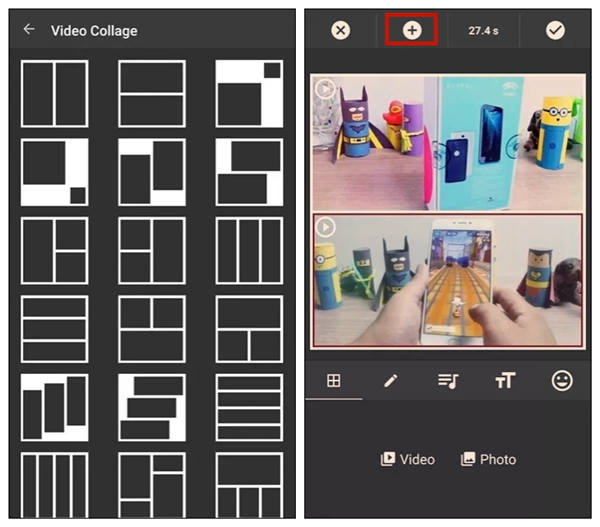
Krok 3Swobodnie edytuj wideo na podzielonym ekranie, korzystając z funkcji naklejek, tekstu i muzyki. Aby zakończyć, po prostu dotknij ikony „√” w prawym górnym rogu. Gdy film na podzielonym ekranie zostanie w pełni wyprodukowany, możesz go zapisać w telefonie.
Część 4: Często zadawane pytania dotyczące tworzenia wideo na podzielonym ekranie
1. Jak zrobić wideo na podzielonym ekranie w TikTok?
Możesz zrobić wideo na podzielonym ekranie za pomocą efektu TikTok zwanego Split. Może jednak duplikować tylko importowane wideo i odtwarzać je jednocześnie. Aby odtwarzać różne filmy w każdej podklatce, musisz użyć iMovie na iOS lub Video Collage: Mix Video & Photo na Androida.
2. Jaka jest najlepsza aplikacja do tworzenia filmów na podzielonym ekranie na iPhonie?
Najlepszą aplikacją na iOS do tworzenia filmów na podzielonym ekranie jest iMovie, a następnie Video Collage, PhotoGrid - Pic Collage Maker, PicPlay Post Movie Video Editor i Vidstitch Frames na Instagram.
3. Jaka jest najlepsza aplikacja do tworzenia filmów na podzielonym ekranie na Androida?
Możesz użyć Lista najlepszych twórców wideo na podzielonym ekranie na Androida: 1. Edytor wideo PicPlay Post Movie; 2. Ramki Vidstitch na Instagram; 3. Kolaż wideo: miksuj wideo i zdjęcia; 4. Acapella; 5. 4xkamera.
Wnioski
W tym poście rozmawialiśmy o tym, jak zrobić wideo na podzielonym ekranie w systemach Windows, Mac, Android i iOS. Najlepszym narzędziem do wykonania tej pracy jest program komputerowy Tipard Video Converter Ultimate które mogą pomóc w umieszczeniu do 13 podklatek w jednym filmie. To jest najlepszy twórca filmów na YouTube na pewno. Możesz także wygodnie tworzyć filmy na podzielonym ekranie Kolaż wideo: miksuj wideo i zdjęcia na Androidzie lub iMovie na iOS.