Skuteczna procedura poprawy jakości wideo w programie Windows Movie Maker
Czy lubisz oglądać wideo i filmy z folderu plików na komputerze? Jednak czasami nie da się tego uniknąć. Twoje filmy są rozmazane i nie mają wysokiej jakości. Dlatego może być konieczne ulepszenie swoich filmów za pomocą świetnego programu do edycji wideo. Dlatego ten post pomoże Ci to osiągnąć za pomocą Windows Movie Maker i przedstawi jego funkcję, niezawodność i podstawowe cechy. Aby w pełni osiągnąć swój cel, ten artykuł zawiera instrukcje dotyczące poprawy jakości wideo w programie Windows Movie Maker.
Co więcej, otrzymasz więcej informacji na temat odzyskiwania filmów za pomocą innego oprogramowania do edycji wideo. Tak więc ten post przedstawia alternatywę dla Windows Movie Maker, nic innego jak Tipard Video Converter Ultimate. Dlatego nie przegap przeczytania tego posta, ponieważ z pewnością rozwiąże on Twoje problemy. Proszę czytaj dalej aż do części podsumowującej.
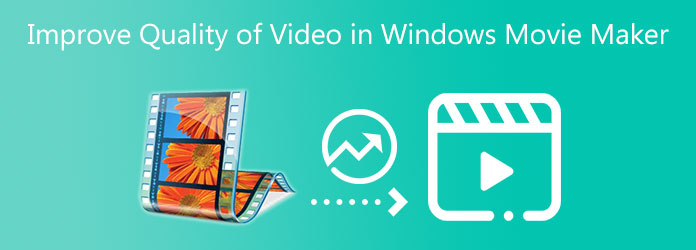
Część 1. Jak poprawić jakość wideo w programie Windows Movie Maker
Windows Movie Maker to program do edycji wideo doskonale kompatybilny z komputerami z systemem Windows. W rezultacie ten program umożliwia tworzenie nowych filmów lub plików filmowych zgodnie z Twoim stylem. Co więcej, pozwala ulepszyć i poprawić jakość plików wideo. Oprogramowanie posiada intuicyjny interfejs, w którym użytkownicy mogą sprawnie manewrować i znajdować jego funkcje. Windows Movie Maker zapewnia narzędzia, takie jak narzędzia do edycji wideo, konwertery wideo, Easy Movie Maker i wiele innych. Dzięki temu możesz swobodnie ulepszać swoje filmy, korzystając z doskonałych funkcji. Dlatego przedstawiamy również kroki, jak poprawić jakość wideo w programie Windows Movie Maker, aby całkowicie zaspokoić Twoje obawy. Ale najpierw możesz przeanalizować różne główne funkcje oprogramowania poniżej
Krok 1Uruchom Windows Movie Maker i przejdź do narzędzi do edycji wideo
Aby rozpocząć, otwórz program Windows Movie Maker, aby zobaczyć główny interfejs. Następnie kliknij Tools przycisk nad interfejsem. Po kliknięciu przycisku wybierz Edycja wideo Narzędzia.
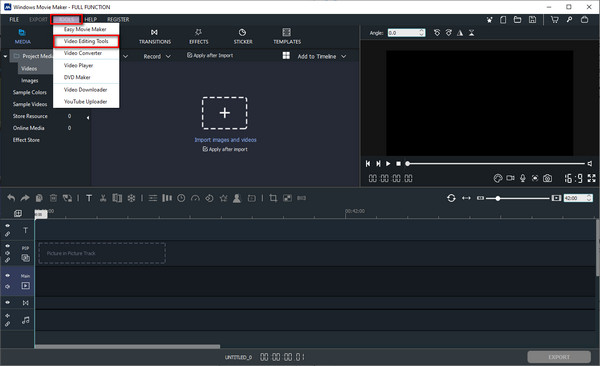
Krok 2Dodaj lub przeciągnij plik wideo
Po wybraniu Narzędzia do edycji wideo funkcji, na ekranie pojawi się kolejne okno. Tutaj możesz zobaczyć różne opcje edycji plików wideo. Następnie przejdź bezpośrednio do Dodawanie efektów opcja.
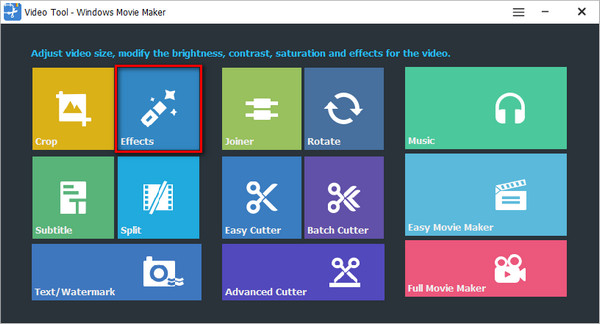
Krok 3Prześlij plik wideo
Po kliknięciu Dodawanie efektów opcji, zobaczysz kolejne okno, w którym możesz dodać plik wideo, który chcesz lub chcesz edytować. Wystarczy kliknąć + Dodaj wideo tutaj do edycji przycisk, aby zaimportować plik wideo.
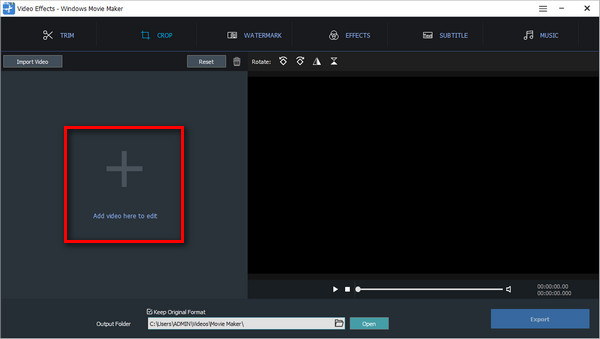
Krok 4Dostosuj jakość wideo
Po dodaniu pliku wideo po kliknięciu przycisku zobaczysz różne parametry regulacji Dodawanie efektów sekcja nad interfejsem.
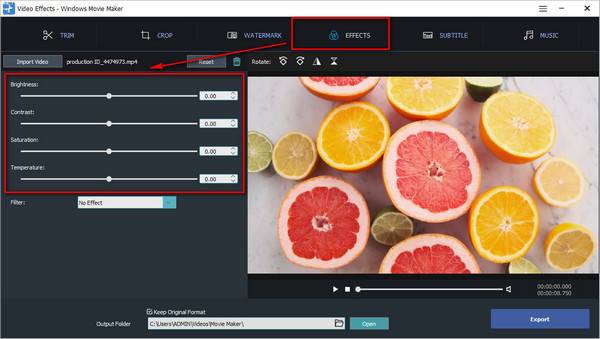
Krok 5Zastosuj modyfikacje i wyeksportuj nowe wyjście wideo
Po wykonaniu wszystkich powyższych procedur możesz przesunąć suwak, aby dostosować wideo jasność, kontrast, nasycenie i temperatura. Jeśli teraz widzisz poprawę jakości swojego filmu. Przejdź do Folder wyjściowy sekcji, aby wybrać lokalizację pliku, a następnie naciśnij Export przycisk, aby rozpocząć zapisywanie filmu. Wreszcie możesz obejrzeć wideo w wysokiej jakości.
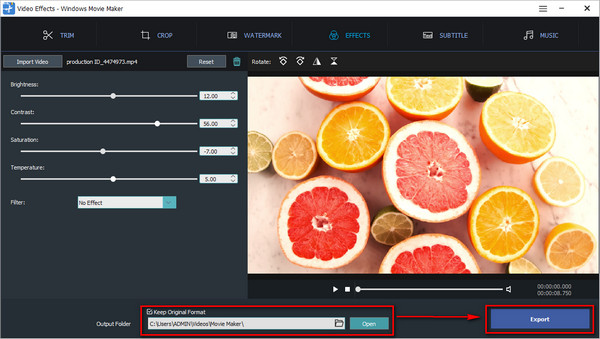
Część 2. Najlepsza alternatywa dla Windows Movie Maker do poprawy jakości wideo
Poznajmy teraz najskuteczniejszą alternatywę dla Windows Movie Maker.
Tipard Video Converter Ultimate może obsługiwać komputery Mac i Windows. Dlatego nie musisz szukać żadnego innego oprogramowania na rynku, ponieważ Tipard Video Converter Ultimate może zaspokoić Twoje intencje dotyczące edycji wideo. Czemu? Ponieważ zapewnia zestaw narzędzi, który oferuje narzędzie Video Enhancer, które pozwala poprawić jakość twoich filmów. W ciągu zaledwie kilku kliknięć Twoje filmy automatycznie się poprawią. Aby poznać jego najlepsze funkcje, zapoznaj się z poniższą listą. Ten post poprowadzi Cię również i przygotuje kroki, jak poprawić jakość wideo.
Główne cechy Tipard Video Converter Ultimate:
- 1. Umożliwia zwiększenie rozdzielczości.
- 2. Ma parametry regulacji, takie jak jasność, kontrast, nasycenie i temperatura.
- 3. Może konwertować pliki wideo na popularne formaty plików.
- 4. Umożliwia konwersję filmów do filmów 8K/5K/4K/HD.
- 5. Ma akcelerację GPU.
- 6. Jest łatwy i bezpieczny w użyciu.
Krok 1Pobierz Tipard Video Converter Ultimate i otwórz Przybornik
Najpierw wyszukaj Tipard Video Converter Ultimate i odwiedź stronę główną. Następnie kliknij pobieranie i wybierz wersję Mac. Następnie możesz teraz zainstalować oprogramowanie na swoim komputerze i uruchomić je, aby zobaczyć główny interfejs. Następnie kliknij Toolbox I wybierz opcję Wzmacniacz wideo cecha.

Krok 2Prześlij plik wideo, który wymaga poprawy
Po kliknięciu przycisku Wzmacniacz wideo w dziale program szybko zaprezentuje Ci nowy ekran z dużym plusem + symbol na środku interfejsu. Następnie kliknij + ikonę, aby przesłać plik wideo, który chcesz poprawić.

Krok 3Kliknij wszystkie opcje, aby poprawić jakość wideo
Po dodaniu pliku wideo napotkasz różne możliwości poprawy jakości pliku wideo. Dlatego kliknij wszystkie opcje, a zmiany zostaną automatycznie zastosowane.

Krok 4Obejrzyj wynik i zapisz wideo
Po wszystkich modyfikacjach możesz kliknąć Podgląd przycisk, aby obejrzeć wynik. Gdy film jest przyjemny dla Twoich oczu, przejdź do Zapisz przycisk , aby wyszukać lokalizację pliku wideo, a następnie kliknij Zwiększać.
Krok 5Obejrzyj plik wideo
Po zapisaniu nowego wyniku wideo możesz teraz płynnie odtwarzać wysokiej jakości wideo za pomocą odtwarzacza Blu-ray Tipard.
Rozszerzone czytanie:
Top 5 aplikacji AI Video Enhancer dla Windows 10/8/7 i Mac
5 kroków, jak łatwo usunąć rozmycie z wideo
Część 3. Często zadawane pytania dotyczące poprawy jakości wideo w programie Windows Movie Maker
Czy program Windows Movie Maker może wpływać na jakość wideo?
Tak, to oprogramowanie może wyeliminować jakość Twoich filmów, gdy robisz podgląd podczas edycji. Ale dobrą rzeczą jest to, że możesz zachować oryginalną jakość swojego filmu, jeśli zapiszesz go poprawnie.
Czy możesz konwertować filmy na filmy HD za pomocą programu Windows Movie Maker?
Zdecydowanie tak. Windows Movie Maker obsługuje i może tworzyć filmy HD, ponieważ program oferuje zaawansowaną technologię i tworzenie filmów w wysokiej rozdzielczości.
Czy mogę zmienić rozdzielczość ekranu w systemie Windows 10?
Dobrze, tak. Aby to zrobić, kliknij przycisk Start, a następnie wybierz ikonę Ustawienia. Następnie kliknij opcję System i przejdź bezpośrednio do Zaawansowanych ustawień wyświetlania. Po wykonaniu tej czynności naciśnij przycisk Menu poniżej Rozdzielczość i wybierz żądaną możliwość. Na koniec kliknij przycisk Zastosuj.
Wnioski
Po przeczytaniu wszystkich procedur dotyczących poprawy jakości wideo w programie Windows Movie Maker mamy nadzieję, że w końcu osiągniesz swój cel. Załóżmy jednak, że to Ci nie wystarczy. W takim przypadku możesz użyć Tipard Video Converter Ultimate jako najlepszej alternatywy dla Windows Movie Maker. Dlatego nie zapomnij wysłać tych informacji swoim znajomym. A jeśli masz inne obawy, natychmiast skontaktuj się z nami.







