Jak szybko rozjaśnić wideo na pulpicie lub w Internecie
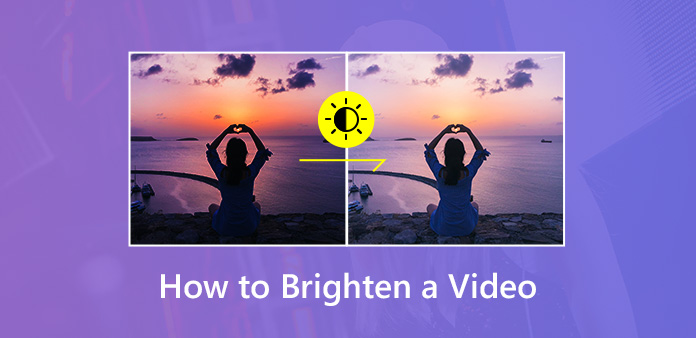
Światło jest ważnym elementem podczas nagrywania filmów. Ciemne wideo wykonane przy słabym świetle trudno jest zobaczyć szczegóły. Czy usuwanie filmów to jedyne, co możesz zrobić? Odpowiedź brzmi nie. Możesz to naprawić, dostosowując jasność. Rozjaśnianie ciemnych filmów jest dostępny w najpopularniejszych edytorach wideo. W przeciwieństwie do zdjęć, dostosowywanie filmów nie jest tak proste. W tym poście zostanie udostępnionych kilka metod szybkiego wykonania tego na komputerze lub w Internecie.
Część 1: Najlepszy sposób na rozjaśnienie wideo na pulpicie
Rozjaśniając ciemny film, chcesz rozjaśnić wideo i oczyścić obiekty. Jakość wideo jest największym problemem. Od tego momentu zalecamy Tipard Video Converter Ultimate. Jest to potężny edytor jasności wideo z rozbudowanymi funkcjami profesjonalnymi, takimi jak:
1. Dostosuj jasność, kontrast, nasycenie i więcej efektów.
2. Zawiera szeroką gamę narzędzi do edycji wideo.
3. Poprawiaj i optymalizuj jakość wideo automatycznie lub ręcznie.
4. Obsługuje prawie wszystkie formaty wideo i audio jako wejścia i wyjścia.
5. Konwertuj edytowane filmy do odtwarzania na urządzeniach przenośnych.
Jednym słowem jest to najprostszy sposób na rozjaśnienie ciemnego wideo na pulpicie.
Jak łatwo rozjaśnić ciemne filmy
Zainstaluj konwerter wideo
Jako program komputerowy musisz go pobrać i zainstalować na swoim komputerze. Następnie uruchom go i kliknij Dodaj pliki i dodaj ciemne filmy do programu.

Rozjaśnij filmy
Aby rozjaśnić ciemny film, kliknij Edytuj obok filmu, a następnie przejdź do Efekty i filtry patka. Znajdź Efekt podstawowy sekcji i dostosuj Jasność dopóki Twój film nie będzie wystarczająco jasny. Jeśli jesteś zadowolony z wyniku w Podgląd panel, kliknij przycisk Stosuje się do wszystkich aby potwierdzić.
Wskazówka: Aby zastosować dostosowanie do innych ciemnych filmów, kliknij Stosuje się do wszystkich przycisk.

Wyeksportuj jasne filmy
Po powrocie do interfejsu głównego sprawdź filmy i wybierz odpowiedni format z pliku Profil niestandardowy Lista rozwijana. Następnie zlokalizuj dolny obszar. Ustaw określoną lokalizację, aby zapisać wyniki, naciskając Przeglądaj przycisk. Na koniec kliknij Skonwertuj wszystko przycisk, aby wyeksportować rozjaśnione filmy.

Część 2: Jak rozjaśnić wideo w programie Adobe Premiere Pro
Adobe Premiere Pro to profesjonalny edytor wideo. Jeśli masz go już na komputerze, może rozjaśnić ciemny film na pulpicie.
Uruchom edytor jasności wideo i umieść ciemne wideo na osi czasu.
Idź do Dodawanie efektów i przejdź do Korekcja kolorów -> Trójdrożny korektor kolorów. Przeciągnij i upuść efekt na ciemnym klipie wideo.
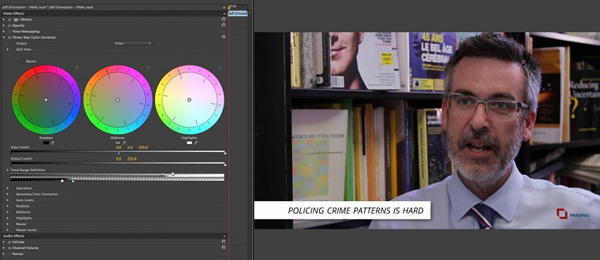
Dostosuj środkowe wycięcie, aby zwiększyć ton średni. Następnie zmniejsz prawe wcięcie, aby rozjaśnić podświetlenia. To zmniejszy kontrast twojego filmu. Następnie przesuń lewy wycięcie, aby zrobić czarny.
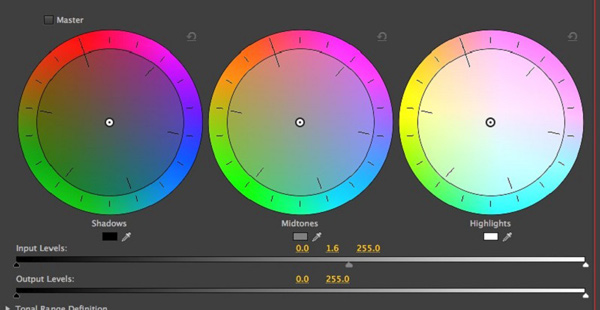
Znajdź opcję nasycenia i wyświetl opcję Nasycenie główne, aby zwiększyć nasycenie w klipie. Teraz twój ciemny film jest jaśniejszy.
Wykonaj inną edycję, a następnie wyeksportuj wideo na komputer.
Note: Dokładna wartość każdego wycięcia i opcji jest różna w zależności od sytuacji Twojego filmu. Niestety, Adobe Premiere Pro nie pamięta regulacji, więc musisz wykonać ją dla każdego ciemnego filmu.
Część 3: Jak rozjaśnić ciemne filmy za pomocą iMovie na Macu
Jeśli chodzi o komputery Mac, iMovie to znany edytor wideo. Ma możliwość regulacji jasności, cienia, kontrastu i innych parametrów.
Umieść ciemne wideo na osi czasu w iMovie i zacznij rozjaśniać ciemne wideo na Macu.
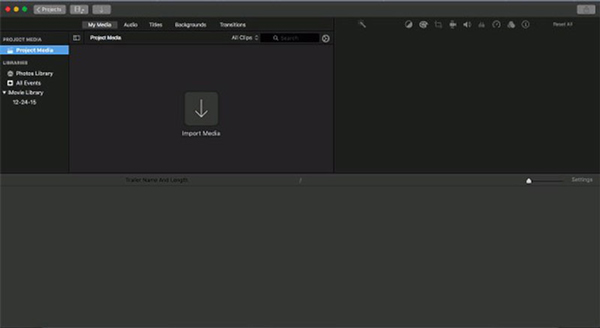
Znajdź pasek menu u góry panelu podglądu i wybierz Korekcja kolorów. Następnie zostaną wyświetlone trzy paski do korekcji kolorów filmu.
Fin zasugerował suwak Dostosuj jasność, aby rozjaśnić klip lub przyciemnij i przenieś go na prawą stronę, aby rozjaśnić ciemne wideo.
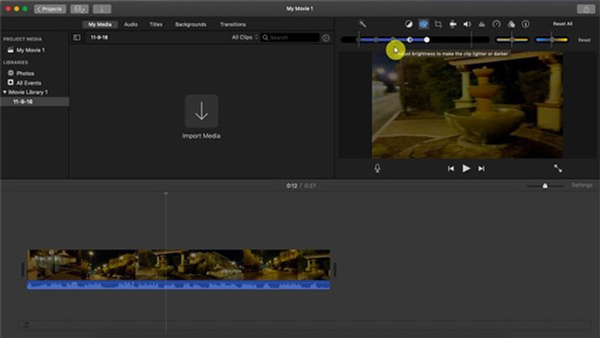
Jeśli chcesz rozjaśnić ciemne obszary filmu, przesuń suwak Dostosuj cień. Ponadto można modyfikować kontrast, podświetlenie, nasycenie i temperaturę kolorów, aby poprawić kolor wideo.
Po zakończeniu rozjaśniania wideo kliknij Udostępnianie -> filet aby zapisać jaśniejsze wideo jako nowy plik.
Część 4: Rozjaśnij wideo online
Narzędzia online to wygodny sposób edytowania i konwertowania filmów. Mają jednak pewne wady, takie jak ograniczony rozmiar pliku i słaba jakość wyjściowa. Jeśli nie masz nic przeciwko, możesz nauczyć się poniższych kroków. Używamy Kapwinga jako przykładu, aby pokazać, jak rozjaśnić wideo online.
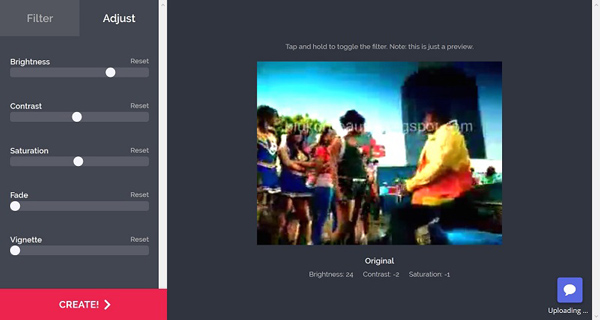
Otwórz przeglądarkę internetową i odwiedź edytor jasności wideo bezpośrednio online.
Kliknij Prześlij przycisk, aby uruchomić okno dialogowe otwierania pliku, znajdź ciemny klip wideo i kliknij Otwórz, aby go przesłać. To narzędzie internetowe może przetwarzać wideo do 750MB jednocześnie.
Po przesłaniu nastąpi przejście do strony edytora. Idź do Dostosować kliknij kartę po lewej stronie i znajdź opcję Jasność. Przesuń suwak na prawą stronę, a film stanie się jaśniejszy.
Poczekaj na zakończenie przesyłania filmu i kliknij Stwórz przycisk w lewym dolnym rogu, aby potwierdzić dostosowanie i pobrać wynik wideo.
Note: Według naszego testu jakość wyjściowa jest obniżona, ale nie bardzo. Ponadto przesłanie ciemnego filmu może trochę potrwać.
Wnioski
W tym poście omówiliśmy, jak rozjaśnić ciemny film na komputerze i w Internecie. Zarówno Adobe Premiere, jak i iMovie dla komputerów Mac mogą rozjaśnić wideo i poprawić kolor wideo. Edytory wideo online pozwalają to zrobić bez instalowania żadnego oprogramowania. Jednak Tipard Video Converter Ultimate to najlepsza opcja edytora jasności wideo. Jest nie tylko łatwy w użyciu, ale także może chronić jakość wideo. Więcej pytań? Zapisz je pod tym postem.







