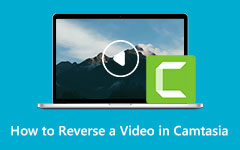Jak używać Final Cut Pro do odwracania klipów
Czy kiedykolwiek chciałeś cofnąć się w czasie i odtworzyć chwile, które miałeś wcześniej? Niestety, nie mogliśmy cofnąć się w czasie i przeżyć czasów, które kiedyś mieliśmy. Ale nie w świecie edycji wideo. Ale jeśli chodzi o edycję wideo, możesz odwrócić rzeczy lub momenty, korzystając z opcji cofania. Podczas edycji wideo wielu montażystów szuka narzędzi i rozwiązań do cofania lub przewijania klipu. A jeśli taki jest twój zamiar, dlaczego czytasz ten post, to jesteś na właściwej stronie. Poniżej pokażemy Ci najlepszą aplikację do cofania wideo, której możesz użyć na swoim urządzeniu. Kontynuuj czytanie tego artykułu, aby dowiedzieć się, jak używać Final Cut Pro do odwracania filmów.

Część 1. Jak odwrócić plik wideo w Final Cut Pro
Final Cut Pro to aplikacja do edycji wideo dostępna w systemie macOS. Final Cut Pro to aplikacja do edycji wideo, której profesjonaliści używają do edycji wideo podczas postprodukcji. Ma wiele potężnych narzędzi do edycji, które pozwalają tworzyć wyjątkowe i niesamowite filmy do udostępniania na innych platformach. Co więcej, to oprogramowanie do edycji wideo wykorzystuje moc najnowszych procesorów graficznych działających na komputerach Mac, co zapewnia płynniejszy i szybszy proces edycji wideo. Ponadto funkcje edycji wideo, do których można uzyskać dostęp w Final Cut Pro, to efekty specjalne i filtry, ruchome grafiki, wycinanie klipów, korekcja kolorów i inne. Ponadto obsługuje filmy HDR i formaty wideo obsługiwane przez urządzenia Mac.
Podczas cofania wideo w Final Cut Pro możesz się zastanawiać, której funkcji Cofania lub Przewijania użyjesz. Chociaż ich znaczenie jest w jakiś sposób synonimiczne, mają różne funkcje w odniesieniu do Final Cut Pro. Zanim przejdziemy do kroków dotyczących odwracania klipu w Final Cut Pro, najpierw rozróżnijmy różnicę między przewijaniem do tyłu a odwracaniem.
Rewind - Podczas przewijania wideo użytkownik po prostu powiela klip jako segment lub dostosowuje wybrany zakres. Następnie użytkownik przewija wybrany przez siebie segment z określoną prędkością szybciej niż pierwotna prędkość. Następnie odtwarzają fragment oryginalnego klipu ze średnią prędkością.
Odwrócenie - Z drugiej strony, odwrócenie, jak sama nazwa wskazuje, oznacza odtwarzanie wideo od końca do początku. A jeśli zastanawiasz się, czy można odwrócić kolejność klatek wideo, tak, możesz. Możesz odwrócić kolejność klatek, aby ułożyć je tak, aby ostatnia klatka pojawiła się w pierwszej.
Jak odwrócić klip wideo w Final Cut Pro
Krok 1Aby rozpocząć, przejdź do Oś czasu i wybierz plik wideo, który chcesz cofnąć ze swoich kolekcji. Efekt ten można również zastosować do grupy klipów wideo.
Krok 2A następnie przejdź do wyskakującego menu, w którym zobaczysz opcję odwrócenia klipów od strzałki wskazującej kierunek w lewo. Kliknij Odwróć klip możliwość odwrócenia klipu wideo.
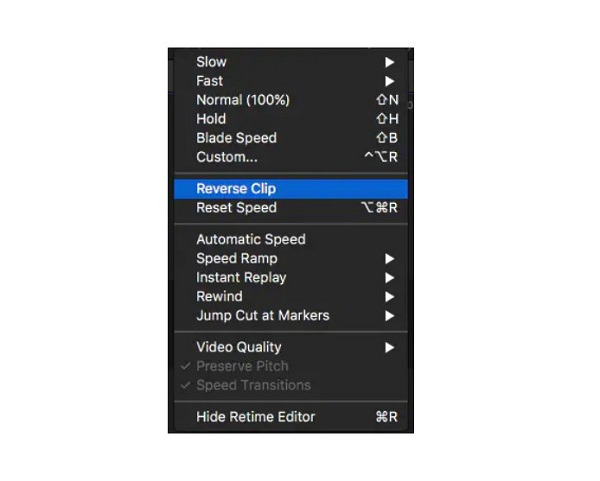
Krok 3Jeśli chcesz zmodyfikować prędkość odwróconego klipu, użyj narzędzia uchwyt zmiany rozrządu i przeciągnij go w prawo lub w lewo od osi czasu.
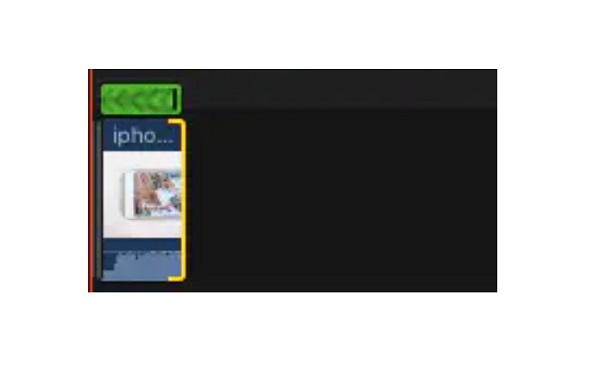
Krok 4A teraz możesz wyświetlić podgląd wideo z efektem odwrotnym, klikając przycisk Playhead przycisk.
Jak przewinąć klip wideo w Final Cut Pro
Krok 1Ponownie przejdź do to Oś czasui wybierz klipy wideo, które chcesz przewinąć do tyłu.
Krok 2I z wyskakującego menu wybierz Rewind opcję i wybierz żądane ograniczenie prędkości. Możesz wybrać prędkość 1x, 2x i 4x.
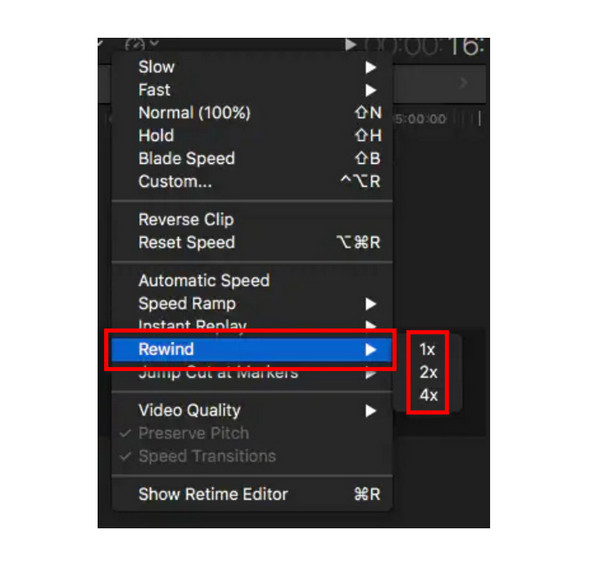
Krok 3Następnie przytrzymaj i przeciągnij uchwyt zmiany rozrządu, aby dostosować prędkość do swoich preferencji.
Krok 4Możesz teraz zobaczyć podgląd swojego wyjścia, aby zobaczyć inne klipy do edycji.
Proste, prawda? Wykonując powyższe proste kroki, możesz użyć Final Cut Pro aby odwrócić wideo lub przewinąć wideo do tyłu. Chociaż jest to świetna aplikacja do edycji i poprawiania filmów, Final Cut Pro nie jest darmowy i jest dość drogi.
Część 2. Alternatywny sposób używania Final Cut Pro do odwracania filmów
Wielu edytorów wideo szuka alternatywy dla Final Cut Pro, ponieważ nie jest darmowa i jest dostępna tylko na urządzeniach Mac. Na szczęście znaleźliśmy aplikację, która może pomóc w odwróceniu filmów, dostępną na komputerze z systemem Windows.
Tipard Video Converter Ultimate znajduje się na liście najlepszych odwracaczy wideo dostępnych na urządzeniu z systemem Windows lub Mac. To oprogramowanie do odwracania wideo może pomóc w całkowitym odwróceniu filmów lub wybraniu części, które chcesz odwrócić. Ponadto jest dostępny we wszystkich systemach operacyjnych, w tym Windows, Mac lub Linux. Ponadto nie będziesz mieć problemu z przesyłaniem plików, ponieważ obsługuje prawie wszystkie formaty plików wideo, takie jak AVI, MOV, MKV, MP4, FLV, VOB, HEVC, MPEG i ponad 500 innych. Dzięki procesowi odwracania AI ten odwracacz wideo może odwrócić wideo bez utraty jakości.
Co więcej, ma funkcję podglądu, w której możesz najpierw obejrzeć odwrócony film przed zapisaniem go na urządzeniu. Początkujący również uwielbiają używać Tipard Video Converter Ultimate, ponieważ ma prosty interfejs użytkownika. Aby odwrócić filmy za pomocą tego oprogramowania, wykonaj poniższe czynności.
Krok 1Do pobrania Tipard Video Converter Ultimate naciskając Do pobrania przycisk poniżej. Po zainstalowaniu programu uruchom go na swoim urządzeniu.
Krok 2W głównym interfejsie użytkownika kliknij Toolbox I wybierz opcję Odwracanie wideo cecha.
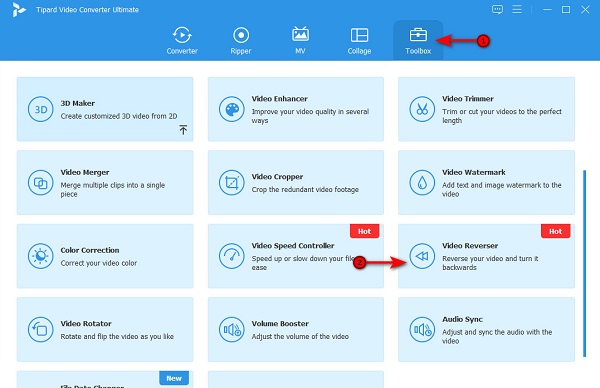
Krok 3Następnie kliknij przycisk ikona znaku plus (+). , aby zaimportować wideo, które chcesz odwrócić. Możesz również przeciągnij-upuść plik wideo do pole plusa z folderów komputera.
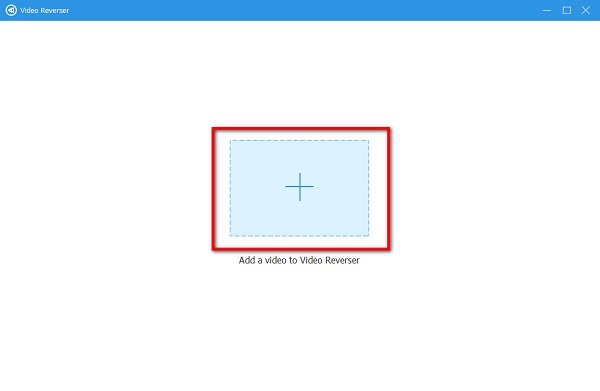
Krok 4Po zaimportowaniu wideo Tipard Video Converter Ultimate automatycznie odwróci cały film. Ale jeśli chcesz odwrócić część swojego filmu, kliknij przycisk Ustaw Start or Ustaw koniec przycisk.
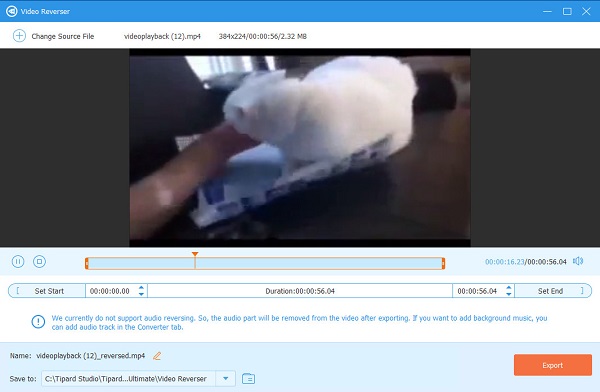
Krok 5I na koniec zaznacz Export przycisk, aby zapisać odwrócony film na swoim urządzeniu.
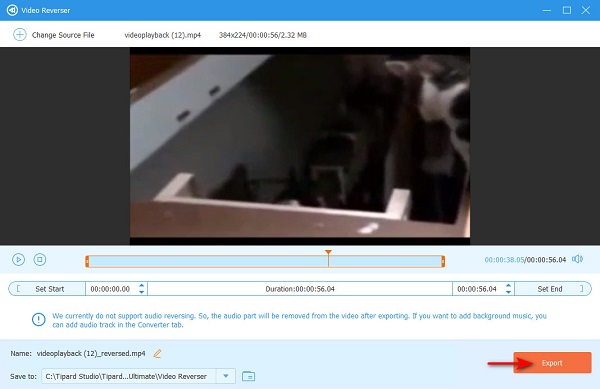
Dalsze czytanie:
Kroki, jak używać Shotcut do odwracania filmów [Proste kroki]
Dowiedz się, jak używać FFmpeg do odwracania filmów [proste kroki]
Część 3. Często zadawane pytania dotyczące używania Final Cut Pro do odwracania klipów wideo
Czy Final Cut Pro ma przejścia?
- Tak. Możesz dodać lub zmienić przejście swojego filmu, klikając przycisk Przejścia w prawym górnym rogu interfejsu.
Czy mogę zaimportować plik MP4 w Final Cut Pro?
- Final Cut Pro obsługuje większość standardowych formatów plików wideo, w tym MP4, MOV, MKV, AVI itp.
Czy Final Cut Pro jest darmowy?
- Nie. Final Cut Pro nie jest darmowy. Ma jednak 90-dniowy bezpłatny okres próbny, z którego możesz skorzystać.
Wnioski
Teraz, gdy znasz kroki, jak to zrobić użyj Final Cut Pro, aby odwrócić wideo, możesz teraz zacząć go używać do cofania lub przewijania filmu. Ale jeśli jesteś użytkownikiem systemu Windows i wolisz tańszy odwracacz wideo, który może generować wysokiej jakości wyjścia, pobierz Tipard Video Converter Ultimate teraz.