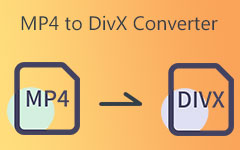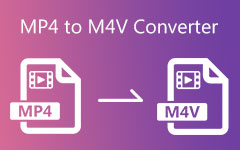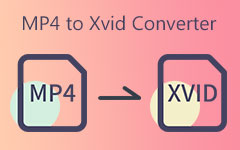Jak przekonwertować wideo MKV na MOV z najlepszą jakością wideo
W niektórych przypadkach masz trudności z odtwarzaniem filmów MKV na komputerze Mac, ponieważ wideo jest czasami nieprawidłowe. Tak więc najlepszym sposobem rozwiązania tego problemu jest: przekonwertować MKV na MOV. Dlatego możesz polegać na tym artykule, ponieważ dostarczy Ci najlepszych sposobów na osiągnięcie tego. Co więcej, poleci bezpłatne narzędzia do konwersji wideo online, które zapewniają doskonałe funkcje. Dlatego nie zapomnij przeczytać tych informacji aż do końcowej części.
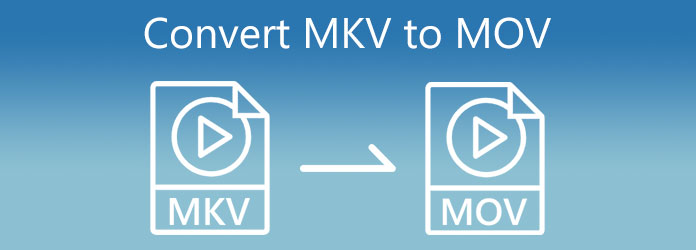
Część 1: Konwertuj MKV na MOV na 3 doskonałe sposoby w systemie Windows/Mac
Konwerter MKV na MOV na komputer stacjonarny może być Twoim pierwszym wyborem, ponieważ program na komputer stacjonarny zapewnia stabilną wydajność przy szybkiej konwersji MKV na MOV. Wyjściowy obraz wideo jest również wysokiej jakości. Sprawdź 3 wspaniałe konwertery MKV na MOV na komputerach stacjonarnych z systemem Windows i Mac.
1. Najlepszy sposób na konwersję MKV na MOV - Tipard Video Converter Ultimate
Tipard Video Converter Ultimate to Twój pierwszy wybór, jeśli rozważasz konwerter MKV na MOV na komputer stacjonarny. Ten program może szybko przekonwertować MKV na MOV w ciągu kilku sekund i obsługuje konwersję wsadową. Możesz także edytować swoje filmy, np. Przycinanie, skalowanie, dodawanie filtrów, znak wodny itp. Ponadto obsługuje prawie wszystkie formaty plików kompatybilne z wieloma urządzeniami cyfrowymi. Możesz użyć tego narzędzia do konwersji MKV na MO z najlepszymi ustawieniami wyjścia wideo.
Jeśli jesteś pewien, że wybierzesz to oprogramowanie, możesz poszukać innych funkcji poniżej. Następnie nie zapomnij wykonać wszystkich kroków, aby w najprostszy sposób przekonwertować MKV na MOV.
Najważniejsze cechy Tipard Video Converter Ultimate:
- 1. Wypoleruj wideo po konwersji MKV na MOV z efektami 3D, skalowaniem itp.
- 2. Konwertuj filmy na wszystkie popularne i rzadkie formaty wideo.
- 3. Oferuj funkcję zgrywania DVD i obsługuj skalowanie do 4K i 8K.
- 4. Zapewnij narzędzia do edycji, takie jak przycinanie, dzielenie, obracanie i inne wideo.
Jak zmienić MKV na MOV w Tipard Video Converter Ultimate?
Krok 1Nie zapomnij odwiedzić strony głównej Tipard Video Converter Ultimate. Następnie kliknij pobieranie i rozpocznij instalację na swoim komputerze. Następnie otwórz oprogramowanie i użyj Przetwornik narzędziem.
Krok 2Po wybraniu przycisku Konwerter kliknij przycisk Dodaj pliki w lewym górnym rogu. W ten sposób możesz przesłać plik(i) MKV ze swojego folderu plików. Obsługiwanych jest wiele innych formatów wideo. Możesz również przekonwertować MP4 na MKV.

Krok 3Po przesłaniu plików wideo kliknij przycisk Ustawienie wyjściowe obok wyjścia wideo. Następnie możesz kliknąć Szukaj sekcji poniżej opcji formatu pliku. Stamtąd możesz wpisać konkretny format, którego potrzebujesz.

Krok 4Wybierz Wideo opcja i typ MOV format z Szukaj powierzchnia. Następnie kliknij format pliku, aby zastosować zmiany.
Krok 5Nareszcie możesz przejść do Zapisz do sekcji i wybierz lokalizację pliku dla wyjścia wideo. Nie zapomnij uderzyć Połączyć w jeden plik przycisk, jeśli masz pliki wsadowe do konwersji. W ten sposób możesz przekonwertować je wszystkie naraz, klikając Skonwertuj wszystko przycisk.

Możesz użyć tego konwertera wideo do przekonwertować MP4 na MKV też.
2. Jak przekonwertować MKV na MOV w Wondershare Uniconverter
Jeśli chcesz więcej metod konwersji MKV na MOV, możesz także użyć Wondershare Uniconverter. To oprogramowanie do konwersji wideo obsługuje ponad 1000 formatów plików wideo. Jest to również Połączenie MKV które mogą wsadowo konwertować pliki MKV do MOV. Dobrą rzeczą jest to, że umożliwia korzystanie z niego na komputerach z systemem Windows i Mac. Możesz wykonać wszystkie poniższe kroki, aby przekształcić MKV w MOV.
Krok 1Uruchom Wondershare na komputerze Mac lub Windows. Następnie kliknij Dodaj na środku okna, aby przesłać pliki MKV.
Krok 2Po przesłaniu filmów wideo możesz przejść do Format wyjściowy Sekcja. Stamtąd kliknij Wideo przycisk, aby przeszukać MOV sformatuj i kliknij go.
Krok 3Po wybraniu potrzebnego formatu pliku. Wybierz lokalizację pliku z Lokalizacja pliku sekcję i kliknij Rozpocznij wszystko przycisk, aby zmienić MKV na MOV.
3. Jak przekonwertować MKV na MOV w VLC
Kolejnym darmowym konwerterem MKV na MOV jest VLC. To oprogramowanie jest odtwarzaczem multimedialnym, który odtwarza wideo i audio z najwyższą jakością. Ale może również wykonywać konwersję plików i Ty też możesz nagrywaj DVD za pomocą VLC. Dobrą rzeczą jest to, że możesz także przekształcić pliki MKV na MOV w prostych krokach. W ten sposób możesz wykonać poniższe proste kroki.
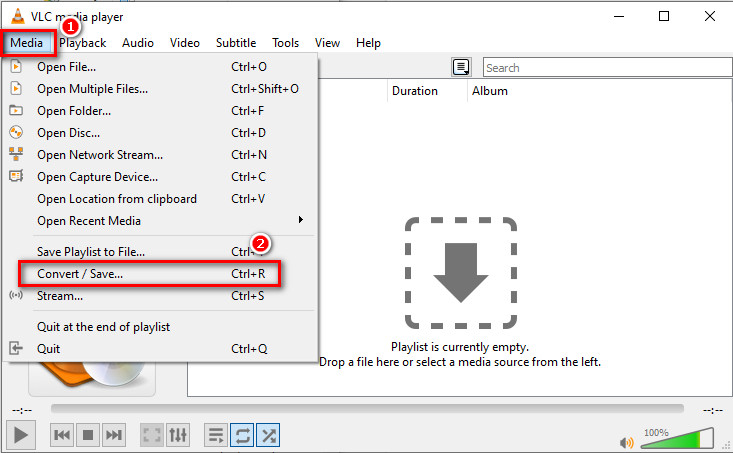
Krok 2Zobaczysz kolejne okno i kliknij + Dodaj przycisk, aby przesłać plik/pliki wideo. Następnie przejdź do Konwersja / Save przycisk.
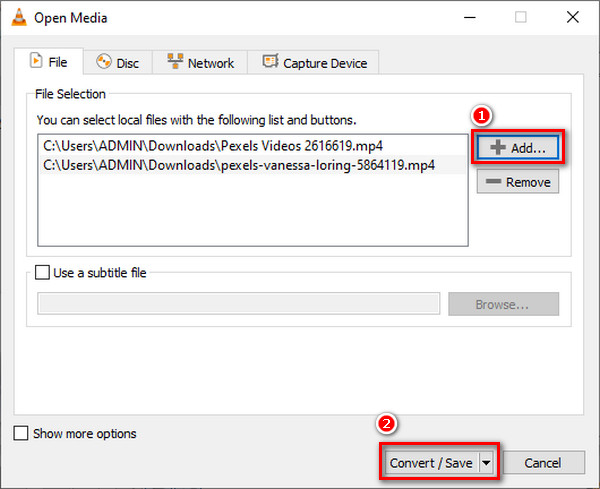
Krok 3Po kliknięciu Konwersja / Save pojawi się nowe okno, w którym kliknij przycisk Profil or Oprawa przycisk. Stamtąd zobaczysz nowy ekran z różnymi formatami plików. Kliknij MOV sformatować, a następnie kliknij przycisk Zapisz przycisk. Na koniec kliknij Start przycisk, aby rozpocząć konwersję z MKV na MOV.
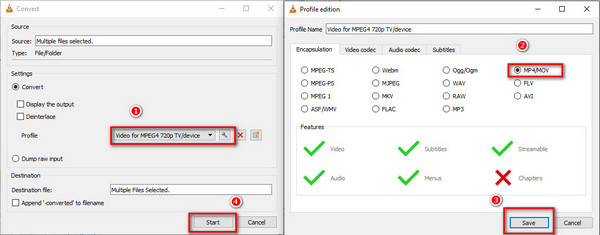
Część 2: Jak przekonwertować MKV na MOV Online
Istnieje również wiele metod przekształcania MKV w MOV online, które nie wymagają klienta stacjonarnego. Konwersja MKV na MOV online jest bardzo wygodna. Jeśli jednak połączenie sieciowe jest niestabilne, zajmie to dużo czasu.
1. Jak przekonwertować MKV na MOV w konwersji online
Online-Convert umożliwia konwersję plików MKV do MOV przez Internet. Chociaż to oprogramowanie jest dostępne w Internecie, możesz zapewnić sobie bezpieczeństwo, ponieważ jest wolne od wirusów i złośliwego oprogramowania. Ponadto jest łatwy w obsłudze, ale wymaga silnego połączenia sieciowego.
Krok 1Odwiedź stronę główną Konwersja online i kliknij Konwerter wideo opcja.
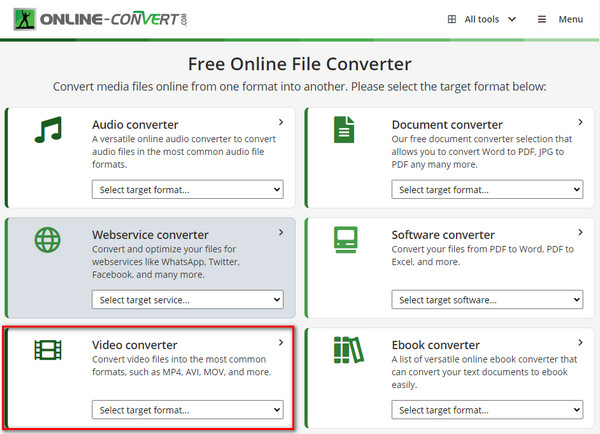
Krok 2Po wybraniu pliku Konwerter wideo opcję, możesz wybrać MOV format. Można także łączyć i konwertować GIF do MOV.
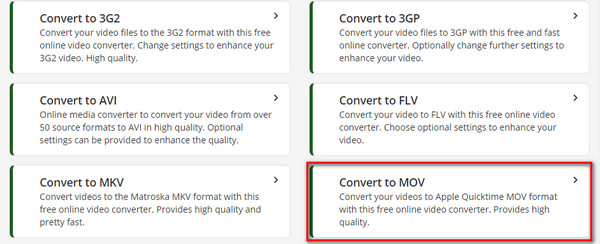
Krok 3Po kliknięciu przycisku pojawi się kolejne okno MOV format. Następnie kliknij Wybierz Plik przycisk, aby dodać wideo MKV. Następnie konwersja wideo rozpocznie się automatycznie.
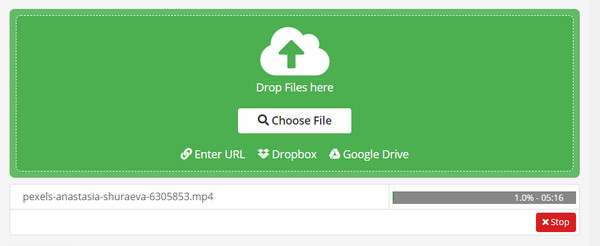
Część 3: Porównanie konwerterów MKV na MOV
| Konwertery MKV na MOV | Edytowanie funkcji | Toolbox | Przyspieszenie GPU | Cena |
|---|---|---|---|---|
| Tipard Video Converter Ultimate |  |
 |
 |
Darmowe pobieranie |
| Wondershare Uniconverter. |  |
 |
 |
Darmowe pobieranie |
| VLC |  |
 |
 |
Darmowy |
| Konwersja online |  |
 |
 |
Coaching |
Część 4: Często zadawane pytania dotyczące konwersji MKV na MOV
Czy można przekonwertować MKV na MOV w FFmpeg?
Tak, FFmpeg to doskonały konwerter wideo, który obsługuje prawie wszystkie formaty plików. W ten sposób umożliwia przekształcenie plików wideo MKV na MOV. Ale oprogramowanie jest trudne w użyciu.
Czy konwersja MKV na MOV obniży jakość wideo?
To zależy. Niektóre zaawansowane edytory wideo mogą pomóc zachować oryginalną jakość po zmianie kontenera z MKV na MOV. Jednak niektóre proste edytory automatycznie kompresują pliki MKV po postprodukcji.
Czy trudno jest przekonwertować MKV na MOV w Premiere?
Jeśli masz bardzo podstawową wiedzę na temat Premiere, konwersja MKV na MOV nie będzie trudna. Premiere oferuje wiele zaawansowanych ustawień wyjścia wideo, które również pomogą Ci zachować wysoką jakość wideo.
Wnioski
Podsumowując, możesz teraz skorzystać z 4 sposobów konwersji MKV do MOV pliki o wysokiej jakości wideo po przeczytaniu tego artykułu. Jeśli chcesz znaleźć najpotężniejszy sposób za pomocą prostych operacji, Tipard Video Converter Ultimate to najlepszy wybór, aby z łatwością przekonwertować MKV na MOV.