Najlepszy sposób konwertowania wideo HD na komputer Mac
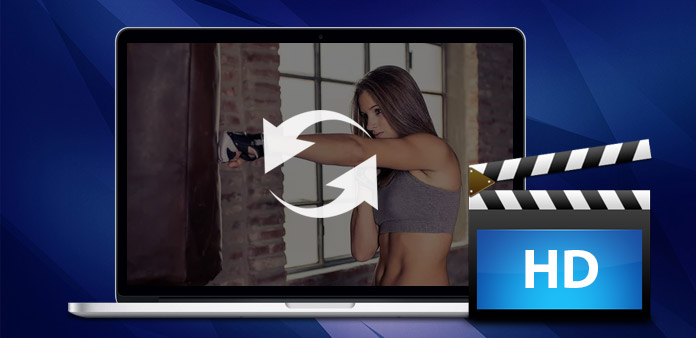
Filmy HD lub w wysokiej rozdzielczości to filmy wyświetlane w bardzo wysokiej rozdzielczości. Dwie najczęstsze rozdzielczości dla filmów HD to 1280 dla 720 i 1920 dla 1080. Chociaż wideo HD działa dobrze w wielu odtwarzaczach wideo, konieczne może być przekonwertowanie ich na ogólne formaty wideo, które są często używane do odtwarzania na urządzeniach przenośnych takich jak iPod i Zune. Jeśli masz potrzebę konwersji wideo HD, Tipard Video Converter spełni Twoje wymagania.
Tipard Video Converter to potężne narzędzie do oglądania filmów HD. Jest to konwerter wideo HD dla komputerów Mac, który może konwertować wideo w jakości HD, w tym M2T, M2TS AVCHD wideo do ogólnych formatów wideo, takich jak AVI, MPEG, WMV, MP4, DivX, RM, MOV i FLV. Dzięki temu można go używać jako konwertera wideo iPod / iPhone / Apple TV / Xbox / PSP / PS3 dla użytkowników komputerów Mac, aby konwertować HD na urządzenia multimedialne.
Dodatkowo ten wszechstronny konwerter wideo HD jest wyposażony w przydatne funkcje edycji wideo, takie jak przycinanie długości wideo, przycinanie rozmiaru wideo, wielokrotne scalanie wideo, tworzenie znaków wodnych i korekty efektów wideo. Ten konwerter wideo HD na Mac pomaga nawet wyodrębnić audio z filmów i przekonwertować je pomiędzy większością formatów audio (w tym MP3, WMA, WAV, AAC, M4A, APE, FLAC, OGG). Co więcej, pozwala połączyć kilka plików wideo i audio w jeden plik wideo lub multipleksować wideo i audio w jeden plik. Zacznij konwertować wideo HD teraz z Tipard Video Converter!
Załaduj plik wideo HD
Po rejestracji zobaczysz następujący zrzut ekranu. Następnie załaduj dowolny plik wideo HD, który chcesz przekonwertować, klikając opcję „Dodaj wideo” w menu „Plik”. Możesz też kliknąć przycisk „Plus” w głównym interfejsie.

Wybierz format wyjściowy
W zależności od formatów obsługiwanych przez urządzenia przenośne, możesz wybrać format wyjściowy filmu z kolumny "Profil" i ustawić folder docelowy. Ponadto możesz wybrać preferowaną ścieżkę dźwiękową i podtytuł dla swojego wideo.
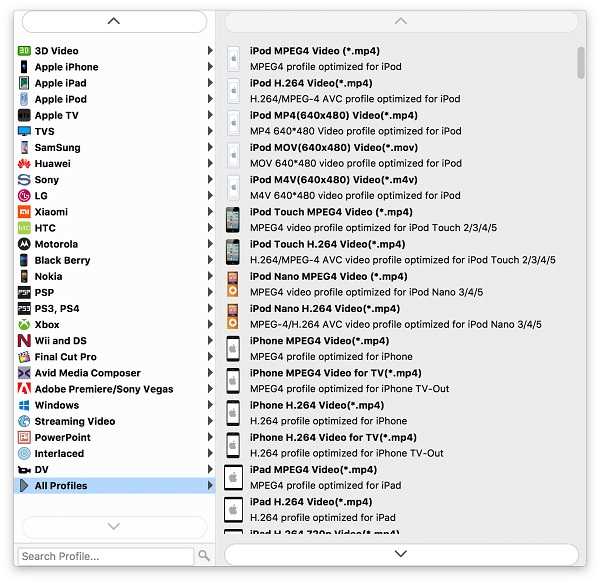
Dostosuj ustawienia wyjściowe
Szczegółowe ustawienia audio i wideo są dostępne w tym urządzeniu do kopiowaniaDVD Ripper, które można dostosować, na przykład koder wideo, szybkość klatek, rozdzielczość, szybkość transmisji i koder dźwięku, kanały, szybkość transmisji, częstotliwość próbkowania itd. Jeszcze więcej można wprowadzić własne parametry. Dobrze dopasowany profil można zapisać jako "zdefiniowany przez użytkownika" do późniejszego wykorzystania.

Rozpocznij konwersję
Kliknij przycisk "przekonwertuj" obraz, aby rozpocząć konwertowanie wideo HD na dowolny format wideo wybrany na komputerze Mac








