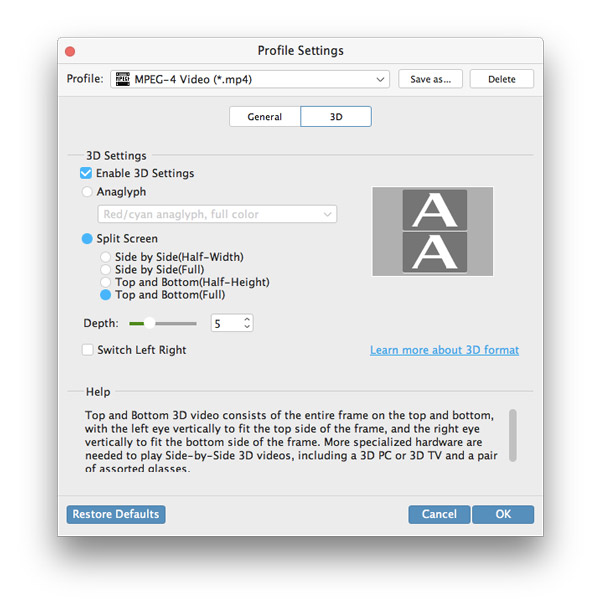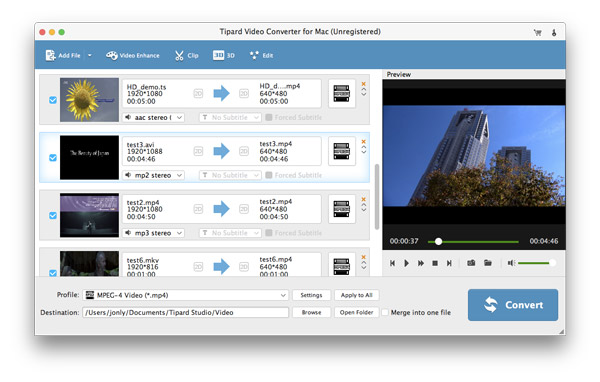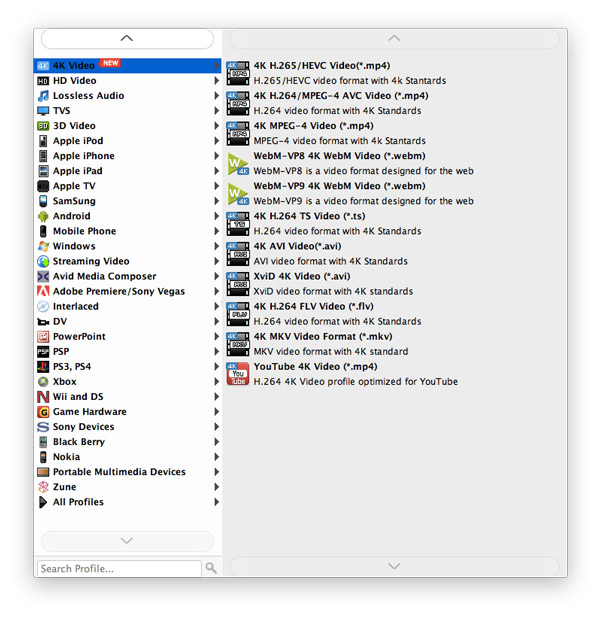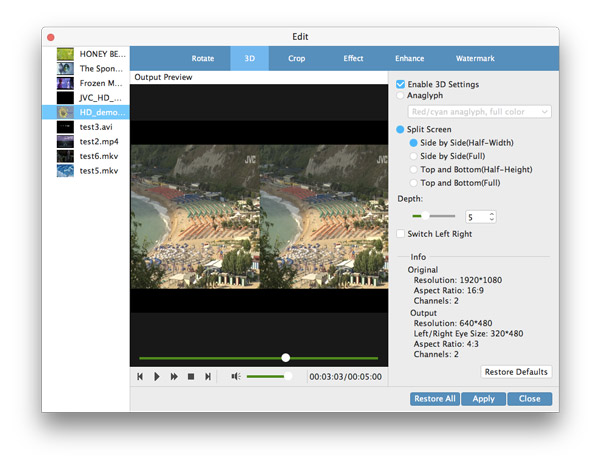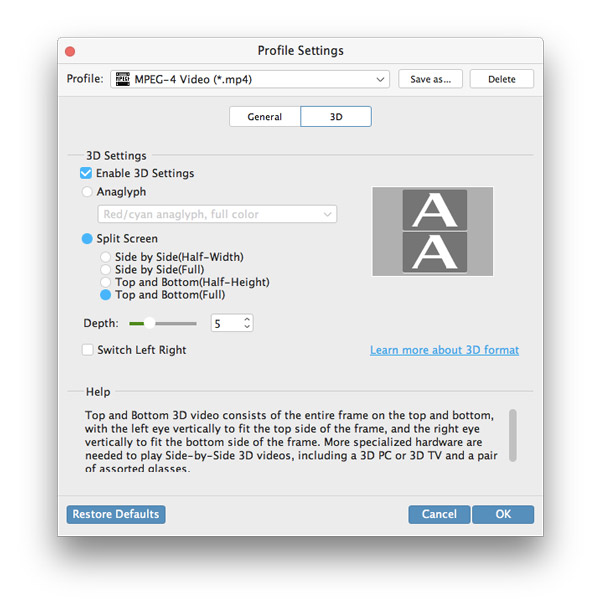Jak korzystać
Tipard Video Converter for Mac to wszechstronne oprogramowanie do konwersji wideo. Dzięki temu konwerterowi wideo użytkownicy Mac mogą konwertować wideo / audio niemal dowolnego formatu na format 2D / 3D, który jest kompatybilny z innymi urządzeniami do odtwarzania wideo, takimi jak iPhone, iPad, PSP, telefony z systemem Android, telefony Windows7 itp. Filmy HD i wszystkie inne popularne formaty są obsługiwane. Jeśli nie jesteś zadowolony z efektu gry, masz prawo do edycji pliku wyjściowego, jak chcesz. Poniższy opis pokaże Ci krok po kroku, jak konwertować wideo na komputerze Mac.
Część 1: Jak konwertować wideo na popularne wideo 4K na komputerze Mac
Krok 1Dodaj wideo / folder
Kliknij przycisk w lewym górnym rogu, wybierz plik, który chcesz przekonwertować. Możesz też bezpośrednio przeciągnąć wideo do okna programu.
Krok 2Wybierz format wyjściowy
Kliknij menu rozwijane po prawej stronie kolumny „Profil”. Następnie wybierz urządzenie wyjściowe i format, na który chcesz przekonwertować.
Krok 3Wybierz miejsce docelowe
Kliknij przycisk „Przeglądaj”, aby przeglądać komputer i wybrać folder, w którym chcesz zapisywać pliki wideo.
Krok 3konwertować
Kliknij przycisk „Konwertuj” w prawym dolnym rogu okna. Następnie Twój film zostanie przekonwertowany w mgnieniu oka z bardzo dużą prędkością.
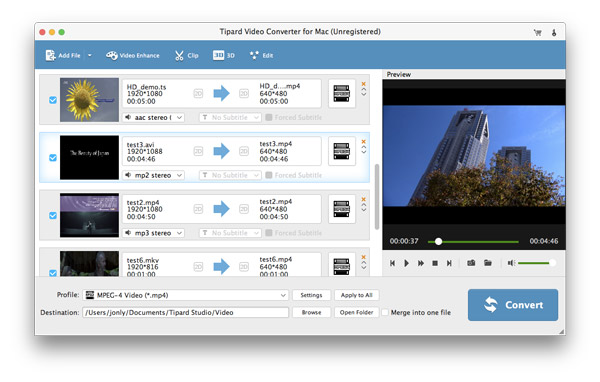
Część 2: Jak wybrać format wyjściowy na komputerze Mac
Krok 1Dodaj wideo / folder
Kliknij przycisk w lewym górnym rogu, wybierz plik, który chcesz przekonwertować. Możesz też bezpośrednio przeciągnąć wideo do okna programu.
Krok 2Wybierz format wyjściowy
Kliknij menu rozwijane po prawej stronie kolumny „Profil”. Następnie wybierz urządzenie wyjściowe i format, na który chcesz przekonwertować.
Krok 3Wybierz miejsce docelowe
Kliknij przycisk „Przeglądaj”, aby przeglądać komputer i wybrać folder, w którym chcesz zapisywać pliki wideo.
Krok 4konwertować
Kliknij przycisk „Konwertuj” w prawym dolnym rogu okna. Następnie Twój film zostanie przekonwertowany w mgnieniu oka z bardzo dużą prędkością.
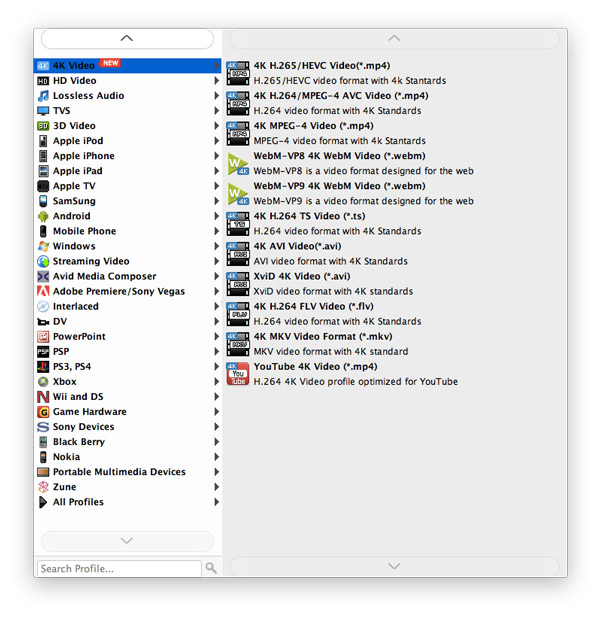
Część 3: Jak edytować wideo wyjściowe
Jeśli efekt odtwarzania przekonwertowanego wideo nie jest satysfakcjonujący, możesz edytować i ulepszyć wideo przed jego konwersją.
Krok 1Edytuj wideo 3D
Włącz edycję 3D, możesz edytować wideo 3D za pomocą trybów Głębokość, Anaglif i 3D itp.
Krok 2Dostosuj efekt wyjściowy
Kliknij przycisk edycji i możesz dostosować jasność, nasycenie, kontrast, odcień i objętość, jak chcesz.
Krok 3Klipuj segment wideo
Możesz przyciąć dowolne segmenty wideo i kliknąć przycisk plus obraz, aby dodać klipy.
Krok 4Przytnij ekran wideo
Wybierz współczynnik kształtu, tryb powiększenia lub ustaw wysokość, szerokość i inne parametry, aby dostosować wideo do ekranu.
Krok 5Znak wodny Twojego filmu
Włącz znak wodny. Wprowadź tekst lub wybierz zdjęcie, które chcesz wyświetlić. Możesz również ustawić rozmiar, położenie i przezroczystość znaku wodnego.
Krok 6Scal pliki w jeden
Wybierz filmy, które chcesz scalić i kliknij przycisk „Scal”, otrzymasz nowy film składający się z kilku klipów.
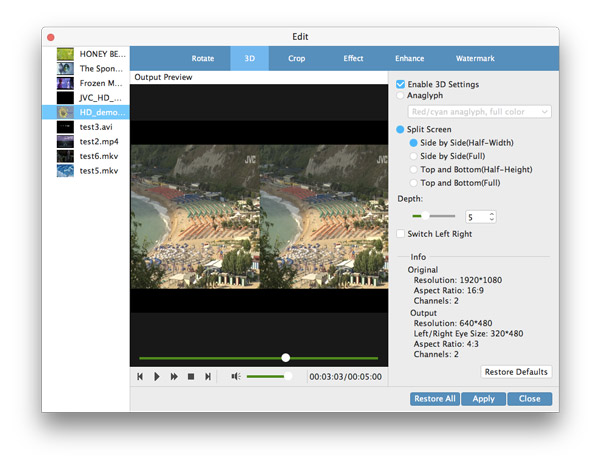
Część 4: Jak ustawić ustawienia wyjściowe
Krok 1Ścieżka dźwiękowa i podtytuł
Przed rozpoczęciem konwersji możesz wybrać ścieżkę dźwiękową i podtytuł.
Krok 2 Ustawienia wideo / audio
W Ustawieniach wideo możesz wybrać Koder, Szybkość klatek, Rozdzielczość i Szybkość transmisji wideo, aby przekonwertować swój film. Będąc w ustawieniach audio, możesz wybrać koder, kanały, szybkość transmisji i częstotliwość próbkowania.