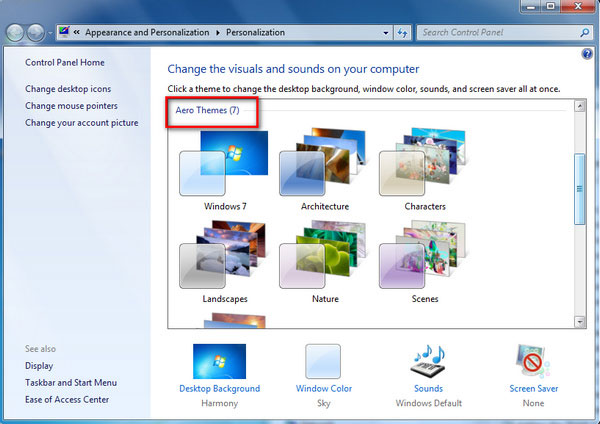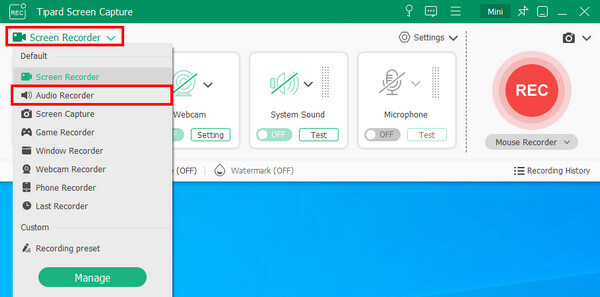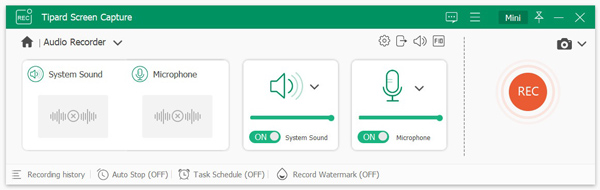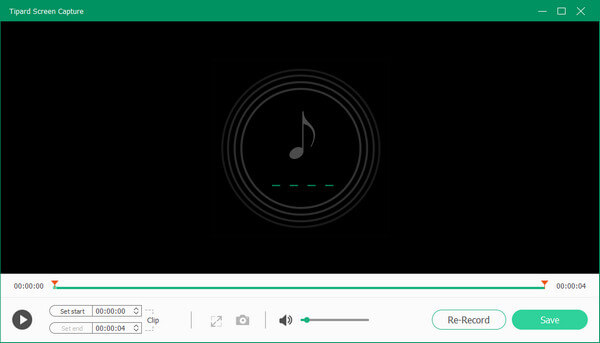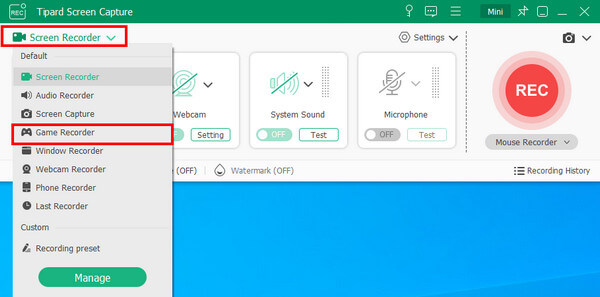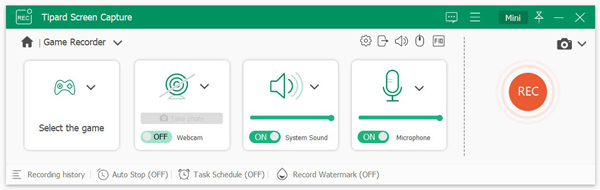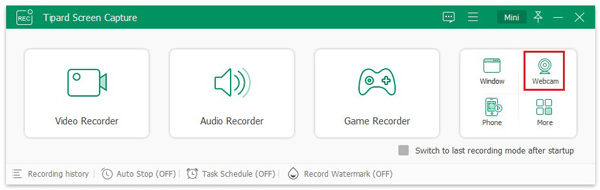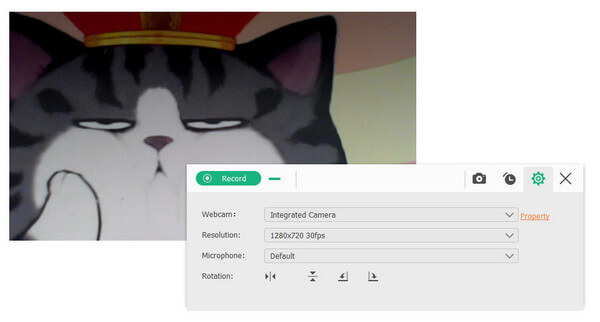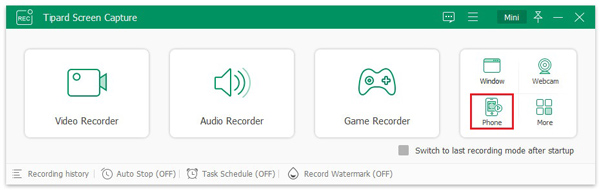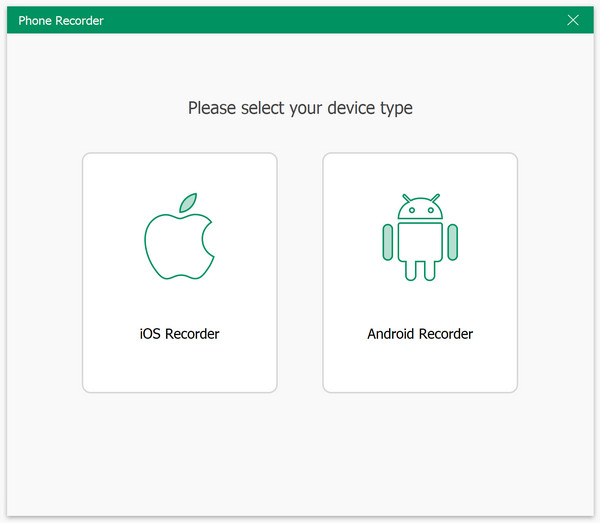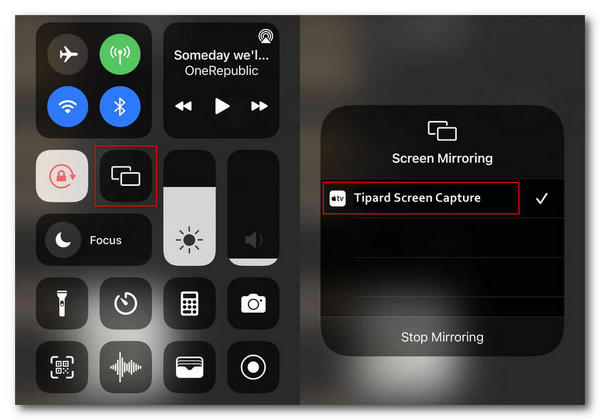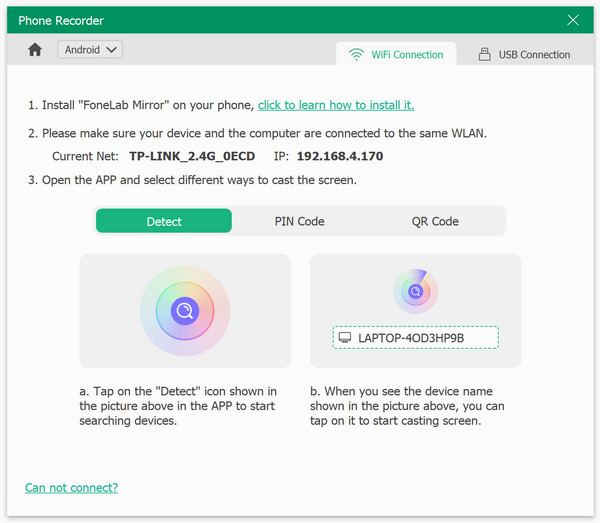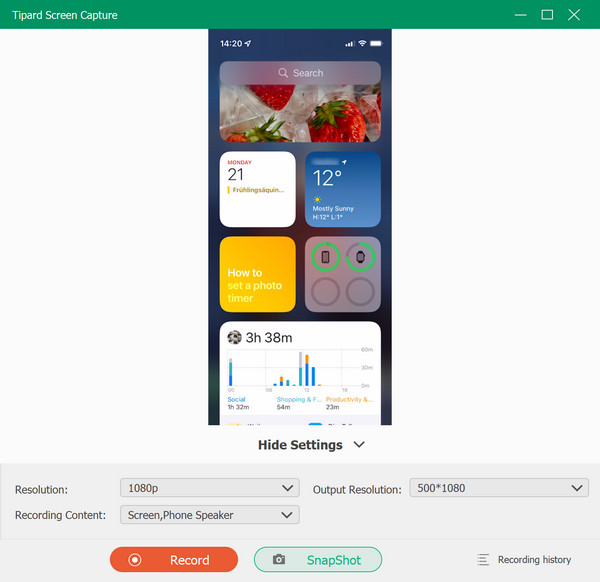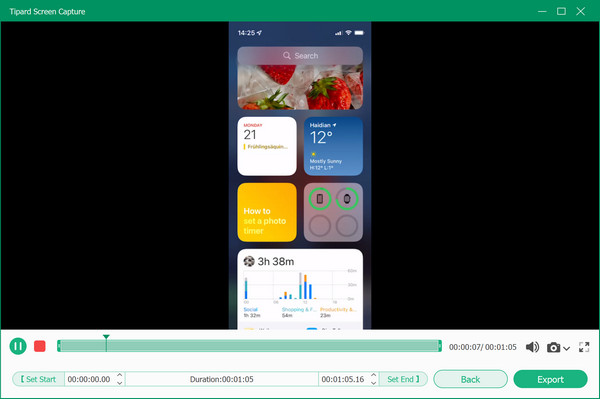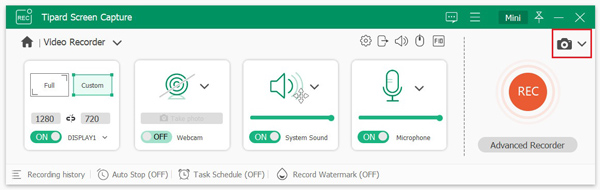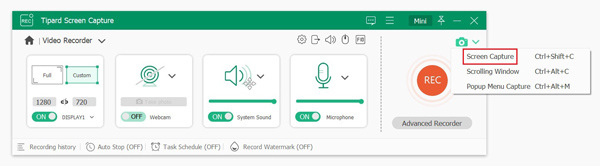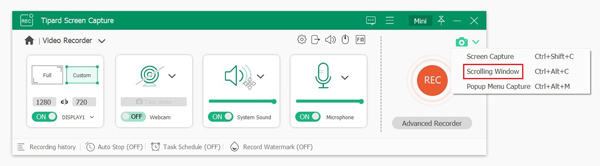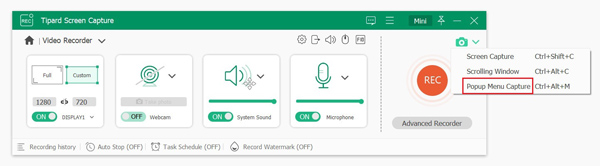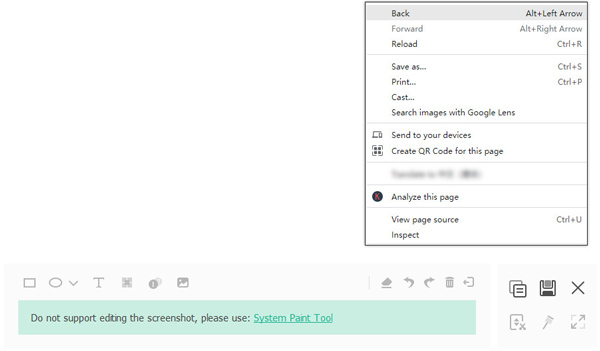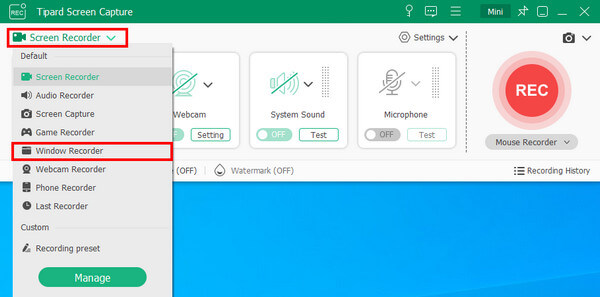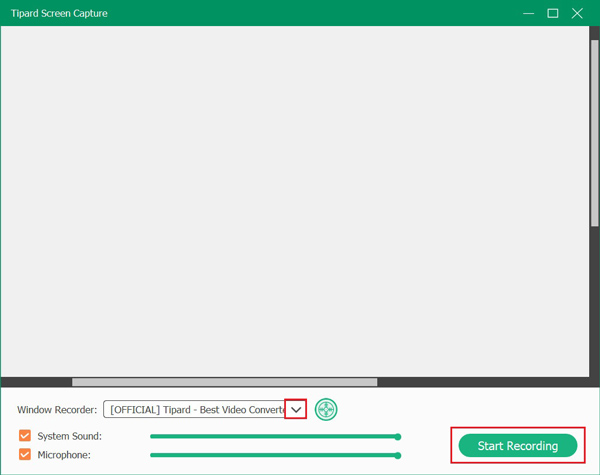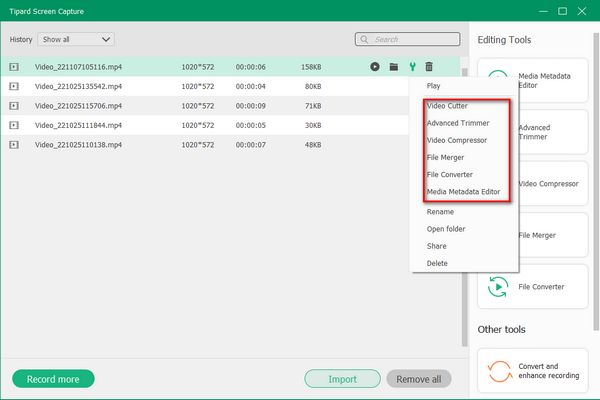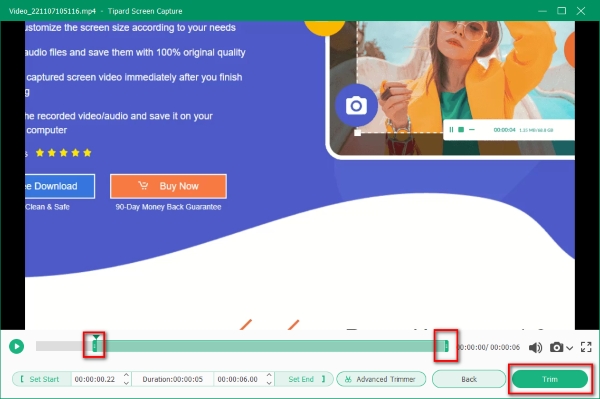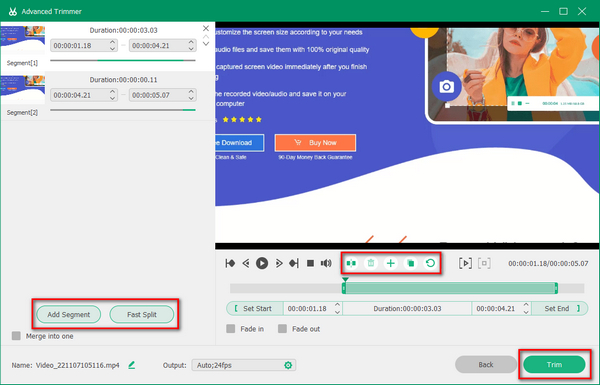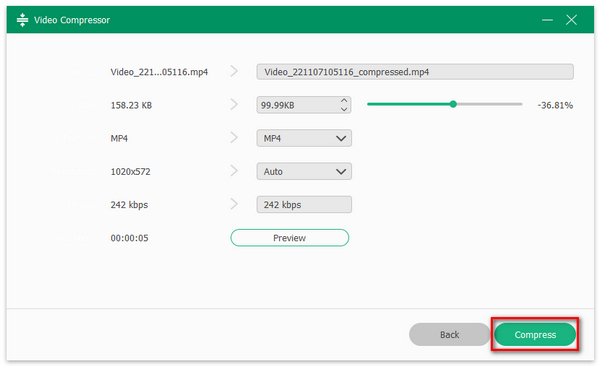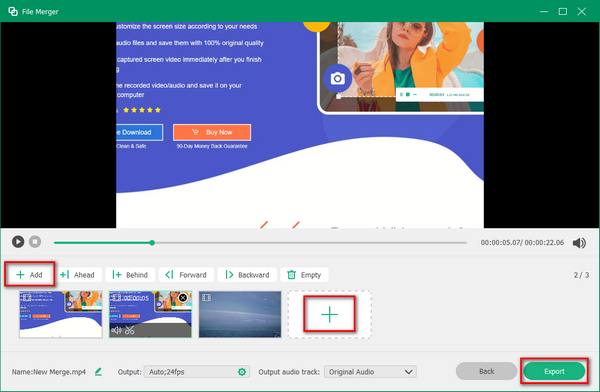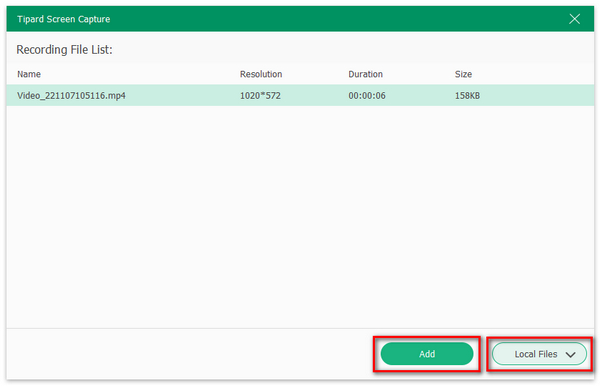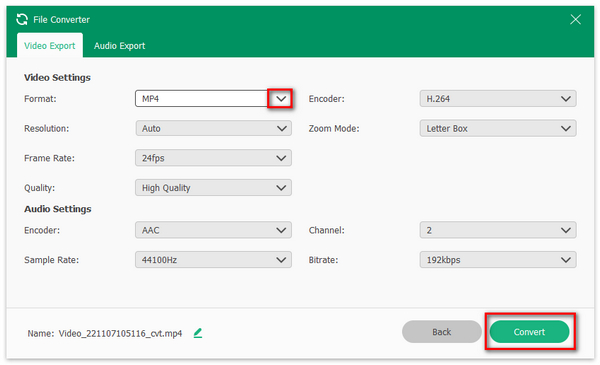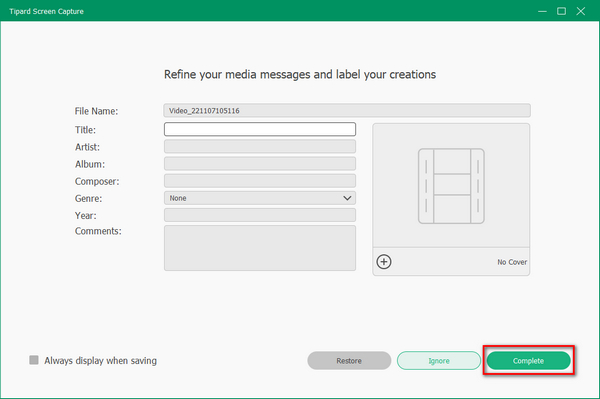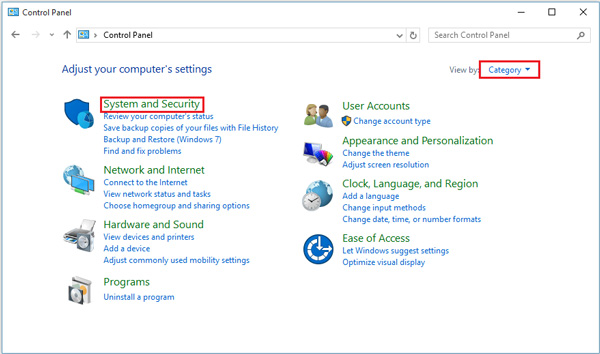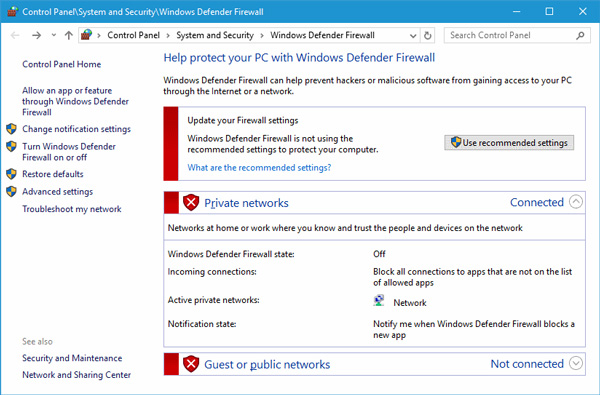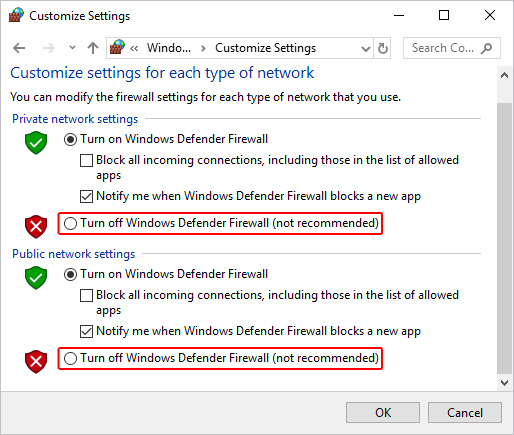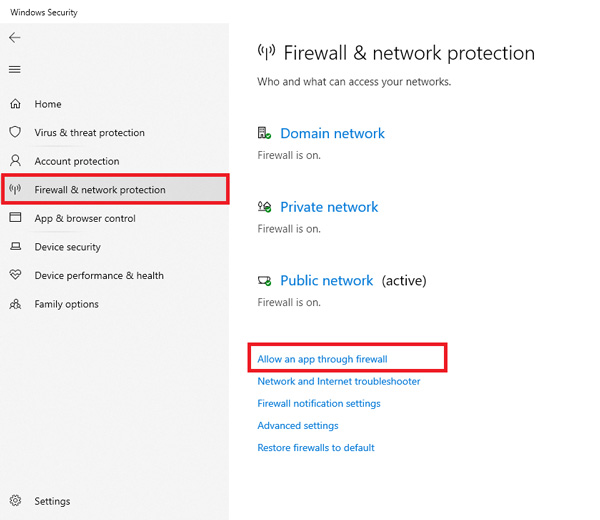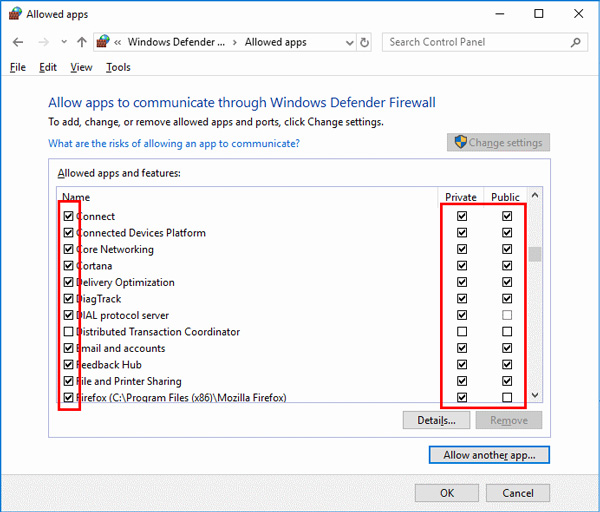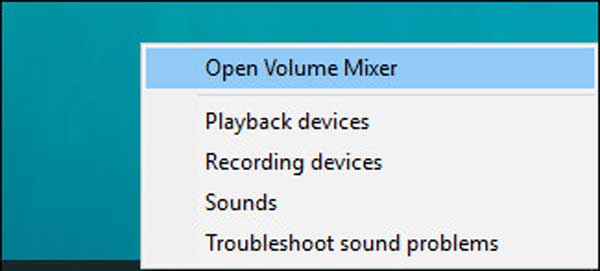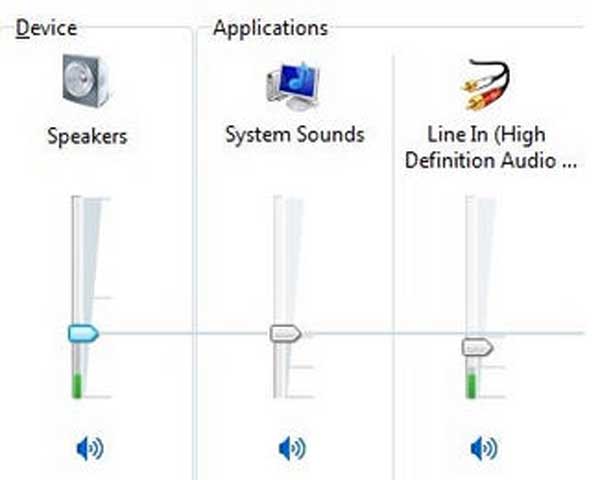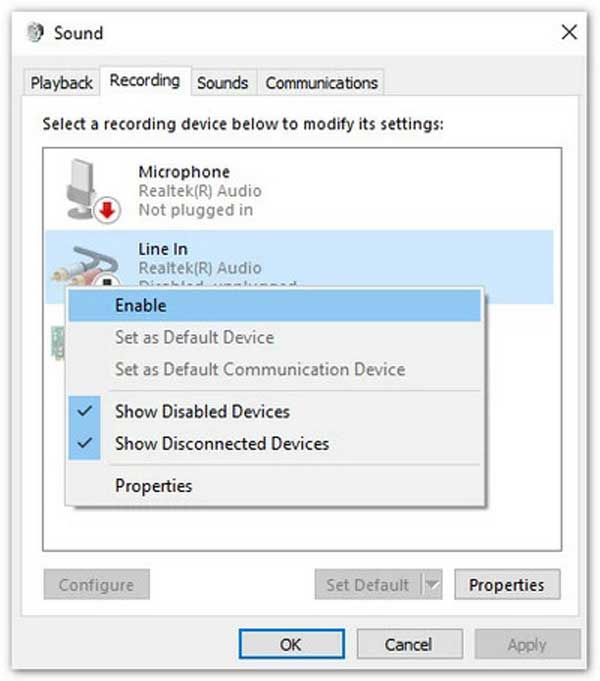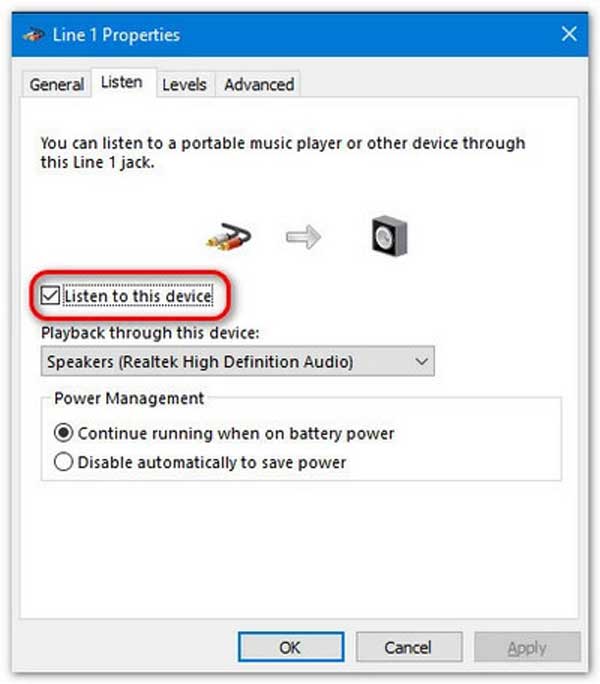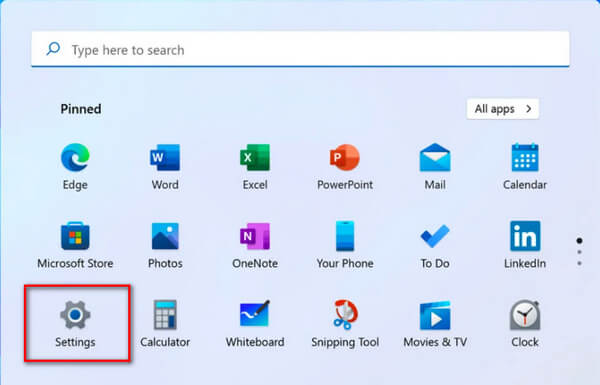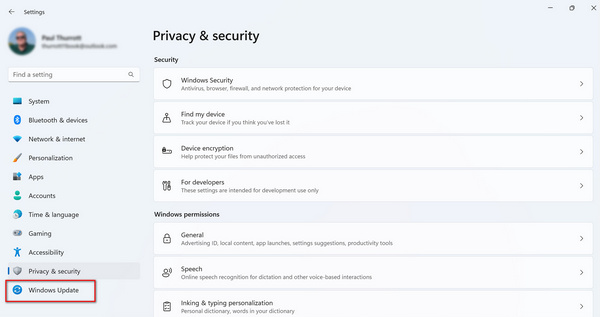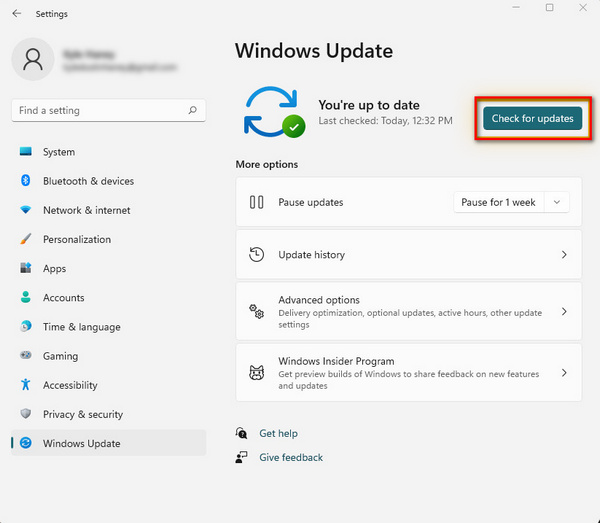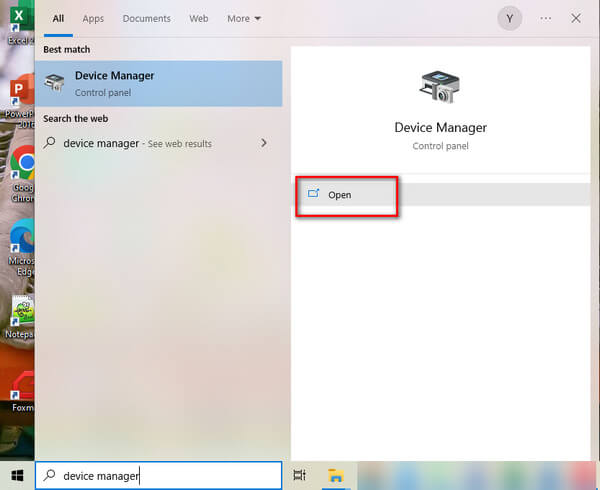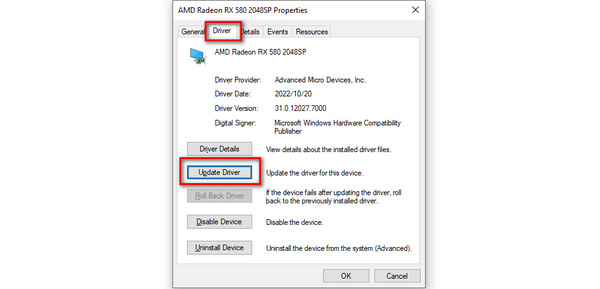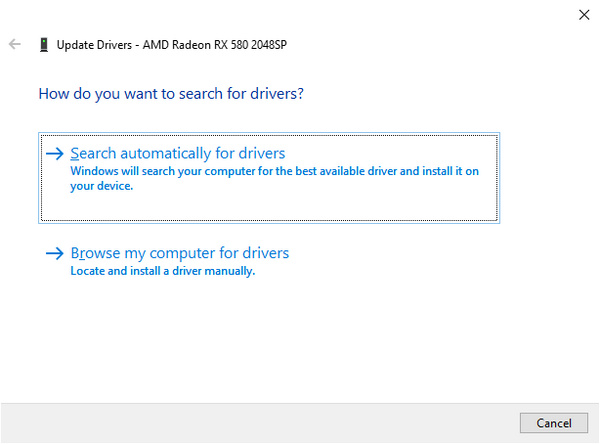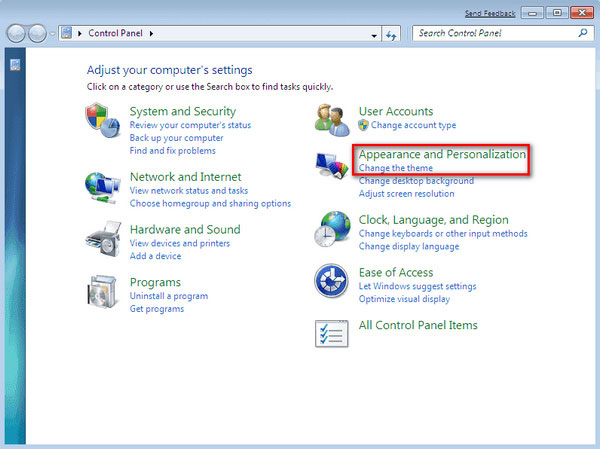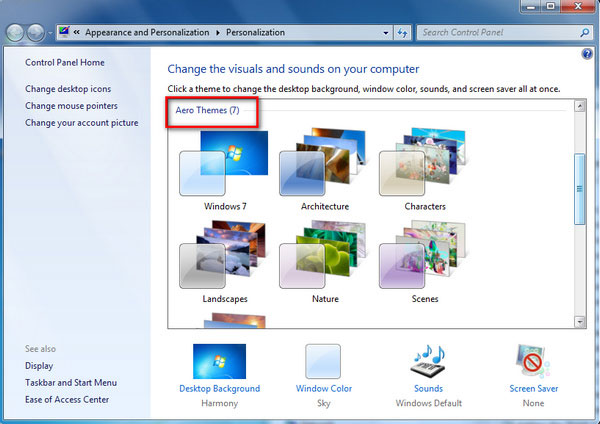Jak przechwytywać ekran/wideo
Krok 1Wybierz magnetowid
Otwórz program po zainstalowaniu go na swoim komputerze. Następnie wybierz opcję Rejestrator wideo w głównym interfejsie, jeśli chcesz przechwytywać działania na ekranie lub nagrywać filmy.

Krok 2Wybierz rozmiar przechwytywania ekranu
Podczas przechwytywania ekranu, wideo lub innych samouczków wideo należy najpierw określić rozmiar przechwytywania. Możesz wybrać pełny ekran lub dostosuj rozmiar samodzielnie.

Krok 3Dostosuj ustawienia kamery internetowej i dźwięku
Po wybraniu rozmiaru obszaru nagrywania należy zdecydować, czy włączyć kamery internetowe, Dźwięk systemu, Mikrofon ustawienia w zależności od potrzeb. Następnie możesz kliknąć REC i zacznij łapać.

Krok 4Nagraj swój ekran/wideo
Podczas nagrywania możesz dodawać adnotacje i robić zrzuty ekranu w czasie rzeczywistym. Do nagrania możesz dodać kształt, linię, strzałkę, tekst i nie tylko. Jeśli chcesz przechwycić bieżącą scenę na ekranie, po prostu kliknij Aparat fotograficzny ikona, aby zrobić zdjęcie.

Krok 5Zakończ nagrywanie i podgląd
Po zakończeniu procesu przechwytywania kliknij plac Czerwony aby zatrzymać nagrywanie. A następnie możesz automatycznie wyświetlić podgląd wideo. Możesz nawet przyciąć wideo, jeśli chcesz pozbyć się niechcianych części. Następnie po prostu kliknij Zapisz aby zapisać wideo na komputerze.

Jak uchwycić dźwięk
Krok 1Wybierz rejestrator audio
Wybierz Rejestrator dźwięku opcja w głównym interfejsie, jeśli chcesz uchwycić dźwięk z komputera lub mikrofonu.
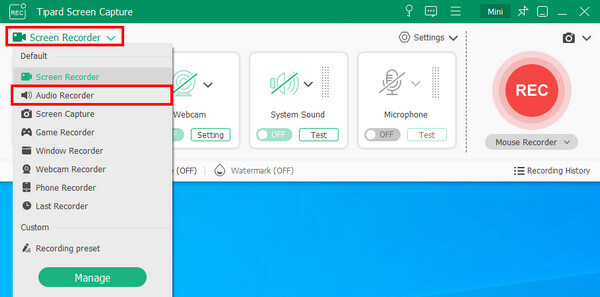
Krok 2Wybierz źródło dźwięku
Wybierz Dźwięk systemu or Mikrofon jako źródło dźwięku nagrywania. Lub możesz wybrać je oba zgodnie ze swoimi potrzebami. Jeśli skończysz wszystkie ustawienia, po prostu kliknij REC aby przechwycić plik audio.
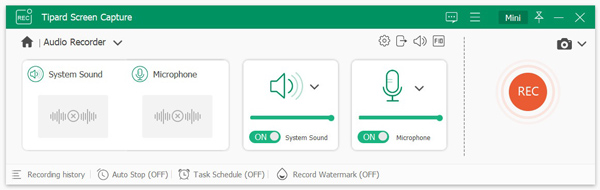
Krok 3Zapisz nagranie i podgląd
Po nagraniu kliknij Stop Ikona. Następnie możesz wstępnie odsłuchać przechwycony plik audio. Możesz także przyciąć plik, jak chcesz. Następnie kliknij Zapisz aby zapisać dźwięk na komputerze.
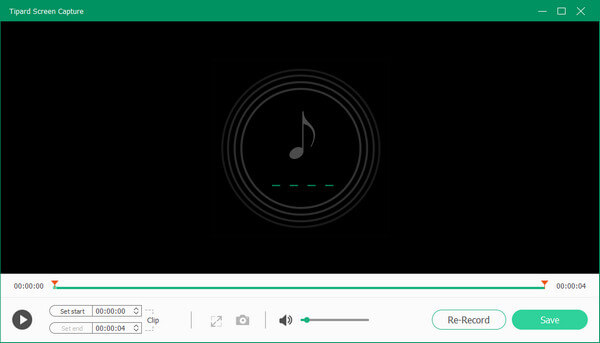
Jak nagrywać rozgrywkę
Krok 1Wybierz rejestrator gier
Aby nagrać najważniejsze momenty podczas grania w grę, możesz użyć Game Recorder of Tipard Screen Capture.
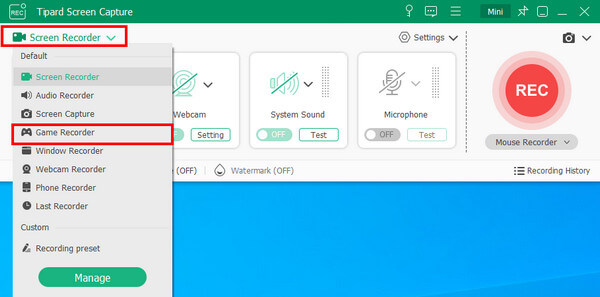
Krok 2Wybierz grę, w którą grasz
Po wejściu do interfejsu Game Recorder musisz najpierw wybrać okno gry, które chcesz nagrać. Następnie możesz włączyć dźwięk systemowy lub mikrofon, jeśli chcesz uchwycić je podczas nagrywania gry. Kliknij REC i zacznij grać w swoją grę.
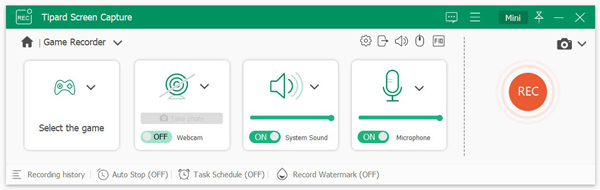
Krok 3Podgląd nagranej gry
Po zakończeniu gry nagranie zostanie automatycznie zakończone. Następnie pojawi się okno podglądu. W razie potrzeby możesz sprawdzić i edytować wideo. Kliknij przycisk Zapisz w prawym dolnym rogu, aby zapisać rozgrywkę na swoim komputerze.

Jak uzyskać wideo z kamery internetowej?
Krok 1 Wybierz rejestrator kamery internetowej
Jeśli chcesz tylko nagrać wideo z kamery internetowej, możesz przejść do rejestratora kamery internetowej, klikając kamery internetowe ikona po prawej stronie.
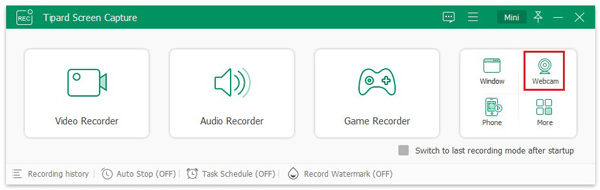
Krok 2 Dostosuj ustawienia nagrywania kamery internetowej
Przed rozpoczęciem nagrywania musisz dostosować ustawienia tego procesu nagrywania kamery internetowej. Możesz łatwo zmienić urządzenie kamery, rozdzielczość wyjściową i urządzenie mikrofonowe. W razie potrzeby możesz nawet obrócić ekran kamery internetowej. Po ustawieniu naciśnij Rekord , aby rozpocząć fotografowanie.
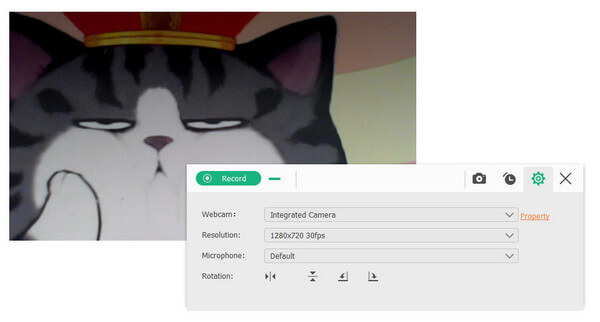
Krok 3 Nagraj wideo z kamery internetowej
Możesz zakończyć nagrywanie, klikając Stop Ikona. Następnie przechwycone wideo z kamery internetowej zostanie automatycznie zapisane na komputerze. W tym samym czasie pojawi się bezpośrednio okno Historia nagrywania. Możesz sprawdzać, zmieniać nazwę i udostępniać swoje nagranie bez żadnych kłopotów.
Jak przechwycić ekran telefonu
Krok 1 Wybierz rejestrator telefonu
Po otwarciu narzędzia do nagrywania ekranu na komputerze możesz wybrać Telefon po prawej stronie, aby nagrać ekran telefonu.
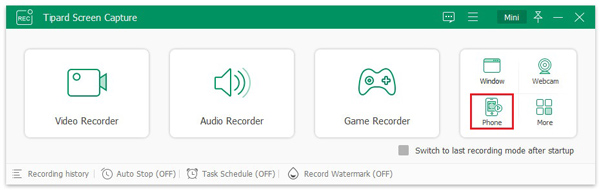
Krok 2 Wybierz typ urządzenia
Następnie możesz wybrać nagrywanie urządzenia z systemem iOS lub Android w zależności od tego, jakie jest Twoje urządzenie.
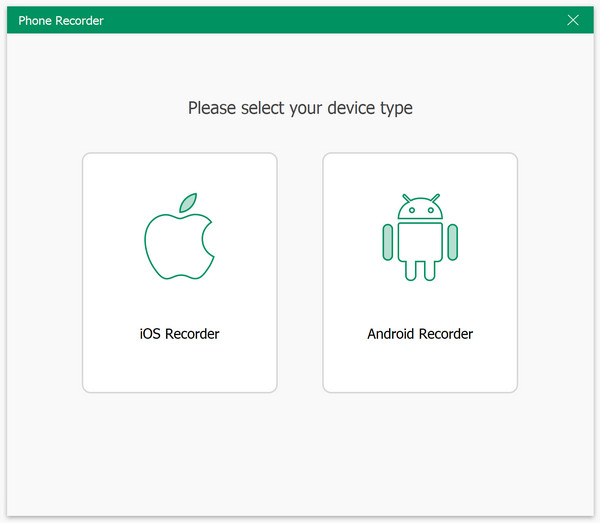
1. Nagraj ekran iPhone'a
Na przykład, jeśli chcesz nagrać ekran iPhone'a, możesz wybrać Rejestrator iOS. Następnie możesz rozpocząć tworzenie kopii lustrzanej ekranu iPhone'a na komputerze. Ale aby osiągnąć ten cel, musisz upewnić się, że Twoje urządzenie i komputer znajdują się w tej samej sieci WLAN.
Aby wykonać kopię lustrzaną ekranu iPhone'a, przesuń palcem w dół Centrum sterowania w prawym górnym rogu ekranu iPhone'a. Następnie wybierz Ekran Mirroring i znajdź Tipard Screen Capture jako koniec wyjścia.
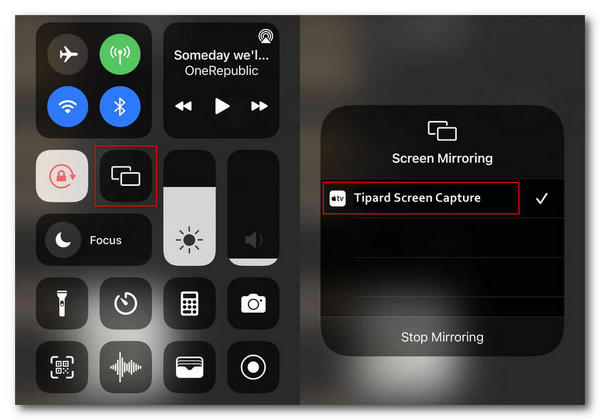
2. Nagraj ekran Androida
Jeśli chodzi o użytkowników Androida, dostępne są 2 opcje połączenia: Połączenia WiFi i Połączenie USB. A jeśli wybierzesz Połączenie Wi-Fi, musisz zainstalować aplikację o nazwie Lustro FoneLab na urządzeniu z Androidem. Następnie możesz połączyć telefon z komputerem za pomocą wykrywania, kodu PIN lub kodu QR.
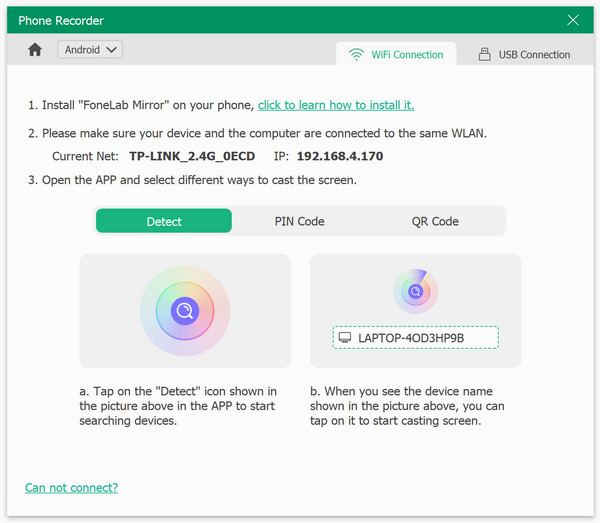
Krok 3 Rozpocznij nagrywanie telefonu
Po podłączeniu telefonu do komputera obraz na ekranie powinien zostać natychmiast wyświetlony. Możesz zmienić rozdzielczość i zawartość nagrania zgodnie z potrzebami. Kliknij Rekord aby rozpocząć nagrywanie. Podczas procesu możesz w dowolnym momencie wstrzymać i zatrzymać. W razie potrzeby możesz nawet robić zrzuty ekranu.
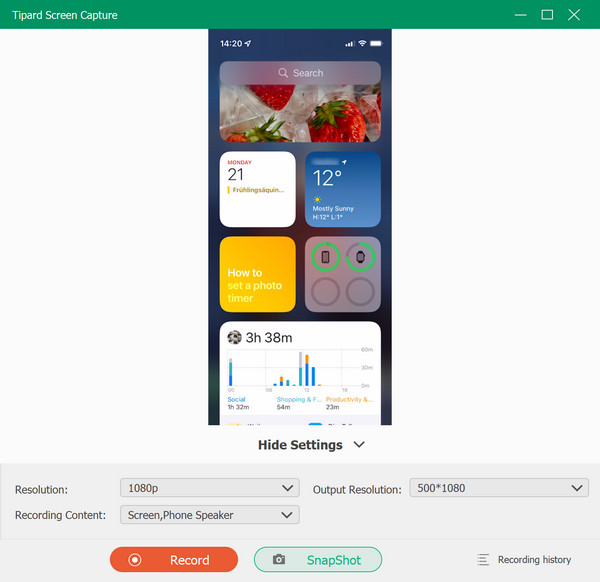
Krok 4 Eksportuj nagranie telefonu
Po nagraniu możesz przyciąć i pozbyć się niepotrzebnych części z nagranego wideo. Jeśli zakończysz edycję, kliknij Export przycisk, aby zapisać wideo na komputerze.
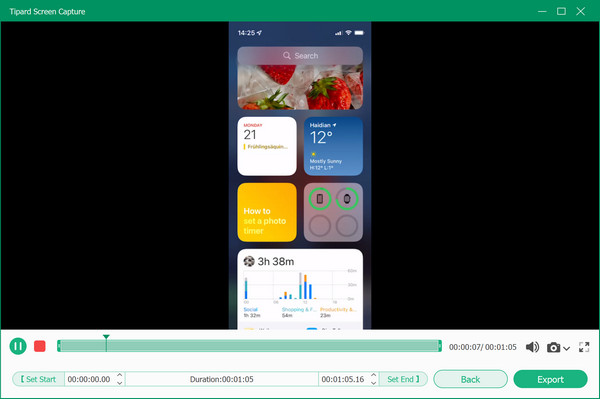
Jak zrobić zrzut ekranu
Krok 1 Wybierz migawkę
Chcesz zrobić zrzut ekranu swojego ekranu? Możesz wybrać Magnetowid i kliknij przycisk screen Capture icon.
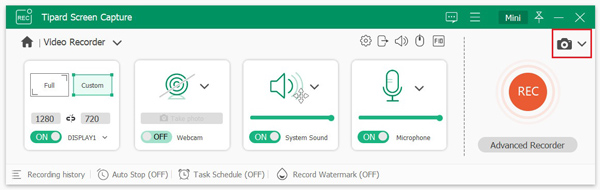
Krok 2 Wybierz obszar przechwytywania
Jeśli chcesz robić zrzuty ekranu na jakiejś części ekranu komputera, możesz wybrać screen Capture z rozwijanej listy.
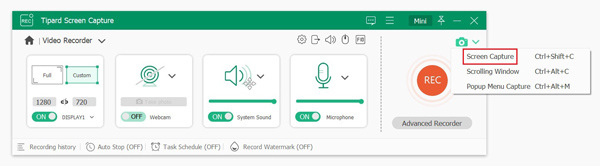
Następnie możesz kliknąć okno, które chcesz przechwycić, lub przeciągnąć, aby wybrać żądany obszar. Po przechwyceniu ekranu możesz natychmiast wyświetlić podgląd obrazu. Możesz także dodać kształt, linię, strzałkę, tekst i inne elementy do przechwyconego obrazu. Aby zapisać zrzut ekranu, kliknij Zapisz icon.

Jeśli chcesz przechwycić całą zawartość strony, możesz wybrać Przewijane okno z rozwijanej listy.
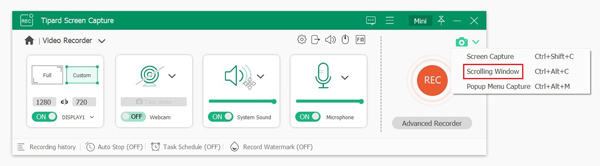
Następnie możesz użyć myszy, aby wybrać obszar lub stronę, na której chcesz zrobić zrzuty ekranu, i przewiń myszą lub naciśnij Typ przestrzeni klucz, aby rozpocząć przechwytywanie całej strony. Następnie naciśnij ESC kliknij i kliknij Zapisz ikonę, aby zakończyć.
Jeśli chcesz zrobić zrzut ekranu tylko w menu podręcznym, możesz wybrać Przechwytywanie menu wyskakującego z rozwijanej listy.
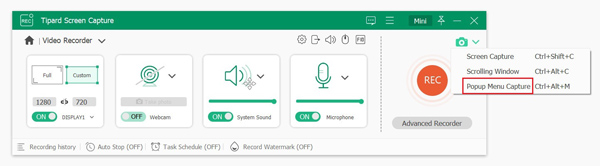
Następnie możesz bezpośrednio wyświetlić menu i nacisnąć ESC klucz do robienia zrzutów ekranu. Na koniec kliknij Zapisz ikonę, aby zakończyć.
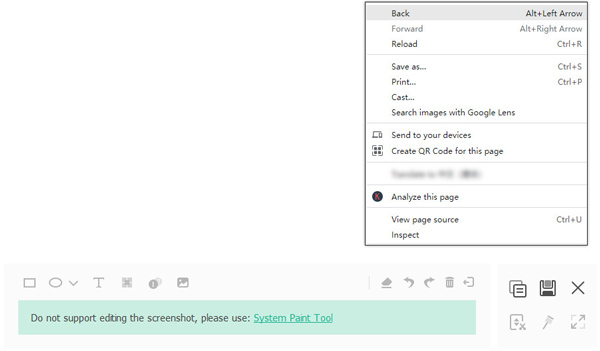
Jak przechwycić okno
Krok 1 Wybierz rejestrator okna
Jeśli otwierasz wiele okien i chcesz nagrać określone okno pojedynczo, wybierz Rejestrator okienny opcja.
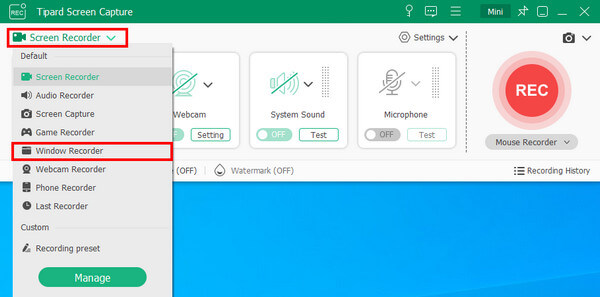
Krok 2 Rozpocznij nagrywanie
Następnie musisz wybrać okno, które chcesz nagrać, klikając ikonę rozwijaną. Następnie kliknij Rozpocznij nagrywanie przycisk, aby rozpocząć.
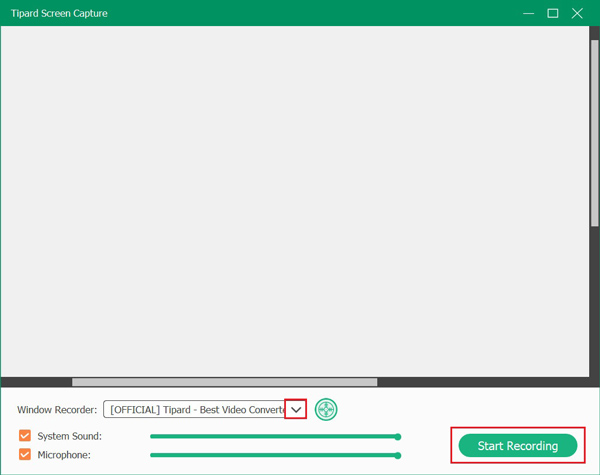
Jak edytować nagrany plik
Po nagraniu wideo lub audio możesz edytować nagrane pliki za pomocą następujących narzędzi: Video Cutter, Advanced Trimmer, Video Compressor, File Merger, File Converter i Media Metadata Editor.
Aby rozpocząć, kliknij Więcej narzędzi ikona w Historia okno.
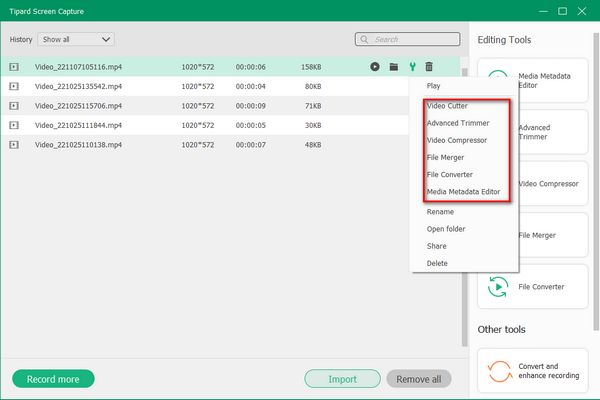
Jak korzystać z przycinacza wideo
Krok 1 Kliknij Więcej narzędzi ikona i wybierz Video Cutter opcja.
Krok 2 Następnie możesz przeciągnąć dwa punkty paska osi czasu, aby wyciąć niechcianą część z nagranego wideo.
Krok 3 Na koniec kliknij przycisk Trym przycisk, aby zapisać wynik.
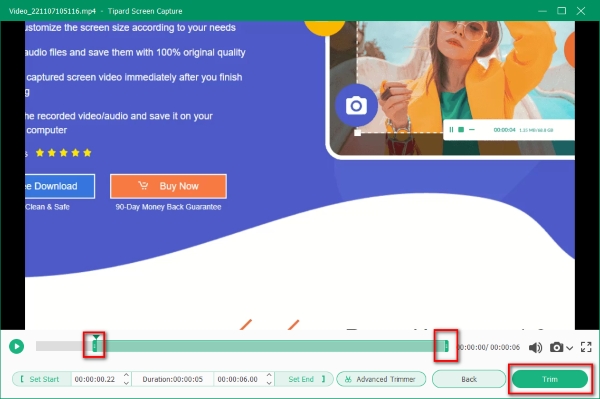
Jak korzystać z zaawansowanego trymera
Krok 1 Kliknij Więcej narzędzi ikona i wybierz Zaawansowany trymer opcja.
Krok 2 Możesz przeciągnąć dwa punkty paska osi czasu i kliknąć Split ikonę i Dodaj segment ikonę, aby podzielić plik na dwa segmenty. Możesz także kliknąć Szybki podział przycisk, aby szybko podzielić plik na kilka segmentów.
Krok 3 Następnie możesz kliknąć Trym przycisk, jeśli nie jesteś zadowolony.
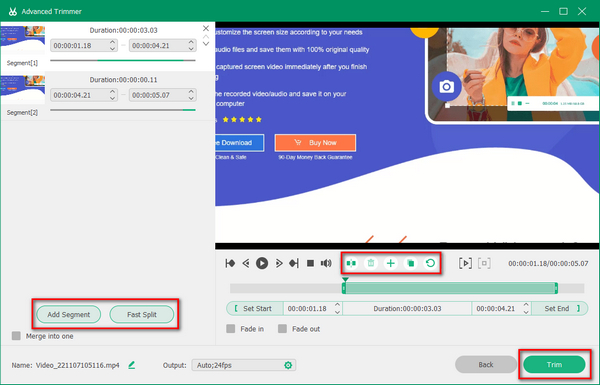
Jak korzystać z kompresora wideo
Krok 1 Kliknij Więcej narzędzi ikona i wybierz Kompresor wideo opcja.
Krok 2 Przeciągnij punkt paska kompresji, aby kontrolować żądany rozmiar wideo. Jeśli jesteś zadowolony z wyniku, kliknij Kompresować przycisk.
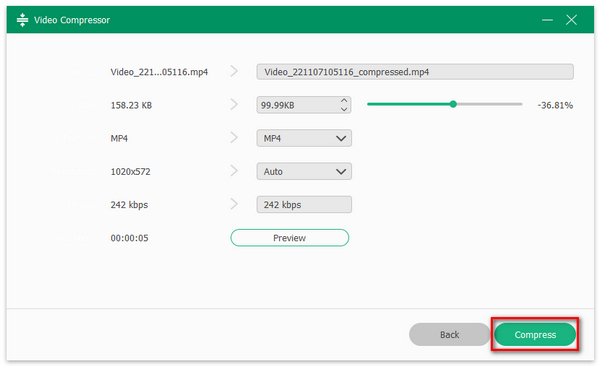
Jak korzystać z łączenia plików
Krok 1 Kliknij Więcej narzędzi ikona i wybierz Połączenie plików opcja.
Krok 2 Możesz kliknąć Dodaj przycisk lub duży znak plus, aby dodać więcej plików tutaj.
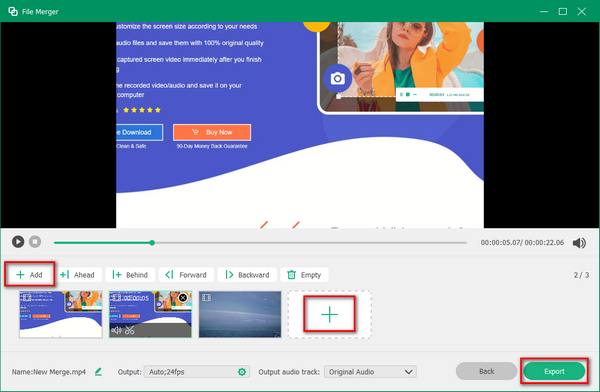
Krok 3 Jeśli chcesz połączyć nagrane pliki, możesz wybrać nagrany plik i kliknąć Dodaj przycisk, aby go zaimportować. Jeśli chcesz scalić nagrane i lokalne pliki w jeden, możesz kliknąć Załaduj pliki przycisk.
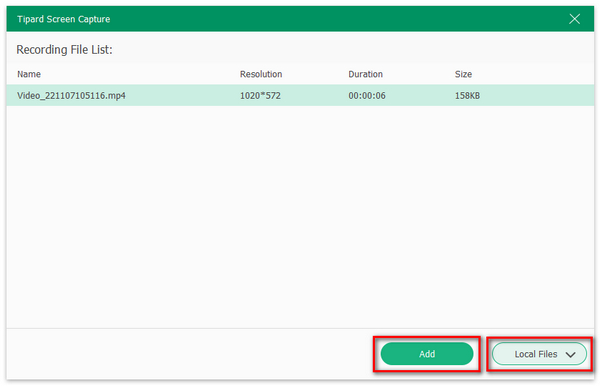
Krok 4 Na koniec kliknij Export aby zapisać.
Jak korzystać z konwertera plików
Krok 1 Kliknij Więcej narzędzi ikona i wybierz Konwerter plików opcja.
Krok 2 Możesz obsługiwać swój plik w Eksport wideo okno, jeśli chcesz przekonwertować nagrany plik do innych formatów wideo, takich jak MP4, MOV, AMV, AVI, MKV, GIF itp. Możesz operować swoim plikiem w Eksport audio okno do konwersji nagranego pliku do innych formatów audio, takich jak MP3, AAC, AC3, WMV, WAV itp.
Krok 3 Po wybraniu formatu, klikając ikonę rozwijaną utworzony i dostosowując inne ustawienia, możesz kliknąć konwertować przycisk, aby zakończyć.
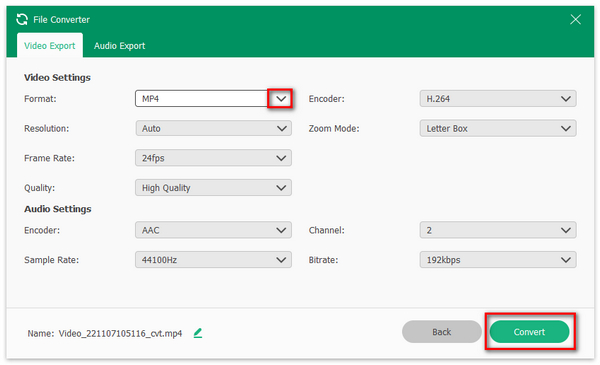
Jak korzystać z edytora metadanych mediów
Krok 1Kliknij Więcej narzędzi ikona i wybierz Edytor metadanych mediów opcja.
Krok 2 Następnie możesz zmienić nazwę nagranego pliku i dodać tytuł, wykonawcę, album, kompozytora, gatunek, rok, komentarze i okładkę do nagranego pliku.
Krok 3 Następnie kliknij przycisk Absolutna przycisk, aby zakończyć.
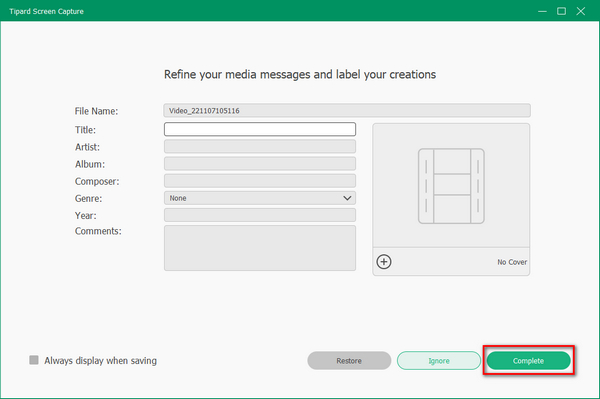
FAQ 1: Jak naprawić błąd nagrywania ekranu?
Podczas korzystania z funkcji Screen Capture na komputerze czasami może się nie udać nagrywanie ekranu. Jeśli tak, możesz wypróbować poniższe metody lub natychmiast skontaktować się z nami.
1. Karta dźwiękowa jest zajęta przez inne aplikacje.
Jeśli pojawi się komunikat „Nagrywanie nie powiodło się, ponieważ karta dźwiękowa jest zajęta przez inne aplikacje”. Sprawdź swoją kartę dźwiękową i zwolnij ją. Jeśli nie wiesz, gdzie go znaleźć, możesz także wybrać opcję ponownego uruchomienia komputera”.
2. Zmodyfikowano kartę graficzną lub dźwiękową.
Jeśli pojawi się komunikat „Nagrywanie nie powiodło się z powodu pewnych zmian w sterowniku karty graficznej lub karty dźwiękowej”. Uruchom ponownie program i spróbuj ponownie nagrać.
3. Dostęp do kamery i mikrofonu jest wyłączony.
Upewnij się, że dostęp do mikrofonu i kamery jest włączony. Aby umożliwić dostęp, należy kliknąć ikonę Start na komputerze. Następnie wybierz Ustawienia, Prywatność i znajdź Mikrofon / Kamera. Teraz włącz opcję Zezwalaj aplikacjom na dostęp do mikrofonu / kamery.
4. Głośnik nie jest dobrze podłączony.
Upewnij się, że prawidłowo podłączyłeś gniazdo audio do komputera.
5. Sterowniki karty dźwiękowej/graficznej są przestarzałe lub niezgodne.
W takiej sytuacji należy odinstalować sterowniki karty dźwiękowej / graficznej i zainstalować odpowiednie sterowniki od producenta karty dźwiękowej / graficznej.
6. Uruchomiony program jest w trybie zgodności.
Usuń zaznaczenie trybu zgodności i uruchom program jako administrator.
FAQ 2: Jak wyłączyć zaporę Windows Defender?
Jeśli Twoja Zapora Windows Defender jest włączona, możesz napotkać problem z nieudanym nagrywaniem ekranu iPhone'a. Ponieważ Windows Defender Firewall blokuje iPhone'a, więc nie możesz podłączyć go do komputera. W takim przypadku musisz wyłączyć Zaporę Windows Defender na swoim komputerze. Oto 3 sposoby, na które możesz spróbować.
Sposób 1: przez panel sterowania
1. otwarte Panel sterowania w Twoim komputerze. Jeśli nie wiesz, gdzie to jest, po prostu wyszukaj je w polu wyszukiwania. Wybierać System i zabezpieczenia.
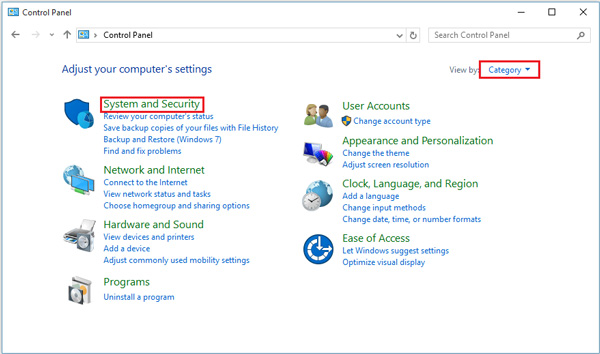
2. Odnaleźć Zapora sieciowa Windows Defender po wpisaniu System i zabezpieczenia berło. Następnie poszukaj Włącz lub wyłącz Zaporę systemu Windows Defender opcja na lewym panelu. Kliknij opcję.
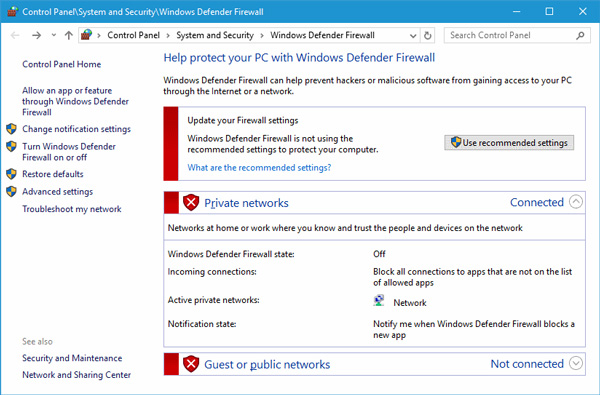
3. Włącz Wyłącz zaporę systemu Windows Defender i kliknij OK.
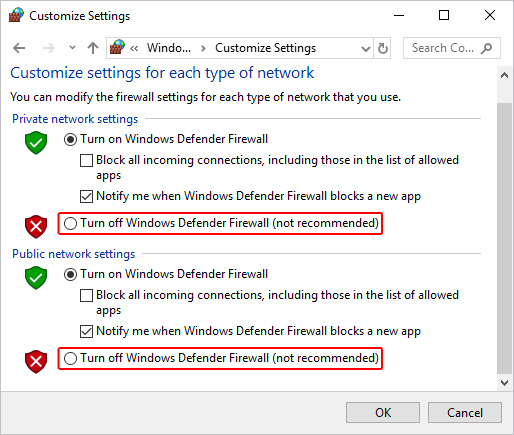
Sposób 2: Poprzez ustawienia
1. Iść do Ustawienia i zlokalizuj Firewall i ochrona sieci zakładka z lewego panelu. Następnie wybierz Pozwól aplikacji przez zaporę ogniową.
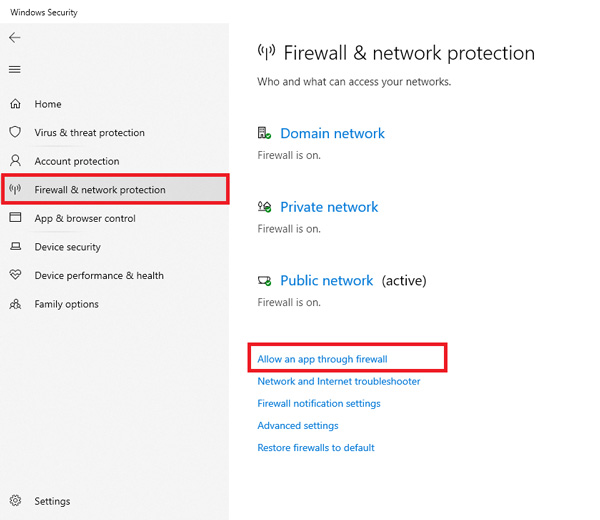
2. Zaznacz pole obok, jeśli chcesz zezwolić tej aplikacji przez zaporę.
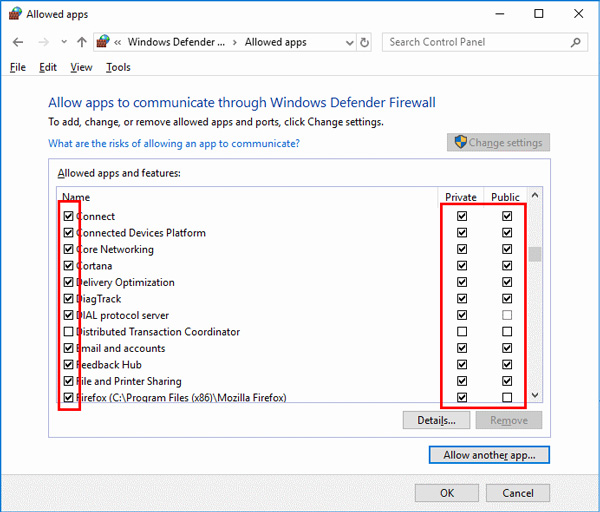
Sposób 3: Za pomocą wiersza polecenia
Jeśli wiesz, jak korzystać z wiersza poleceń, możesz wpisać polecenie: netsh advfirewall wyłącza stan allprofiles aby wyłączyć zaporę Windows Defender.
FAQ 3: Co oznaczają tryby przechwytywania ekranu w przechwytywaniu ekranu Tipard?
Zwykle, gdy używasz Tipard Screen Capture, sugeruje się wybranie Samochody tryb, aby oprogramowanie mogło zapewnić odpowiedni; screen Capture Tryb dla Ciebie na podstawie wydajności Twojego urządzenia.
Poza tym możesz wybrać Tryby przechwytywania ekranu sam w Preferencje okno.
Są to:
Tryb 1 (wspólny)
Ten tryb zapewnia zgodność i jakość przechwytywania ekranu, co jest domyślnym trybem przechwytywania ekranu Tipard.
Tryb 2 (Windows 10 1903 i nowsze) WinRT
Jeśli Twój komputer to Windows 10 1903 lub nowszy, możesz wybrać ten tryb, aby poprawić jakość nagrywania. Ale po wybraniu tego trybu pojawi się żółta ramka i możesz zaktualizować komputer do systemu Windows 11, aby ukryć tę granicę.
Tryb 3 (wspólny) DXGI
Jeśli nie możesz użyć powyższych trybów, możesz wybrać Tryb 3 (wspólny) DXGI. Jednak ten tryb może obniżyć jakość nagrywania.
Tipard Screen Capture przyjmie DGI sam tryb, ponieważ urządzenie nie obsługuje powyższych trybów. Złą stroną jest to, że jakość nagrywania zostanie obniżona podczas korzystania z tego trybu.
FAQ 4: Jak zdublować dźwięk telefonu z Androidem na komputerach?
Krok 1 Najpierw przygotuj kabel aux, aby przesłać dźwięk z telefonu z Androidem do komputera.
Krok 2 Jeśli jesteś użytkownikiem komputera stacjonarnego, powinieneś podłączyć kabel aux do otworu wejścia liniowego, aby połączyć telefon z Androidem i komputer. Jeśli jesteś użytkownikiem laptopa, powinieneś przygotować zewnętrzną kartę dźwiękową i podłączyć ją do komputera. Następnie podłącz kabel aux do karty dźwiękowej i telefonu z systemem Android.
Krok 3 Po wykonaniu powyższych kroków musisz kliknąć prawym przyciskiem myszy na Dźwięk w prawym dolnym rogu i wybierz Otwórz mikser głośności opcja.
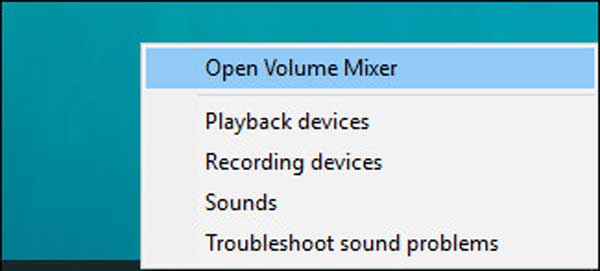
Krok 4 Następnie kliknij Dźwięki systemowe icon.
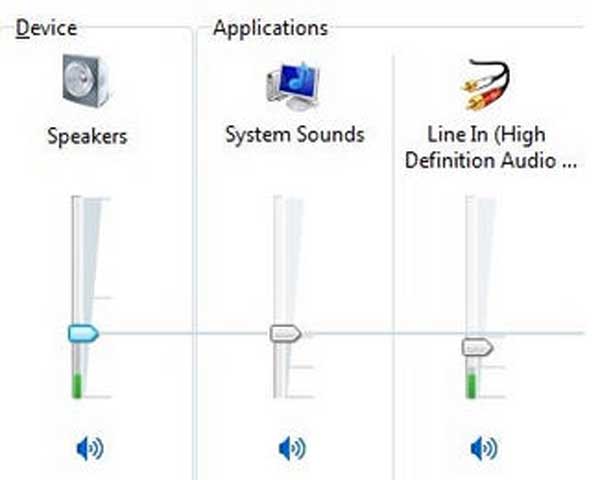
Krok 5 Później wybierz plik Nagranie kartę, kliknij prawym przyciskiem myszy Wyrysowaći wybierz umożliwiać.
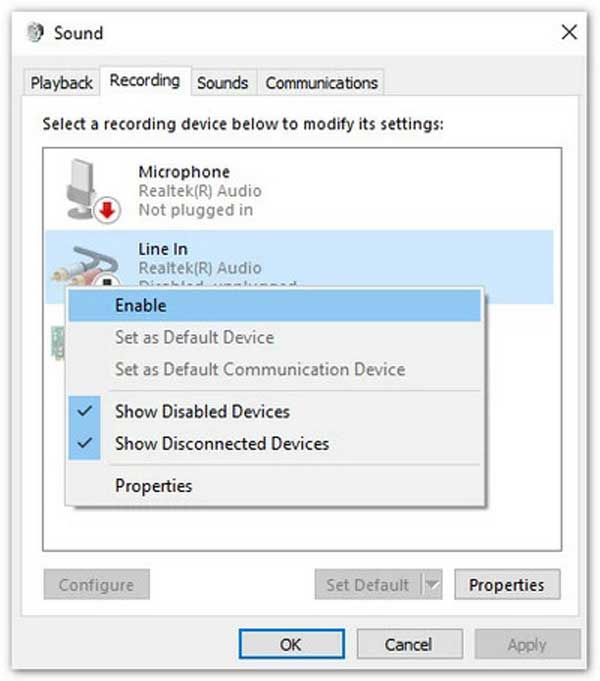
Krok 6 A potem powinieneś kliknąć prawym przyciskiem myszy Wyrysować ponownie i wybierz Właściwości. Następnie wybierz Słuchaj kartę i zaznacz pole wyboru Posłuchaj tego urządzenia. Na koniec klikasz przycisk OK i możesz nagrać wewnętrzny dźwięk telefonu z Androidem na swoim komputerze.
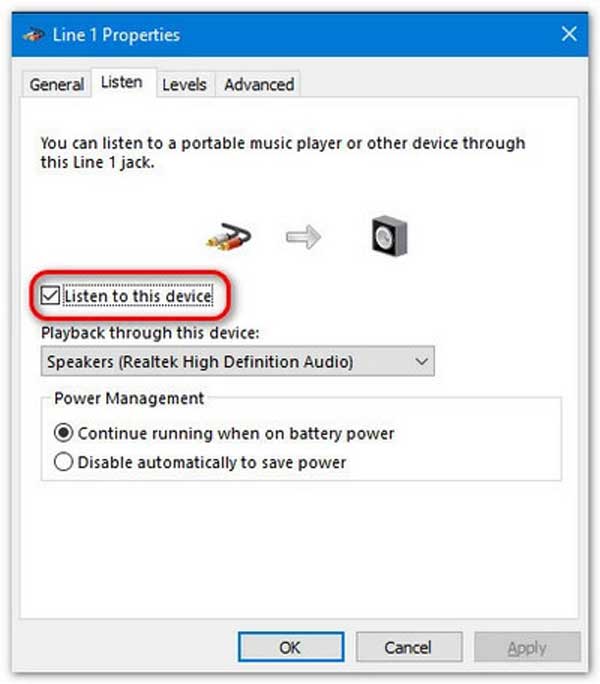
FAQ 5: Jak zaktualizować sterownik karty graficznej na komputerach z systemem Windows?
Przed aktualizacją sterownika karty graficznej sprawdź, czy wersja sterownika karty graficznej jest najnowsza.
Aby wyświetlić jego informacje, wprowadź Device Manager wpisując jego nazwę w pasku wyszukiwania i klikając Otwarte. Po wejściu do Menedżera urządzeń powinieneś znaleźć i rozwinąć Karty graficzne, kliknij prawym przyciskiem myszy sterownik graficzny, wybierz Właściwości opcję i przejdź do Kierowca zakładka do wyświetlenia wersja sterownika.

Następnie możesz przejść do oficjalnej witryny producenta sterownika karty graficznej, aby sprawdzić najnowszy sterownik i porównać, czy pasuje do aktualnego sterownika karty graficznej. Jeśli pasuje, sterownik karty graficznej jest aktualny. Jeśli nie pasuje, postępuj zgodnie z poniższymi instrukcjami, aby zaktualizować sterownik karty graficznej.
Metoda 1. Zaktualizuj sterownik karty graficznej w usłudze Windows Update
W tym samouczku jako przykład zostanie wykorzystana aktualizacja sterownika karty graficznej w systemie Windows 11.
Krok 1 Kliknij Windows logotyp na Pasek zadań i wybierz Ustawienia otworzyć.
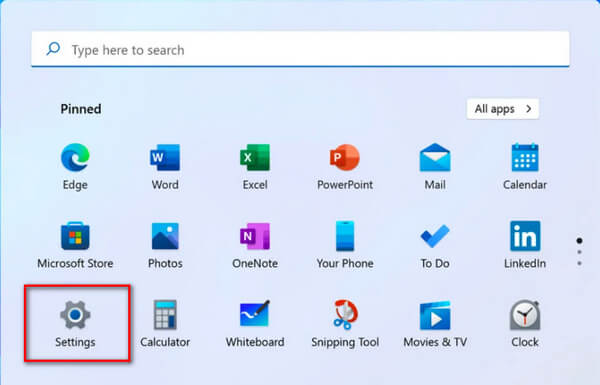
Krok 2 Po wejściu Ustawienia, proszę przejść do Windows Update berło.
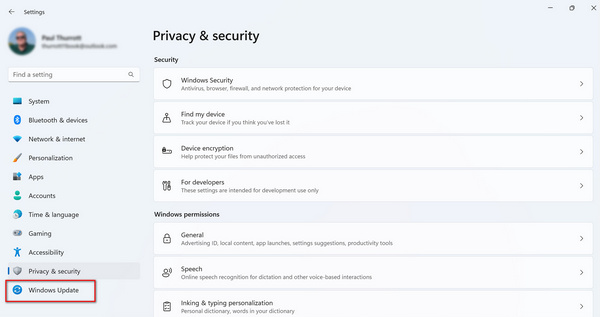
Krok 3 Następnie kliknij przycisk Sprawdź aktualizacje przycisk, aby zaktualizować dostępne sterowniki lub oprogramowanie.
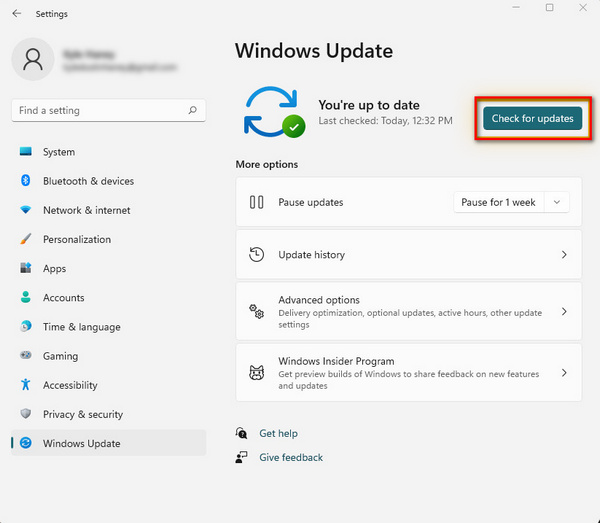
Metoda 2. Zaktualizuj sterownik karty graficznej w Menedżerze urządzeń
Krok 1 Aby rozpocząć, należy wprowadzić Device Manager w pasku wyszukiwania i kliknij Otwarte przycisk, aby go wprowadzić.
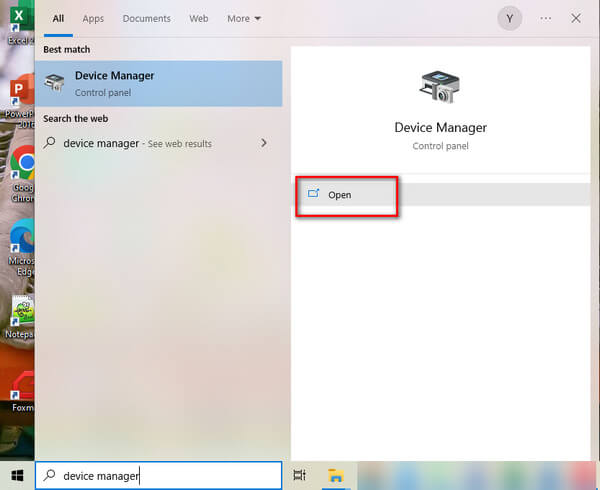
Krok 2 Po tym proszę znaleźć Karty graficzne i kliknij na to. Następnie kliknij prawym przyciskiem myszy sterownik karty graficznej i przejdź do Właściwości okno.

Krok 3 Następnie przejdź do Kierowca i kliknij Aktualizuj sterownik przycisk.
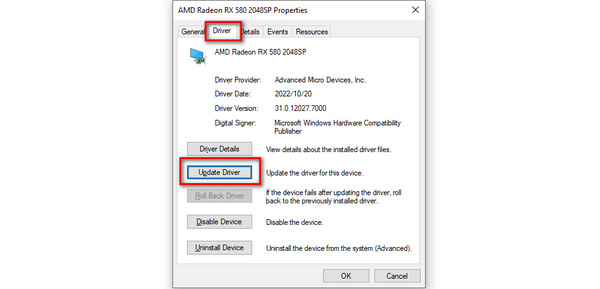
Krok 4 Klikając Aktualizuj sterownik, pojawi się okno, w którym należy wybrać Wyszukaj automatycznie sterowniki opcja. Jeśli dostępna jest najnowsza wersja sterownika karty graficznej, którą można zaktualizować, po prostu ją zainstaluj.
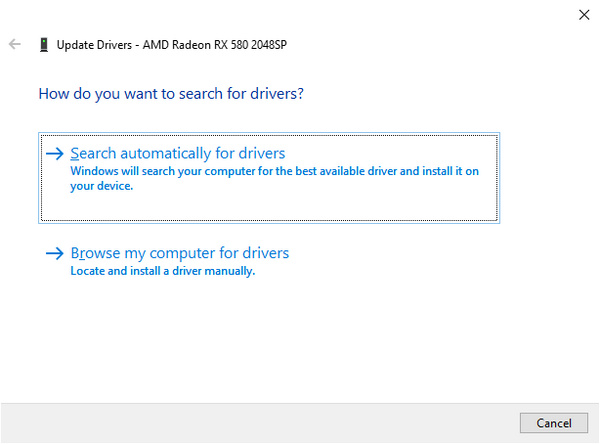
FAQ 6: Jak włączyć Aero w Windows 7?
Krok 1 Iść do Start, otwarty Panel sterowaniai wybierz Zmień motyw Wygląd i personalizacja
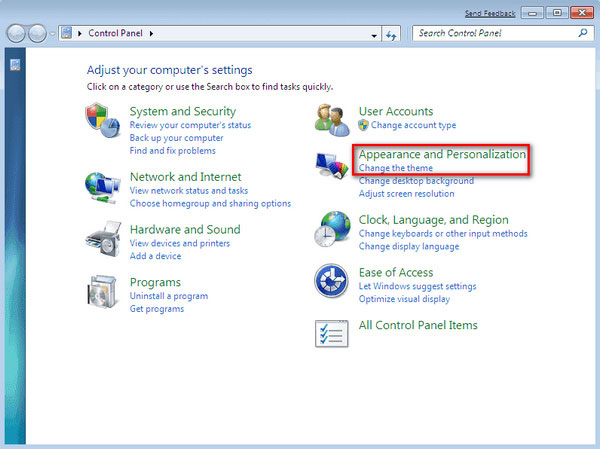
Krok 2 Następnie wejdziesz do okna z Aero Themesi możesz wybrać dowolny z nich, aby włączyć Aero na komputerze z systemem Windows 7.