Jak uruchomić się w trybie awaryjnym w systemie Windows 7 / 8 / 10
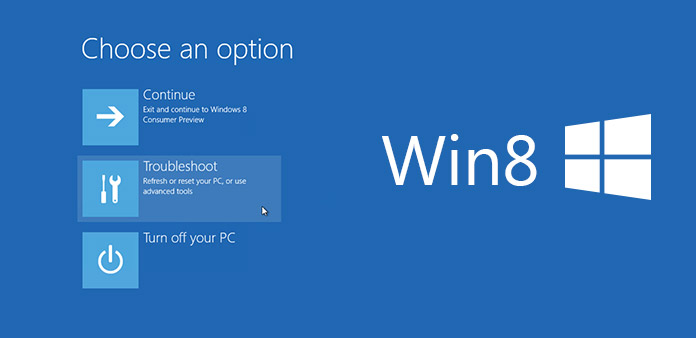
Tryb awaryjny jest podstawową funkcją dla użytkowników systemu Windows. Kiedy ludzie instalują złośliwe oprogramowanie lub awarie swoich komputerów, mogą przełączyć się w tryb awaryjny i uruchomić komputery. Uruchomienie komputera w trybie automatycznej naprawy nie spowoduje załadowania oprogramowania lub sterowników innych firm. Tak więc złośliwe oprogramowanie i niestabilny sprzęt nie będą miały wpływu na komputer i system operacyjny. Użytkownicy mogą rozwiązywać problemy z systemem Windows i naprawiać niebieski ekran po wejściu w tryb. Jednak uruchomienie w trybie awaryjnym nie jest prostym zadaniem dla zwykłych ludzi. Co więcej, sposoby uruchamiania w trybie awaryjnym w systemie Windows 8 i poprzednich wersjach są różne. Tak więc ten artykuł przedstawia szczegółowo metody wprowadzania trybu awaryjnego w różnych systemach operacyjnych Windows.
1. Przejdź do trybu awaryjnego w systemie Windows 8 lub 10
Biorąc pod uwagę tryb awaryjny jest ważnym sposobem naprawienia systemu operacyjnego Windows, firma Microsoft zapewnia wiele sposobów dla użytkowników systemu Windows 8 / 10 do uruchamiania w trybie naprawy automatycznej.
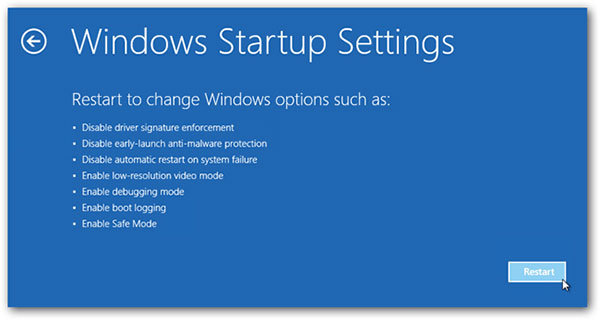
Shift + Restart
Jeśli chcesz przejść do trybu awaryjnego po uruchomieniu komputera, musisz uderzyć Power przycisk na ekranie logowania. Następnie przytrzymaj Shift klawisz na klawiaturze i wybierz restart.
W oknie dialogowym opcji wybierz Rozwiązywanie problemów. I wybierz Zaawansowane opcje w Rozwiązywanie okno. Kiedy idziesz do Opcje zaawansowane dialog, podnieś Ustawienia startowe.
Kliknij na restart na ekranie Ustawienia uruchamiania, a następnie naciśnij F4 na klawiaturze. Windows 8 pozwala użytkownikom naciskać F5 włączyć tryb z obsługą sieci lub F6 włączyć tryb awaryjny z wierszem poleceń. Twój komputer uruchomi się w trybie awaryjnym w zależności od wyboru.
2. Konfiguracja systemu
Innym łatwym sposobem jest program Configuration lub dobrze znany plik msconfig.exe. Konfiguracja systemu jest wygodniejsza dla niektórych osób, ponieważ przypomina bardziej program graficzny. A jeśli chcesz powrócić do trybu normalnego, odznacz Bezpieczny rozruch w konfiguracji systemu.
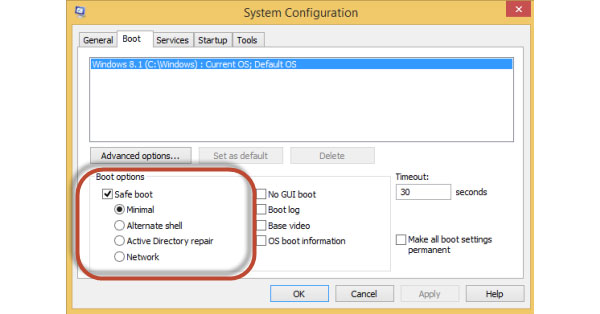
Przytrzymaj skrót Win + R na klawiaturze, aby otworzyć run dialog.
Wchodzę msconfig w pudełku i naciśnij Wchodzę aby otworzyć program konfiguracji systemu.
Dodaj Karta Uruchom w Konfiguracja systemu i zaznacz pole wyboru Bezpieczny rozruch. Poniżej opcji Bezpiecznego rozruchu są cztery opcje. minimalny przeniesie cię do normalnego trybu awaryjnego. Zastępca powłoki oznacza tryb awaryjny z wierszem polecenia. Usługa Active Directory przywróci serwer kontrolera domeny. I Sieć Opcja włącza tryb automatycznego odzyskiwania z obsługą sieci. Możesz wybrać dowolną osobę zgodnie z własnymi wymaganiami.
Po ustawieniach stuknij OK przycisk, a następnie restart przycisk.
3. Uruchom w trybie awaryjnym w systemie Windows 7
Metody wprowadzone powyżej nie działają w systemie Windows 7. Jeśli na komputerze działa system Windows 7 i chcesz uruchomić system w trybie awaryjnym, wykonaj poniższe czynności.
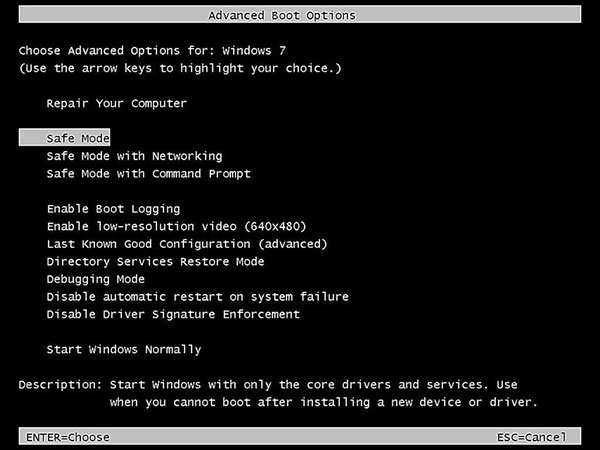
Włącz komputer z systemem Windows 7 i naciśnij F8 klawisz na klawiaturze, zanim pojawi się ekran powitalny Windows 7. Następnie pojawi się ekran zaawansowanych opcji rozruchu.
Wybierz tryb awaryjny na liście opcji, w tym Tryb awaryjny, tryb awaryjny z obsługą sieci i tryb awaryjny z wierszem polecenia. Jeśli mysz się wyłączy, użyj klawiatury. Jeśli wybierzesz Tryb awaryjny, system Windows 7 załaduje minimalne procesy niezbędne do uruchomienia systemu operacyjnego. Druga opcja również ładuje funkcje sieciowe. Ostatnia opcja jest podobna do pierwszej; ale uruchomi się wiersz poleceń zamiast Eksploratora Windows.
Po wybraniu naciśnij Wchodzę klawisz. Następnie załadowane pliki pojawią się na ekranie. Po całkowitym załadowaniu wszystkich niezbędnych plików wprowadzisz tryb bezpieczny Windows 7.
4. Napraw komputer w trybie awaryjnym
Tryb bezpieczny nie jest absolutnie odpowiedni do prezentacji PowerPoint. Celem jest naprawa komputera.
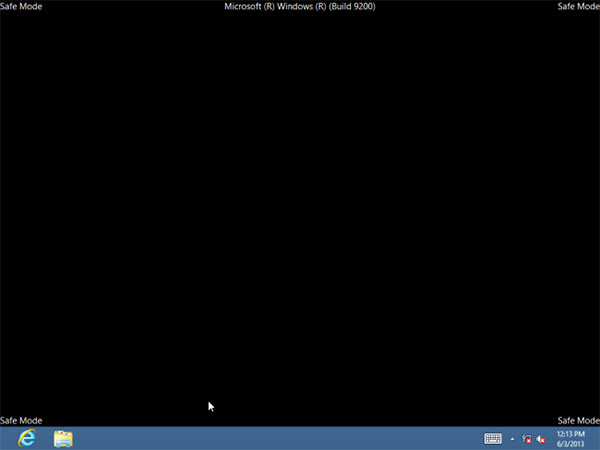
Wykrywaj złośliwe oprogramowanie. Jeśli podejrzewasz, że komputer jest zainfekowany przez wirus lub złośliwe oprogramowanie, lepiej jest użyć aplikacji antywirusowej do przeskanowania komputera w trybie automatycznego odzyskiwania. Dzieje się tak, ponieważ wiele wirusów działa w tle, a program antywirusowy nie może ich usunąć w trybie normalnym.
Odinstaluj oprogramowanie bezpiecznie. Czasami użytkownicy mogą instalować oprogramowanie, które jest niezgodne z systemem operacyjnym lub sprzętem. To spowoduje niebieski ekran lub awarię. Jedynym sposobem na wejście do komputera i odinstalowanie programu jest tryb awaryjny.
Zaktualizuj sterowniki sprzętu. Jeśli twarde sterowniki powodują awarie systemu lub inne problemy, możesz uruchomić system i zaktualizować niestabilne sterowniki sprzętu. Te niestabilne twarde sterowniki nie wpłyną na komputer w trybie awaryjnym.
Diagnozuj problem ze sprzętem. Jeśli twój komputer działa prawidłowo w trybie, ale nie działa dobrze w trybie normalnym, najprawdopodobniej jest to problem z oprogramowaniem. Jeśli jednak komputer stanie się niestabilny zarówno w trybie awaryjnym, jak iw normalnym, należy sprawdzić sprzęt.
5. Zarządzaj skutecznie hasłem
Chociaż tryb awaryjny systemu Windows jest potężnym narzędziem do naprawy komputera, nie jest najlepszym rozwiązaniem, aby rozwiązać wszystkie problemy dla użytkowników systemu Windows. Jeśli zapomnisz hasła administratora, nie będziesz mógł uruchomić się w trybie awaryjnym. Potrzebujesz więc potężnego narzędzia, które pomoże Ci zarządzać i resetować hasło do komputera, takie jak Tipard Resetowanie hasła systemu Windows. Ten program jest zgodny ze wszystkimi systemami Windows, w tym Windows 10. Jest to łatwy w użyciu program.
Jak zrobić bootowalny dysk
Otwórz Windows Password Reset i włóż dysk USB lub DVD / CD do komputera. Resetowanie hasła systemu Windows umożliwia tworzenie rozruchowego dysku USB lub rozruchowej płyty DVD / CD.
Po podłączeniu dysku USB do komputera możesz nacisnąć Burn USB przycisk na interfejsie. Jeśli chcesz utworzyć startową płytę DVD, powinieneś kliknąć Nagraj CD / DVD przycisk.
Następnie pasek procesu na dole pokaże ci status w czasie rzeczywistym.
Po nagraniu kliknij OK i zachowaj płytę startową.
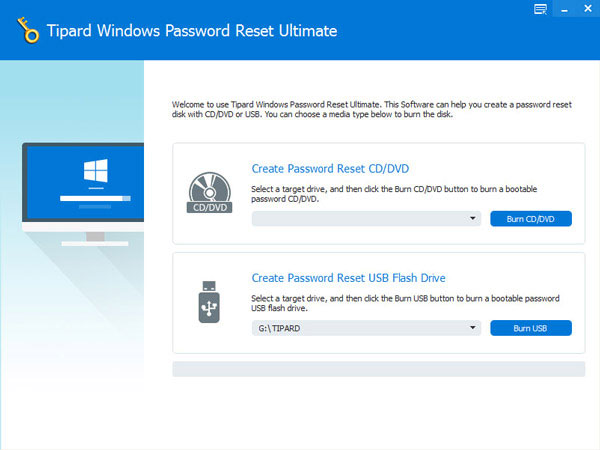
Jak zresetować hasło
Gdy nie pamiętasz hasła logowania do systemu Windows, możesz użyć dysku startowego w środowisku preinstalacyjnym systemu Windows.
Podłącz rozruchowy dysk USB lub włóż rozruchową płytę DVD do komputera. A następnie wybierz odpowiednie opcje w oknie Boot Menu.
Wybierz konto i naciśnij przycisk Resetuj hasło w interfejsie resetowania hasła systemu Windows. Możesz wpisać nowe hasło i kontynuować.
Po zresetowaniu powinieneś wyjąć dysk startowy i ponownie uruchomić komputer z nowym hasłem.
Wnioski
W tym artykule wprowadzono wiele metod uruchamiania systemu w trybie awaryjnym systemu Windows. Chociaż sposoby są różne w Windows 7 i Window 8, nie są trudne. Po kilku krokach możemy przejść do trybu awaryjnego i naprawić nasze komputery. Jest to więc kluczowy sposób na utrzymanie dobrego stanu komputera i sprawne działanie.
Z drugiej strony nie może naprawić wszystkich problemów związanych z komputerem. Jeśli chodzi o hasło, potrzebujemy dedykowanego narzędzia. Tipard Windows Password Reset to profesjonalny menedżer haseł do systemu Windows. Użytkownicy mogą korzystać z resetowania hasła systemu Windows w celu zarządzania i dodawania konta lub resetowania hasła.







