Co robić, gdy usługa profilu użytkownika nie powiodła się
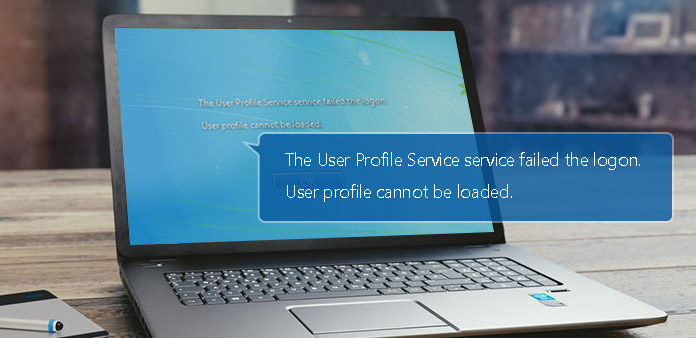
Wiele osób otrzymało komunikat ostrzegawczy: Usługa profilu użytkownika nie powiodła się podczas logowania, gdy próbują zalogować się na swoje konto w systemie Windows. Ten komunikat pojawia się, ponieważ profil użytkownika jest uszkodzony po aktualizacji lub zainfekowany przez złośliwe oprogramowanie. Teraz znamy powody, które doprowadziły do ostrzeżenia, ale ważniejsze jest, jak rozwiązać ten problem. Jeśli powiadomienie usługi profilu użytkownika nie powiodło się po zalogowaniu na ekranie, nie można normalnie wprowadzić komputera. Czasami wystarczy ponownie uruchomić komputer. Problem zniknie. Jeśli nie, możesz nauczyć się rozwiązań w tym poście.
Część 1. Utwórz kopię zapasową profilu użytkownika
Wiemy, że błąd usługi profilu użytkownika nie powiodło się logowania, ponieważ są pewne problemy w profilu użytkownika. Profil użytkownika zostanie zmieniony; bez względu na sposób użycia tego rozwiązania. Więc lepiej zrób kopię zapasową informacji o swoim komputerze. Tipard Windows Password Reset to potężny menedżer konta dla użytkowników Windows. Ten program do zarządzania kontami jest zgodny ze wszystkimi systemami Windows, w tym z systemem Windows 10. Oprócz resetowania hasła, Resetowanie hasła systemu Windows umożliwia także użytkownikom zarządzanie i dodawanie kont w środowisku preinstalacyjnym systemu Windows.
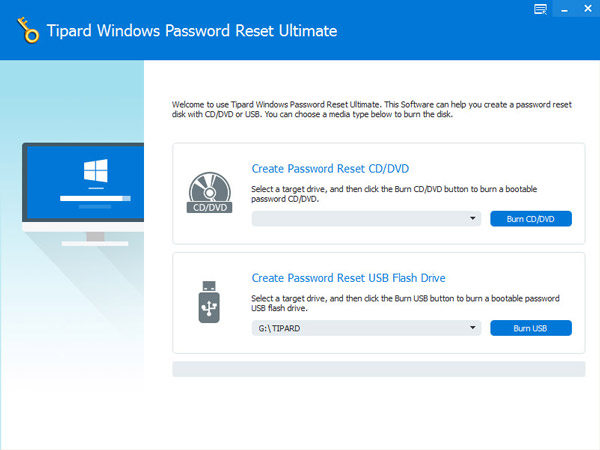
Jak tworzyć kopie zapasowe kont
-
Krok 1Po zainstalowaniu aplikacji Windows Password Reset. Musisz zdecydować, aby utworzyć bootowalną płytę DVD lub rozruchowy dysk USB do tworzenia kopii zapasowych kont.
-
Krok 2Jeśli wolisz DVD, musisz włożyć nową płytę CD lub DVD do napędu CD-ROM. I dotknij Nagraj CD / DVD przycisk. W przeciwnym razie należy podłączyć sformatowany dysk USB do komputera i nacisnąć Burn USB przycisk.
-
Krok 3Pasek stanu pokaże ci proces w czasie rzeczywistym.
-
Krok 4Po zakończeniu procesu nagrywania kliknij OK i wyjmij startową płytę DVD lub napęd USB.
Jak dodać nowe konto
-
Krok 1Gdy komputer jest zablokowany z powodu problemów z profilem użytkownika, możesz dodać nowe konto w środowisku preinstalacyjnym systemu Windows i użyć nowego konta do zalogowania się.
-
Krok 2Włóż startową płytę DVD lub rozruchowy dysk USB, który wykonałeś przy pomocy Resetowania hasła systemu Windows do komputera. I wybierz napęd CD-ROM lub USB w menu startowym, w zależności od używanej metody.
-
Krok 3Następnie interfejs resetowania hasła systemu Windows pojawi się automatycznie.
-
Krok 4Naciśnij Dodaj użytkownika, aby dodać nowe konto. Możesz też zresetować bieżące konto. Resetowanie hasła systemu Windows pozwala nawet użytkownikom zmienić konto użytkownika administratora.
-
Krok 5Po pomyślnym dodaniu możesz usunąć startową płytę DVD lub napęd USB. Następnie zrestartuj komputer i zaloguj się na nowym koncie. Błąd usługi profilu użytkownika nie powiodło się, logowanie zniknie.
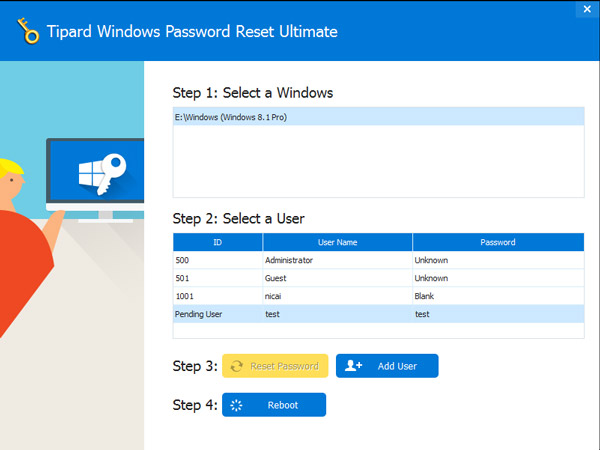
Część 2. Napraw profil użytkownika
Zgodnie z ostrzeżeniem, problem jest związany z profilem użytkownika. Jeśli więc możemy naprawić profil użytkownika, to ostrzeżenie zniknie.
-
Krok 1Uruchom komputer w trybie awaryjnym.
-
Krok 2Naciśnij menu Start i otwórz okno Uruchom. Wprowadź regedit w polu Uruchom i naciśnij klawisz Enter, aby otworzyć Edytor rejestru.
-
Krok 3Otwórz kolejno HKEY_LOCAL_MACHINE> SOFTWARE> Microsoft> Windows NT> CurrentVersion> ProfileList.
Dowiedz się, jakie podklucze zaczynają się od S-1-5.
Jeśli masz dwa podkluczy zaczynające się od S-1-5, Zmień nazwę końcówek podklucza bez .bak i dodaj .ba na swoją nazwę. Następnie zmień nazwę podklucza na .bak i usuń .bak z jego tytułu. Na koniec zmień nazwę podklucza na .ba i zmień .ba na .bak.
Jeśli istnieje tylko jeden podklucz zaczynający się od S-1-5, kliknij prawym przyciskiem myszy i wybierz Zmień nazwę. Następnie usuń .bak z jego tytułu. -
Krok 4Otwórz podklucz, który zaczyna się od S-1-5 i kończy bez .bak. Kliknij dwukrotnie RefCount na prawym panelu i ustaw wartość na 0. Otwórz stan po prawej stronie i wprowadź 0 w polu wartości.
-
Krok 5Na koniec zamknij Edytor rejestru i uruchom ponownie komputer. Ta metoda wydaje się nieco skomplikowana. Ale jeśli cierpliwie wykonasz powyższe kroki, możesz pomyślnie ponownie uruchomić komputer bez błędu.
Część 3. Usuń profil użytkownika i utwórz nowy
Innym sposobem rozwiązania problemu usługi profilu użytkownika nie powiodło się logowanie, aby usunąć błąd SID.
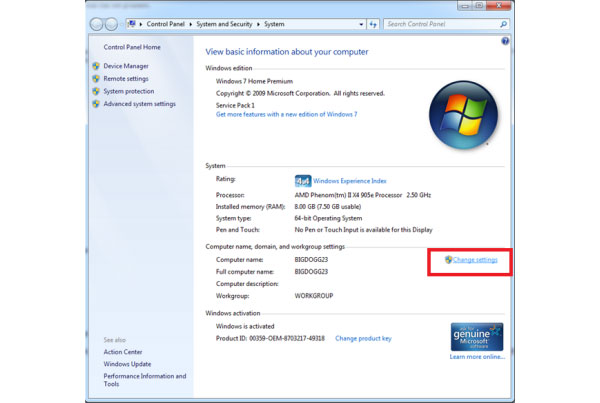
-
Krok 1Uruchom ponownie komputer i przejdź do trybu awaryjnego, gdy usługa profilu użytkownika nie wyświetli się na ekranie.
-
Krok 2Kliknij prawym przyciskiem myszy Komputer or Mój komputer na pulpicie i wybierz Właściwości. A następnie naciśnij Zmień ustawienia opcja.
-
Krok 3Dodaj Zakładka Zaawansowane w oknie Właściwości systemu i wprowadź kilka zmian.
Kliknij na Ustawienia in Profile użytkowników sekcję, aby otworzyć okno dialogowe User Profile. Następnie możesz wybrać profil użytkownika i nacisnąć przycisk Usuń, aby go usunąć. -
Krok 4Po usunięciu profilu użytkownika wróć na pulpit i przytrzymaj Win + R aby otworzyć run dialog. Wchodzić regedit i dotknij OK , aby otworzyć Edytor rejestru.
-
Krok 5Otwórz kolejno HKEY_LOCAL_MACHINE-> SOFTWARE-> Microsoft-> Windows NT-> CurrentVersion-> ProfileList. Znajdź identyfikator SID, który chcesz usunąć. Kliknij prawym przyciskiem myszy i Usuń to.
-
Krok 6Następnie możesz ponownie uruchomić komputer i utworzyć nowe konto.
Jak utworzyć nowe konto
-
Krok 1Naciśnij przycisk Start menu i wybierz Panel sterowania opcja.
-
Krok 2Wybierz Konta użytkowników i bezpieczeństwo rodzinne , a następnie Dodaj lub usuń konta użytkowników w oknie Panelu sterowania.
-
Krok 3Następnie dotknij opcji Utwórz nowe konto, aby kontynuować.
-
Krok 4W oknie dialogowym tworzenia nowego konta możesz wprowadzić nazwę użytkownika w polu i wybrać typ konta. Aby chronić komputer, lepiej wybierz Typowy użytkownik.
-
Krok 5W oknie dialogowym tworzenia nowego konta możesz wprowadzić nazwę użytkownika w polu i wybrać typ konta. Aby chronić komputer, lepiej wybierz Standardowy użytkownik.
-
Krok 6Teraz możesz ponownie uruchomić komputer i zalogować się na nowe konto. Powinieneś jednorazowo utworzyć konto i ponownie uruchomić komputer, aby je sprawdzić. Jeśli podczas uruchamiania nie pojawi się komunikat ostrzegawczy, możesz bez obaw korzystać z nowego konta.
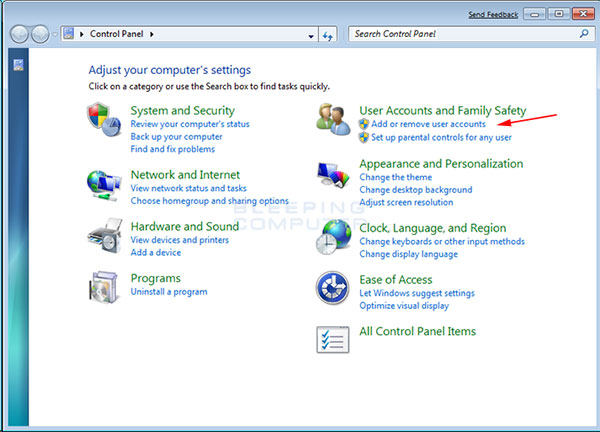
Wnioski
Na podstawie powyższych opisów istnieją co najmniej trzy sposoby rozwiązania problemu Usługi profilu użytkownika nie powiodło się logowanie. Możesz naprawić profil użytkownika w Edytorze rejestru w trybie awaryjnym systemu Windows. Chociaż ta metoda jest skomplikowana dla zwykłych użytkowników, nie należy polegać na innych programach. Trzeba rozwiązać ten problem ostrożnie w Edytorze rejestru, ponieważ niewielki błąd w Regedit doprowadzi do dużego problemu. Innym sposobem naprawy komputera jest usunięcie konta użytkownika błędu bezpośrednio. Ale założenie jest takie, że już wiesz, który z nich jest kontem użytkownika błędu. W przeciwnym razie musisz usunąć wszystkie konta użytkowników. Dlatego przed usunięciem należy wykonać kopię zapasową kont użytkowników komputera.
Najlepszym sposobem na zarządzanie profilem użytkownika jest resetowanie hasła systemu Windows Tipard. Ma możliwość tworzenia kopii zapasowych wszystkich kont użytkowników. Możesz zarządzać tymi kontami w środowisku preinstalacyjnym Windows. Jeśli pojawi się komunikat ostrzegawczy, możesz włożyć płytę startową i po prostu zarządzać profilem użytkownika.







