Jak przywrócić Mac do ustawień fabrycznych

Przywracanie systemu Mac do ustawień fabrycznych jest dobrym sposobem na rozwiązanie szeregu problemów. Na przykład, komputer działa wolniej i wolniej. Wiele czynników może powodować takie irytujące zjawisko, jak wirusy, problemy systemowe, niekompatybilne aplikacje i tak dalej. Poświęcenie czasu na zbadanie każdego czynnika jest stratą czasu. Pobieranie Macintosha do ustawień fabrycznych wydaje się szybsze. Z drugiej strony przywracanie ustawień fabrycznych jest dobrym sposobem na wyczyszczenie naszych danych osobowych z systemu. Po zresetowaniu nawet oprogramowanie do odzyskiwania danych nie może odzyskać danych osobowych. Tak więc reset ustawień fabrycznych może również chronić naszą prywatność. Łatwo powiedzieć niż zrobić! Dla zwykłych ludzi wciąż trudne jest przywrócenie komputera Mac do ustawień fabrycznych. W związku z tym w tym artykule wprowadzono tylko szczegóły dotyczące przywracania ustawień fabrycznych komputera Mac.
Część 1. Twardy dysk twardy Mac
MResetting Mac do ustawień fabrycznych oznacza wymazanie wszystkich plików, danych, informacji i aplikacji z komputera Mac. Być może będziesz musiał wykonać kopię zapasową ważnych plików lub sklonować cały komputer na dysk zewnętrzny lub inne urządzenia. Istnieje wiele programów do tworzenia kopii zapasowych i twardych dysków, takich jak Carbon Copy Cloner. Możesz znaleźć podobny proces do korzystania z tych programów, sprawdź więcej szczegółów na temat procesu, jak poniżej.
Jak sklonować twardy dysk Mac z Carbon Copy Cloner
Biorąc pod uwagę, że większość nowych dysków zewnętrznych używa systemu plików FAT32 lub NTFS systemu Microsoft Windows, należy najpierw sformatować dysk zewnętrzny. Odwiedź narzędzie Disc Utility w systemie OS X i ponownie sformatuj dysk zewnętrzny za pomocą systemu plików HFS + firmy Apple.
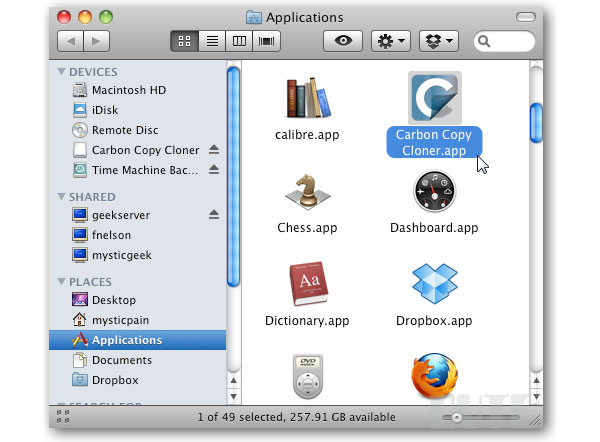
-
Krok 1Podłącz dysk zewnętrzny do komputera Mac. Po wyświetleniu okna i żądaniu Czy chcesz użyć do utworzenia kopii zapasowej za pomocą Time Machine, wybierz Nie używaj.
-
Krok 2Naciśnij GO na wstążce Findera i otwórz Narzędzia. Znajdź narzędzie dyskowe i otwórz je przed przywróceniem Maca do ustawień fabrycznych.
-
Krok 3W Narzędziu dyskowym wybierz dysk zewnętrzny w lewej sekcji, wybierz partycję 1 na schemacie wolumetrycznym i upuść nazwę dysku zewnętrznego na prawym panelu.
-
Krok 4Naciśnij Opcje i zaznacz pole Tabela GUID w polu opcji. Kliknij OK, aby powrócić do Narzędzia dyskowego i naciśnij Zastosuj. Wybierz Partition w oknie dialogowym potwierdzenia, aby ponownie sformatować dysk zewnętrzny.
-
Krok 5Otwórz program Carbon Copy Cloner w folderze Aplikacje po zainstalowaniu. Wybierz Macintosh HD z rozwijanej listy dysku źródłowego. Wybierz dysk zewnętrzny na liście rozwijanej Dysk docelowy. I wybierz opcję Kopia zapasowa wszystkiego w opcjach klonowania.
-
Krok 6Naciśnij przycisk Klonuj na dole i wprowadź hasło użytkownika, aby rozpocząć klonowanie.
Część 2. Wyłącz programy
Aby przywrócić Mac z powodzeniem ustawienia fabryczne, oprócz tworzenia kopii zapasowych danych na komputerze Mac, należy wykonać pewne przygotowania, np. Wyłączyć FileVault, wyłączyć usługę iCloud i wyłączyć autoryzację iTunes.
Wyłącz FileVault
Funkcja FileVault polega na szyfrowaniu plików na twoim komputerze. Po zresetowaniu komputera Mac do ustawień fabrycznych i wyczyszczeniu plików z komputera Mac, FileVault może stać się przeszkodą. Więc lepiej to wyłączyć. Z drugiej strony już tworzysz kopie zapasowe plików na dysk zewnętrzny, więc nie musisz się martwić o problemy z bezpieczeństwem.
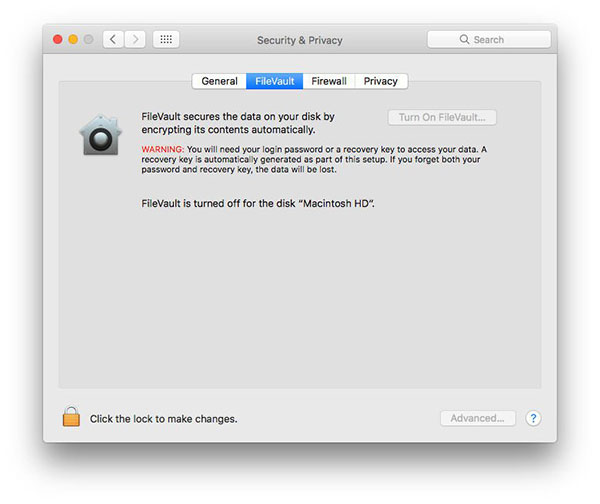
-
Krok 1Uruchom Preferencje systemowe i wybierz Bezpieczeństwo i prywatność
-
Krok 2Wybierz kartę FileVault. Jeśli pokazuje, że FileVault jest wyłączony dla dysku, możesz przejść do następnej sekcji. W przeciwnym razie kliknij ikonę blokady u dołu, a następnie naciśnij przycisk Wyłącz FileVault.
Wyłącz usługę iCloud
iCloud jest dedykowaną usługą w chmurze, którą Apple zapewnia każdemu użytkownikowi Mac i iOS w celu rozszerzenia swoich wspomnień. Zwykle przechowujemy wiele plików w iCloud i pozwalamy iCloud na synchronizowanie tych plików z komputerem Mac. Jeśli nie wyłączysz iCloud, przywróci pliki do komputera Mac automatycznie po zresetowaniu.
-
Krok 1Wróć do Preferencje systemowe i wybierz iCloud.
-
Krok 2Kliknij Wyloguj teraz. Następnie możesz usunąć dane osobowe.
Anuluj autoryzację iTunes
Zazwyczaj łączymy komputer Mac z kontem iTunes. Następnie możemy odtwarzać muzykę i oglądać filmy z naszego konta iTunes. Jeśli nie anulujesz autoryzacji iTunes na komputerze Mac, po zresetowaniu komputera Mac do ustawień fabrycznych nadal będzie można przeglądać zawartość iTunes.
-
Krok 1Otwórz aplikację iTunes.
-
Krok 2Przejdź do konta i wybierz autoryzacje.
-
Krok 3Stuknij w Wyłącz autoryzację tego komputera i wpisz swoje konto Apple, aby potwierdzić De-authorize.
Część 3. Zresetuj komputer Mac do ustawień fabrycznych
Podczas całego procesu upewnij się, że komputer Mac łączy się z Internetem, aby pobrać najnowszą wersję systemu Mac OS. Pamiętaj, aby nie wpisywać swojego identyfikatora Apple ID i hasła podczas procesu instalacji.
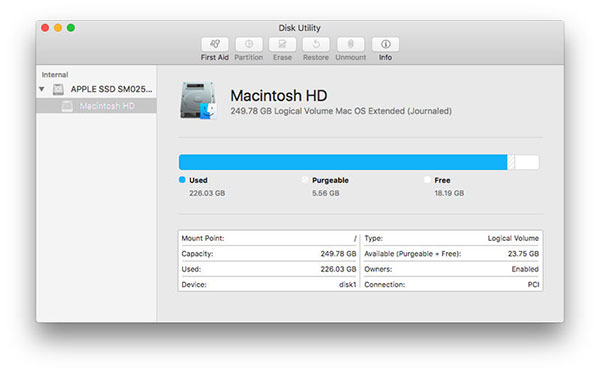
-
Krok 1Uruchom ponownie komputer Mac i naciśnij Command + R, aby aktywować okno Narzędzia trybu odzyskiwania.
-
Krok 2Wybierz Narzędzie dyskowe i naciśnij Kontynuuj, aby kontynuować.
-
Krok 3Następnie wybierz Macintosh HD i dotknij opcji Odmontuj.
-
Krok 4Otwórz kartę Erase i kliknij przycisk Erase, aby trwale wyczyścić dysk twardy. Po zakończeniu zamknij narzędzia dyskowe.
-
Krok 5Następnie kliknij opcję Zainstaluj ponownie Mac OS i postępuj zgodnie z instrukcjami wyświetlanymi na ekranie. Nawet jeśli nie przygotowujesz się do sprzedaży komputera Mac, przywrócenie Maca do ustawień fabrycznych ma inne zalety. Możemy zainstalować niektóre programy, a następnie odinstalować. Ten proces spowoduje wiele problemów, takich jak infekcja wirusowa, błędne kody i tak dalej. Czasami nie można pomyślnie zaktualizować najnowszej wersji systemu Mac OS. Te problemy mogą stopniowo spowalniać działanie komputera. W tej chwili jest to rozwiązanie typu „wszystko w jednym”. Po przywróceniu najnowszej wersji systemu Mac OS możesz znów cieszyć się doskonałym komputerem Mac. Możesz przywrócić niezbędne pliki na komputer, ponieważ w tym artykule opisano, jak wykonać kopię zapasową komputera Mac przed zresetowaniem.
Polecam: Tipard Windows Password Reset Platinum
Jeśli zapomniałeś lub zgubiłeś hasło systemu Windows do konta lokalnego i musisz ponownie zalogować się na urządzeniu, istnieje wiele sposobów resetowania hasła w systemie Windows. Jednym z najskuteczniejszych sposobów jest użycie narzędzia do odzyskiwania hasła systemu Windows, takiego jak Tipard Windows Resetuj hasło Platinum do wykonania zadania. Tipard Resetowanie hasła systemu Windows Platinum może szybko zresetować hasło lokalnego użytkownika systemu Windows i hasło administratora lokalnego dla systemu Windows OS 10/8 / 8.1 / 7 / Vista / XP. Ponadto oferuje dwie metody resetowania. Możesz zresetować hasło za pomocą rozruchowego dysku CD / DVD lub zresetować hasło za pomocą rozruchowego dysku USB. W ten sposób ponownie zalogujesz się na swoim komputerze z systemem Windows.
Wnioski
W tym artykule przedstawiono sposób przywracania Macintosha do ustawień fabrycznych. To przydatna umiejętność dla użytkowników komputerów Mac. Apple wydało Mac Book Pro w 2016. Wersja paska dotykowego przyciąga wiele osób. Ulepszają swoje komputery Mac na Mac Book Pro. Większość osób decyduje się na sprzedaż starego komputera Mac online. Jeśli jednak komputer Mac zostanie nieco bardziej uproszczony, możesz umieścić swoje dane osobowe w rękach innych. To brzmi zbyt niebezpiecznie.







