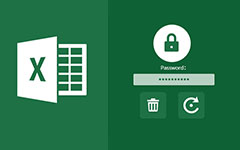Jak ustawić hasło, aby chronić program Microsoft Excel
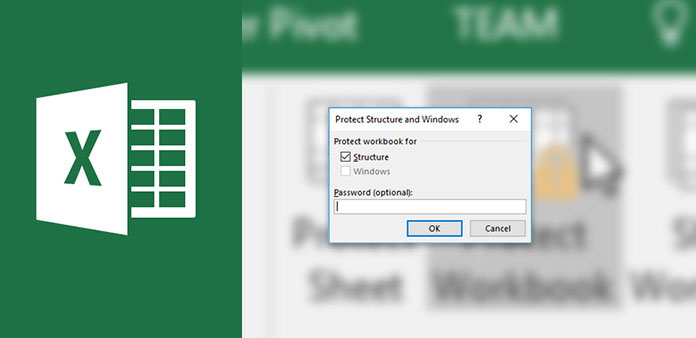
Excel jest przydatny w naszej pracy i codziennym życiu. Zwykle rejestrujemy wiele danych w pliku Excel, więc możesz potrzebować ochrony hasłem programu Excel. Na przykład możesz używać programu Excel do rejestrowania swoich sytuacji finansowych, w tym dochodu, wydatków i rachunku bankowego. Jeśli nie chcesz, aby ktoś inny otworzył twój plik Excela i sprawdził twoje sytuacje finansowe, musisz zabezpieczyć hasłem plik Excela. Z drugiej strony excel jest często używany w miejscu pracy. Księgowi wykorzystują Excel do rejestrowania finansów firm; technicy używają programu Excel do analizy danych eksperymentalnych; marketerzy używają programu Excel do dokumentowania sprzedaży. Wszystkie te dane, które zostały zapisane w Excelu są niezbędne i wrażliwe. Dlatego umiejętność ochrony hasłem programu excel jest konieczna dla większości ludzi.
Część 1. Zabezpiecz hasłem plik programu Excel
Zanim hasło zabezpiecza plik programu Excel, musisz zrozumieć różnice między skoroszytem a arkuszem. Zeszyt ćwiczeń może zawierać wiele arkuszy. Jeśli ustawisz hasło w skoroszycie programu Excel, będzie ono chronić wszystkie arkusze programu Excel chroniące hasłem z tym samym kodem.
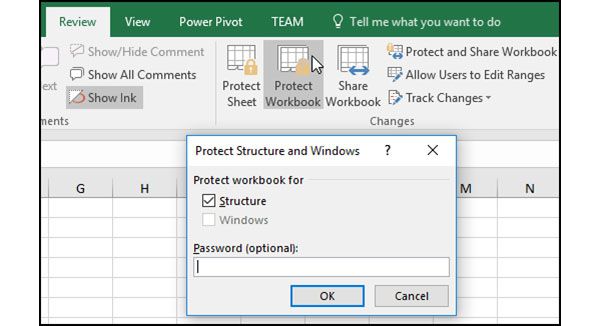
Otwórz skoroszyt, który chcesz zabezpieczyć hasłem w programie Excel. Znajduje się pod adresem Review kartę na górnej wstążce, a następnie Zmiany
Stuknij w Chroń skoroszyt opcja przejścia do okna ustawień hasła.
Jeśli używasz programu Excel 2010 i wcześniejszych wersji, możesz go chronić Structure or Windows. Ta pierwsza opcja uniemożliwi innym edytowanie, ukrywanie i przeglądanie ukrytych arkuszy. Ten ostatni zabroni innym poruszania się, zmieniania lub zamykania okna zeszytu ćwiczeń. A opcja Windows jest dostępna tylko w Excel 2010 i wcześniejszych wersjach.
Następnie możesz wpisać hasło w Hasło pole i dotknij OK, aby potwierdzić ochronę hasłem programu excel. Lub możesz iść Plik-> Informacje-> Chroń skoroszyt-> Szyfruj za pomocą hasła ustawić hasło.
Lepiej zapisz hasło, ponieważ Microsoft i Excel nie mogą go odzyskać. Co więcej, możesz umieścić wszystkie zaszyfrowane pliki Excela w jednym folderze i utwórz hasło do folderu aby chronić pliki Excela jako drugie szyfrowanie.
Część 2. Ustaw hasło do arkusza roboczego
Zeszyt ćwiczeń zawiera zwykle wiele arkuszy roboczych. Czasami może być konieczne zablokowanie jednego lub kilku arkuszy roboczych i umożliwienie edycji innych arkuszy roboczych. Następnie możesz wykonać poniższe kroki, aby ustawić ochronę hasłem do jednego arkusza.
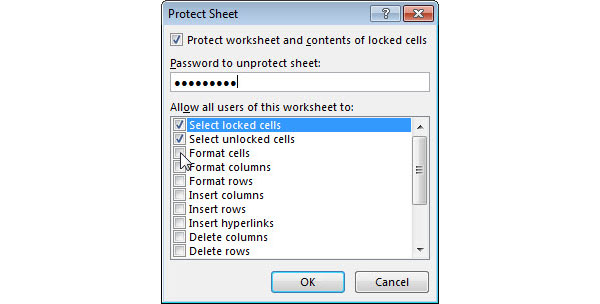
Otwórz plik Excela zawierający arkusze robocze, które chcesz ustawić hasło w aplikacji Excel.
Zaznacz wszystkie arkusze, aby nie chroniły hasłem; kliknij prawym przyciskiem myszy i wybierz Formatowanie komórek. Iść do ochrona i odznacz pole Zamknięty.
Nawigować do Review w górnym menu i wybierz Chroń arkusz opcja otwierania okna ustawień.
W oknie ustawień zaznacz pole wyboru Chroń arkusz i zawartość zablokowanych komórek i upuść hasło w Hasło pole.
Następnie możesz zdecydować o prawach użytkowników, zaznaczając i odznaczając opcje w Zezwalaj wszystkim użytkownikom tego arkusza.
Na koniec stuknij OK, aby ukończyć ochronę hasłem.
W prawym obszarze użytkownika jest kilka opcji. Możesz podejmować decyzje zgodnie z własnymi wymaganiami.
Część 3. Ustaw wiele haseł z różnymi uprawnieniami
Program Excel umożliwia użytkownikom ustawienie dwóch haseł z różnymi uprawnieniami. Możesz zezwolić niektórym użytkownikom na otwieranie pliku programu Excel bez edytowania i poprawiania innych przy użyciu różnych haseł.
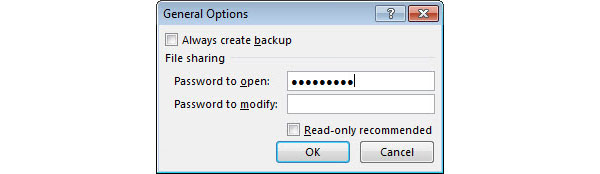
Otwórz plik Excela na hasło chronione w aplikacji Excel.
Iść do filet menu i wybierz Zapisz jako opcja. Następnie musisz wybrać miejsce docelowe, aby zapisać plik Excel, np. Komputer, OneDrive i tak dalej.
Naciśnij przycisk Tools menu i wybierz Opcje ogólne z rozwijanej listy.
W oknie dialogowym ustawień możesz wpisać dwa różne hasła Hasło do otwarcia pole i Hasło do modyfikacji pole.
Stuknij w przycisk OK i wpisz ponownie hasła, aby je potwierdzić. A następnie Zapisz hasła ochrony Excel.
Gdy użytkownicy otworzą twój plik Excel, Excel da im różne prawa w zależności od wprowadzonego hasła.
Gdy zapomnisz hasła do Excela, będziesz potrzebować tego posta do odzyskać lub usunąć hasło do Excela tutaj.
Część 4. Zarządzaj hasłami komputera
Jeśli chcesz chronić swoje dane, nie wystarczy tylko plik programu Excel chroniący hasłem. Lepiej zresetuj i regularnie zmieniaj hasło logowania do komputera. Hasło komputera jest pierwszą linią obrony komputera i wrażliwych danych. Jeśli użytkownicy nie mogą zalogować się do komputera, nie mogą także otwierać ani czytać plików programu Excel. Jeśli chodzi o menedżerów haseł do komputerów PC, możesz wypróbować Tiparda Resetowanie hasła systemu Windows. Największą zaletą resetowania hasła systemu Windows jest zresetowanie hasła komputera w środowisku przedinstalacyjnym. Możesz więc chronić wszystkie pliki i dokumenty na swoim komputerze, w tym pliki Excel. Ponadto korzystanie z resetowania hasła systemu Windows jest proste.
1. Jak utworzyć płytę startową
Resetowanie hasła systemu Windows umożliwia użytkownikom tworzenie rozruchowego dysku USB lub rozruchowej płyty DVD / CD. Jako przykład ustawiamy DVD. Proces tworzenia rozruchowego dysku USB jest podobny.
Uruchom Resetowanie hasła systemu Windows i włóż nową płytę DVD do komputera.
Stuknij w Nagraj CD / DVD , aby rozpocząć tworzenie płyty startowej.
Możesz sprawdzić proces za pomocą paska statusu na dole.
Po uruchomieniu płyty DVD, naciśnij przycisk OK i wyjmij płytę startową DVD.
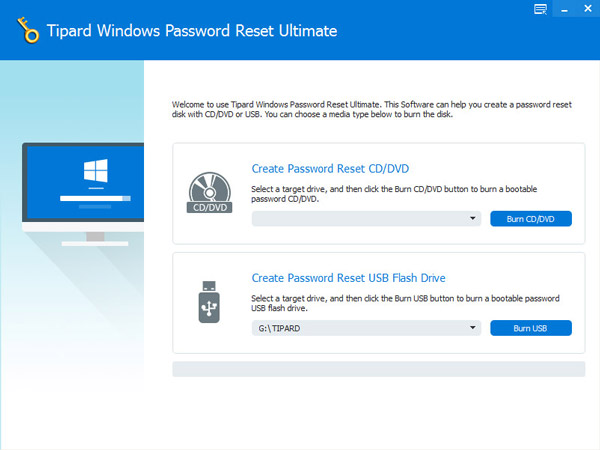
2. Jak zresetować hasło komputera
Jeśli chcesz zresetować hasło komputera, włóż startową płytę DVD wykonaną za pomocą Resetowania hasła systemu Windows i uruchom ponownie komputer.
Ekran zarządzania hasłami otworzy się przed systemem operacyjnym logowania.
Następnie możesz zresetować hasło dowolnego konta lub dodać nowe konto, klikając Zresetuj hasło i przycisk Dodaj użytkownika.
Po ustawieniach możesz usunąć startową płytę DVD. Następnie zrestartuj komputer i zaloguj się przy użyciu nowego hasła.
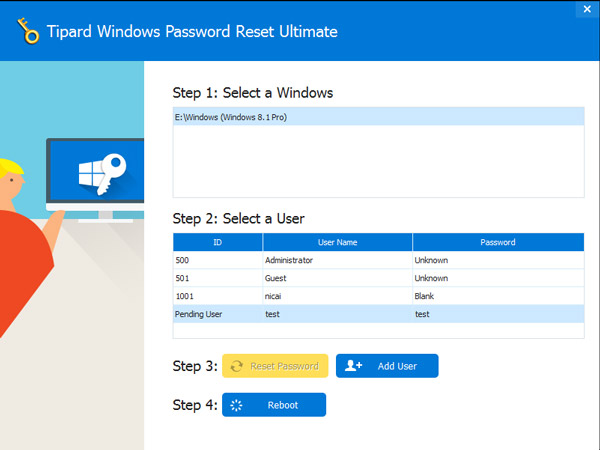
Jak widać, resetowanie hasła systemu Windows może po prostu ułatwić zarządzanie hasłami komputera. Resetowanie hasła systemu Windows jest absolutnie bezpiecznym programem. Możesz pobrać go z oficjalnej strony internetowej.
Wnioski
Opierając się na powyższych opisach, możesz pojąć sposoby ochrony plików programu Excel hasłem. Firma Microsoft zintegrowała trzy sposoby ochrony danych programu Excel. Możesz ustawić hasło do skoroszytu. Wtedy inni użytkownicy nie mogą edytować wszystkich arkuszy i danych w skoroszycie bez hasła. Ochrona hasłem arkusza zapewnia więcej opcji i możesz przyznać innym niektóre prawa zgodnie z Twoją decyzją. Istnieją dwie opcje, otwórz i zmodyfikuj. Możesz ustawić różne hasła do dwóch praw i nadać użytkownikom różne hasła. Kiedy otworzą plik Excela i wprowadzą hasło, Excel pozwoli im tylko do odczytu lub zmodyfikuje plik Excela zgodnie z hasłem, do którego się logują. Na koniec wprowadziliśmy inny sposób ochrony plików Excela i innych dokumentów, hasło komputera. Kiedy chcesz chronić swój komputer, powinieneś zarządzać swoim hasłem komputera w środowisku przedinstalacyjnym za pomocą Tipard Windows Password Reset.