Jak zresetować iPada wieloma sposobami
Każdy użytkownik iPada powinien wiedzieć, jak zresetować iPada, ponieważ jest to przydatna umiejętność. Niedawno Apple wprowadziło na rynek nowy iPad. Wierzę, że niektórzy ludzie uaktualnią się do nowego iPada, aby wypróbować nową technologię. Jeśli chodzi o stary, sprzedawanie lub dawanie innym członkom rodziny to najczęstsze wybory. Następnie będziesz chciał przywrócić starego iPada do ustawień fabrycznych i wyczyścić swoje dane osobowe. Co więcej, ustawienie iPada w ustawieniach fabrycznych jest szybkim rozwiązaniem dla niezamrożonego zablokowanego iPada. Czasami iPad jest zamknięty i nic nie zadziała na ekranie. Resetowanie iPada może przywrócić normalne problemy z działaniem powolnym. Jeśli chodzi o sposób resetowania iPada, w tym artykule można nauczyć się wielu sposobów.
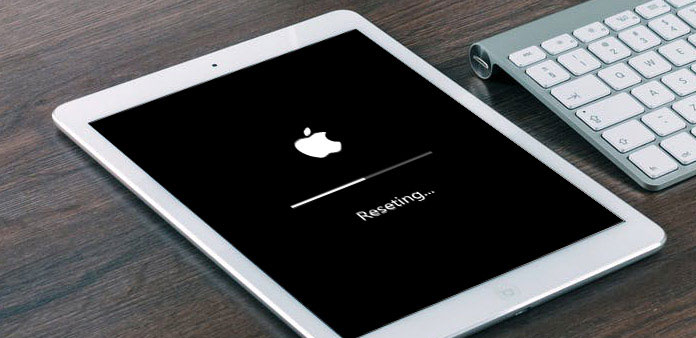
Część 1. Wykonaj kopię zapasową iPada przed zresetowaniem
Aby zresetować iPada do ustawień fabrycznych, konieczne może być wyczyszczenie wszystkich danych na iPadzie, w tym danych osobistych, zdjęć, plików, aplikacji i innych. Więc najpierw zrób kopię zapasową swojego iPada. Niektóre programy mogą pomóc w szybkim tworzeniu kopii zapasowych danych iPada na komputerze, np. Tipard iPhone Transfer. Jest to skuteczny sposób na zarządzanie iPadem i tworzenie kopii zapasowych. Ponadto jest dostępny dla systemów Windows i Mac OS.
Jak wykonać kopię zapasową iPada z iPhone Transfer
Otwórz iPhone Transfer na swoim komputerze i podłącz iPada do komputera za pomocą kabla USB.
Po tym, jak iPhone Transfer wykryje iPada, wybierz dane, które chcesz zarchiwizować na komputerze. Program porządkuje dane na iPadzie według kategorii.
Po wybraniu otwórz Eksportować do menu i wybierz Eksportuj do komputera. Kilka minut później Twój iPad zostanie zarchiwizowany na komputerze.
Część 2. Zresetuj iPada za pomocą ustawień
Istnieje kilka sposobów resetowania iPada mini. A ustawienia mogą być najłatwiejsze.
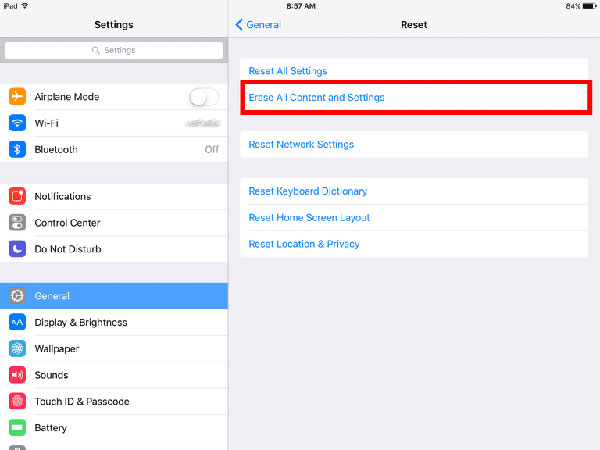
Wejdź Ustawienia aplikacja na iPada i zlokalizowana na Ogólne.
Dowiedzieć się Zresetuj menu i wybierz Wymaż całą zawartość i ustawienia opcja.
Na wyskakującym ekranie wprowadź hasło do iPada, aby autoryzować operację kasowania.
Następnie naciśnij wymazać aby rozpocząć czyszczenie iPada.
Po zakończeniu procesu Twój iPad zostanie zresetowany do ustawień fabrycznych.
Część 3. Przywróć iPada z iTunes
Przed zresetowaniem iPada z iTunes należy wyłączyć funkcję Znajdź mój iPad i blokadę aktywacji w aplikacji Ustawienia.
Otwórz najnowszą wersję programu iTunes na komputerze i podłącz iPada do komputera za pomocą kabla USB.
Dodaj Zaufaj temu komputerowi, jeśli komunikat żądania pojawi się na iPadzie. Po pomyślnym połączeniu wybierz iPada w iTunes.
Znajduje się pod adresem Podsumowanie i dotknij Przywracanie iPhone na prawym panelu.
W wyświetlonym oknie kliknij Przywracać , aby potwierdzić ustawienie iPada w ustawieniach fabrycznych.
Następnie iTunes rozpocznie resetowanie iPada i zainstalowanie najnowszej wersji iOS. Po zakończeniu procesu Twój iPad uruchomi się ponownie.
Część 4. Przywróć ustawienia fabryczne iPada przez Find My iPad
Apple opracowało zdalne rozwiązanie dla utraconego iPada o nazwie Find My iPad. A kiedy iPad nie jest w twojej dłoni, możesz użyć tej aplikacji do zdalnego przywrócenia iPada do stanu fabrycznego. Aby pobrać dane iPada, musisz włączyć Znajdź mojego iPada w menu iCloud.
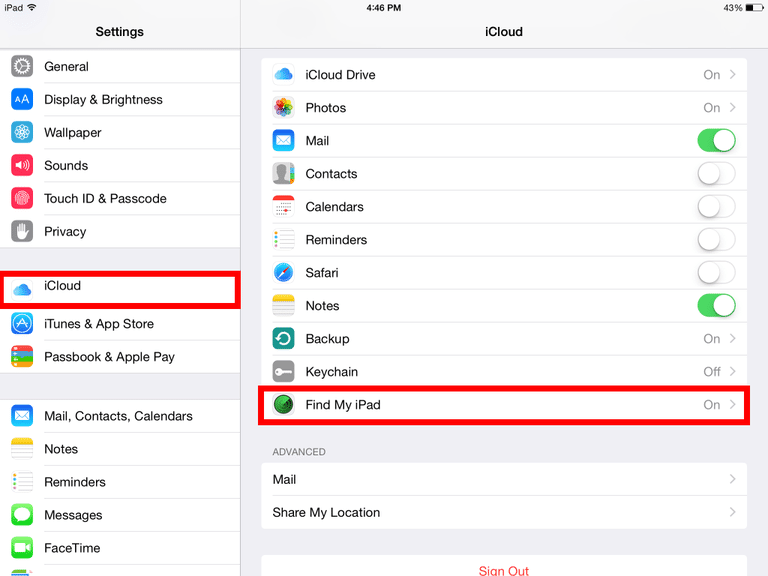
Wejdź na stronę internetową iCloud w przeglądarce i zarejestruj swój Apple ID, który powinien być taki sam na iPadzie.
Znajduje się, aby znaleźć mój iPad i wybrać opcję Wszystkie urządzenia.
Wybierz iPada, który chcesz przywrócić do stanu fabrycznego.
Znajdź Technologię mojego iPada umożliwia odtwarzanie dźwięku na iPadzie, ochronę urządzenia w trybie przegranym i kasowanie iPada. Wybieramy Erase iPad, aby zdalnie aktywować proces.
Część 5. Zresetuj iPada z Tipard iOS System Recovery
Chociaż powyższe metody mogą łatwo wyzerować iPada, czasami te metody nie są tak skuteczne, jak przywracanie systemu, szczególnie gdy nie chcesz tracić danych. Jeśli twój iPad nagle zamarł i jest za późno na wykonanie kopii zapasowej, iTunes i metody ustawień są niewykonalne. Możesz spróbować Tipard iOS Odzyskiwanie danych. Oto podstawowe funkcje odzyskiwania danych iOS.
◆ Odzyskiwanie systemu iOS może naprawić wszystkie błędy iOS, takie jak zamrożenie, czarny ekran, śmierć ekranu i tak dalej.
◆ Zapewnia dwa tryby odzyskiwania systemu iPad, tryb odzyskiwania i tryb DFU. Użytkownicy mogli wybrać każdego w zależności od sytuacji.
◆ To oprogramowanie jest kompatybilne ze wszystkimi urządzeniami iOS, w tym iPadem Pro, iPadem mini, iPadem Air, wszystkimi iPhone'ami i iPodem touch.
◆ Jest to nie tylko narzędzie do przywracania ustawień fabrycznych iPada, ale także osoba zajmująca się naprawą systemu iOS. Po naprawieniu problemów z systemem iOS i przywróceniu normalnego stanu iPada wszystkie dane zostaną przywrócone.
◆ Odzyskiwanie systemu iOS jest dostępne dla systemów Windows i Mac OS.
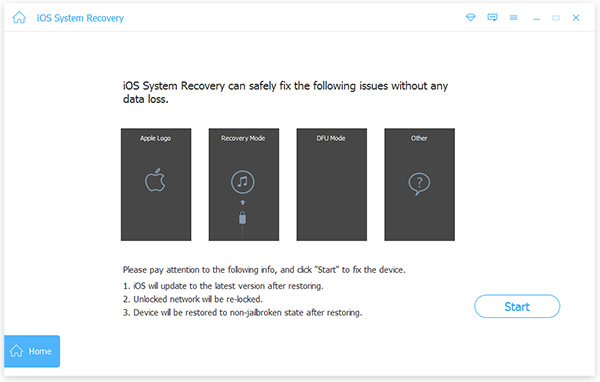
Jak zresetować iPada z Tipard iOS System Recovery
Otwórz Recovery systemu iOS na swoim komputerze i podłącz iPada do komputera za pomocą kabla.
Funkcja odzyskiwania systemu iOS automatycznie wykryje Twój iPad i jego informacje.
Kliknij na Start aby przejść do następnego okna i sprawdzić, czy oprogramowanie wykrywa właściwy iPad.
Jeśli wszystkie informacje są prawidłowe, dotknij Naprawa aktywować proces fabryczny. W przeciwnym razie musisz ręcznie wybrać prawidłowe informacje.
Następnie okno statusu pokaże ci proces w czasie rzeczywistym. Po kilku minutach najnowsza wersja iOS zostanie zainstalowana na iPadzie.
Wnioski
W tym artykule wprowadzono wiele sposobów resetowania iPada do ustawień fabrycznych. Wszystkie mają wyjątkowe zalety i korzyści. Aplikacja Settings to najprostszy sposób na zresetowanie iPada. Nie potrzebujesz pomocy z innego urządzenia lub programu. Założeniem jest, że Twój iPad działa dobrze i obok Ciebie. Metoda iTunes może zainstalować najnowszą wersję iOS na iPadzie i ją wyczyścić. Ale potrzebujesz komputera i kabla. Co więcej, jeśli włączona jest technologia Find My iPad, program iTunes nie będzie działać. Znajdź Technologię iPada przydaje się do przywracania ustawień fabrycznych iPada i zdalnego usuwania wszystkich danych. Powinieneś więc utrzymywać tę technologię przez cały czas. Jak widać, jeśli iPad zostanie zamrożony, powyższe sposoby staną się bezużyteczne. W tej chwili potrzebujesz bardziej wydajnego narzędzia, takiego jak Tipard iOS System Recovery. Nawet staje się zamrożony lub niebieski ekran. Kolejną zaletą odzyskiwania systemu iOS jest przywrócenie danych. Więc nic nie stracisz.







