Jak przywrócić ustawienia fabryczne Windows 7 / 8 z (out) Disc lub Password

Resetowanie do systemu Windows to uniwersalne rozwiązanie, które sprawia, że komputer jest normalny i chroni dane osobowe na komputerach PC, gdy komputer jest zainfekowany wirusem / złośliwym oprogramowaniem / oprogramowaniem szpiegującym lub po prostu chcesz go sprzedać.
Każdego dnia są miliony komputerów zhakowanych przez oprogramowanie szpiegujące, złośliwe oprogramowanie lub wirusy. Hakerzy zbierają dane osobowe i sprzedają informacje w ciemnej sieci. Co gorsza, niektórzy hakerzy szantażują ludzi, blokując osobiste pliki na komputerach. To nie jest dobry sposób na zapłacenie okupu. Zamiast tego ludzie mogliby fabrycznie zresetować komputery, aby dokładnie usunąć złośliwe oprogramowanie i wirusy z komputerów.
Ponadto jest to również dobry sposób na rozwiązanie problemów z awariami, sprzedażą komputerów itp.
W tym artykule możesz zapoznać się ze szczegółowymi przewodnikami do reset fabryczny Windows 8 i 7.
- Część 1. Jak przywrócić system Windows 7 do ustawień fabrycznych bez płyty w trybie odzyskiwania systemu
- Część 2. Jak przywrócić ustawienia fabryczne systemu Windows 7 za pomocą dysku naprawczego
- Część 3. Jak przywrócić ustawienia fabryczne Windows 7 bez hasła
- Część 4. Jak odświeżyć Windows 8 / 8.1 z partycji odzyskiwania
Część 1. Jak przywrócić system Windows 7 do ustawień fabrycznych bez płyty w trybie odzyskiwania systemu
Producenci komputerów z systemem Windows zapewniają dysk przywracania systemu lub odzyskiwania partycji na dysku twardym, aby pomóc zresetować komputer z systemem Windows.
Większość głównych komputerów z systemem Windows 7 / 8 / 10, takich jak HP, Dell itp., Zapewnia obecnie partycje odzyskiwania do resetowania komputera. Musisz przejść do trybu odzyskiwania systemu i uruchomić funkcję przywracania systemu. Jest to najprostszy sposób zresetowania systemu Windows 7 do ustawień fabrycznych.
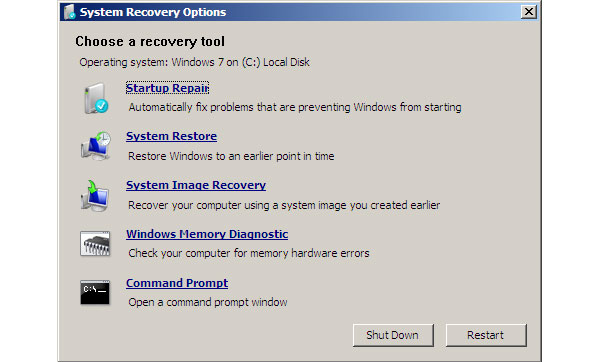
Włącz komputer z systemem Windows 7. Po wyświetleniu logo przytrzymaj klawisz F8 klucz do uruchomienia na ekranie Zaawansowane opcje rozruchu. Możesz nacisnąć F8 klucz, aby upewnić się, że komputer rozumie twoje polecenie.
Dodaj Naprawa komputera wśród Zaawansowane opcje rozruchu i uderzył Wchodzę klucz do otwarcia Opcje odzyskiwania systemu okno.
W oknie odzyskiwania systemu wybierz opcję Przywracanie systemu opcję i kliknij przycisk Następna przycisk, aby kontynuować.
Domyślnie funkcja przywracania systemu wybiera najnowszy dostępny punkt przywracania. Jeśli chcesz wybrać inny punkt przywracania, zaznacz pole wyboru Pokaż więcej punktów przywracania i wybierz odpowiedni. Kliknij na Następna przycisk, a następnie koniec , aby potwierdzić ustawienia.
Po kliknięciu przycisku Tak rozpocznie się proces przywracania. Po zakończeniu procesu możesz ponownie uruchomić komputer, aby sprawdzić, czy zresetowanie systemu Windows 7 do ustawień fabrycznych powiedzie się.
O nas Resetowanie komputera z systemem Windows 10, kliknij tutaj.
Część 2. Jak przywrócić ustawienia fabryczne systemu Windows 7 za pomocą dysku naprawczego
Powyższe metody są dostępne tylko wtedy, gdy można uzyskać dostęp do komputera z Window 7 lub Windows 8. Jeśli system operacyjny nie uruchomi się normalnie, musisz użyć dysku naprawy systemu, aby naprawić problemy i przywrócić ustawienia fabryczne systemu Windows.

Włóż dysk naprawy systemu do napędu CD-ROM. Zrestartuj komputer tak, jak zwykle.
Po wyświetleniu komunikatu naciśnij dowolny klawisz, aby uruchomić komputer z napędu CD / DVD lub USB, szybko naciśnij dowolny klawisz na klawiaturze, w przeciwnym razie komputer uruchomi się z systemu operacyjnego.
Kliknij przycisk Dalej, aby rozpocząć odzyskiwanie systemu operacyjnego. Po przywróceniu systemu wybierz Instalacje systemu Windows a następnie kliknij Następna przycisk.
W oknie opcji odzyskiwania wybierz Przywracanie systemu i kliknij Następna przycisk, aby przejść dalej. W następnym oknie wybierz punkt przywracania i postępuj zgodnie z instrukcjami, aby rozpocząć przywracanie ustawień fabrycznych systemu Windows.
Na koniec, po zakończeniu przywracania do ustawień fabrycznych, zresetuj komputer tak, jak zwykle.
Twój laptop nie ma napędu DVD? Sprawdź ten post, aby dowiedzieć się, jak to zrobić zresetować laptopa tutaj.
Ten sposób jest dostępny zarówno dla Windows 7, jak i Windows 8. Jeśli kupujesz systemy Windows ze sklepów, możesz znaleźć dysk naprawy systemu w obudowie. Lub możesz utworzyć dysk naprawy systemu osobistego na dostępnym komputerze.
Część 3. Jak przywrócić ustawienia fabryczne Windows 7 bez hasła
Powyższe sposoby 2 działają, gdy można odwiedzić system komputerowy. Jeśli jednak zapomniałeś hasła logowania do systemu Windows, przywrócenie ustawień fabrycznych systemu Windows 7 stanie się trudnym zadaniem. Ponieważ musisz najpierw znaleźć lub zresetować hasło, a następnie wykonaj poniższe kroki, aby przywrócić ustawienia fabryczne komputera z systemem Windows 7.
Tipard Resetowanie hasła systemu Windows Platinum ma możliwość resetowania hasła systemu Windows bez uszkadzania plików osobistych. Działa w systemie Windows XP (SP2 lub nowszym), Vista, 7, 8, 10, Windows Server 2003 / 2008 i można łatwo zresetować hasło.
1. Jak zrobić bootowalną pamięć USB
Użytkownicy mogą tworzyć rozruchową płytę DVD lub rozruchowy dysk USB. Używamy bootowalnego USB jako przykładu tutaj.

Zainstaluj i otwórz Windows Reset hasła Platinum na dostępnym komputerze i podłącz sformatowany dysk flash USB.
W interfejsie kliknij przycisk Burn USB przycisk, Windows Password Reset Platinum wykona resztę pracy automatycznie.
Gdy rozruchowy port USB zostanie ukończony, dotknij przycisku OK i odłączyć bootowalną pamięć USB.
2. Jak zresetować hasło systemu Windows

Podłącz bootowalną pamięć USB do komputera, gdy zapomnisz hasła do systemu Windows.
Przed uruchomieniem systemu operacyjnego, ekran menedżera haseł otworzy się automatycznie.
Wybierz swoje konto i zresetować hasło klikając na Zresetuj hasło przycisk.
Po zakończeniu odłącz startowy dysk USB i uruchom ponownie komputer przy użyciu nowego hasła.
Aby uzyskać więcej informacji na temat resetowania lub pomijania hasła systemu Windows 7, sprawdź tutaj.
Część 4. Jak odświeżyć Windows 8 / 8.1 z partycji odzyskiwania
Jeśli chodzi o przywracanie ustawień fabrycznych systemu Windows 8 / 8.1, jest to łatwiejsze. Firma Microsoft ulepszyła wiele funkcji systemu Windows 8, w tym funkcję resetowania do ustawień fabrycznych. Jeśli masz dostęp do swojego komputera z systemem Windows 8 / 8.1, możesz skorzystać z wbudowanej funkcji i przywrócić system Windows 8 do ustawień fabrycznych.
Firma Microsoft ulepszyła wiele funkcji w systemie Windows 8, w tym funkcję przywracania ustawień fabrycznych. Jeśli masz dostęp do swojego komputera, możesz uruchomić Windows 8 / 8.1, możesz skorzystać z wbudowanej funkcji i zresetować Windows 8 do ustawień fabrycznych.
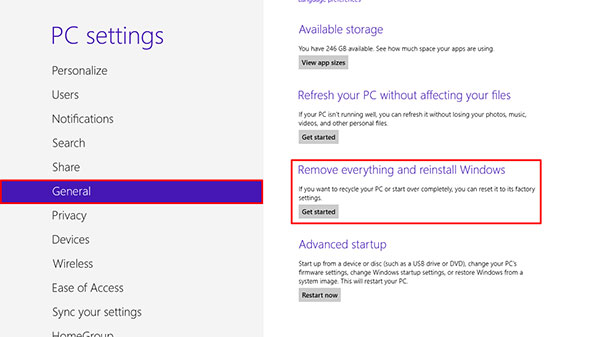
Przesuń palcem po lewej stronie ekranu, aby wywołać pasek uroków i wybrać Ustawienia menu z ikoną koła zębatego.
W oknie dialogowym ustawień naciśnij Zmiana ustawień PC opcja.
Po otwarciu ekranu ustawień komputera zlokalizuj Usuń wszystko i zainstaluj ponownie okna sekcja pod Ogólne patka. Jeśli na komputerze działa system Windows 8.1, musisz wybrać Usuń wszystko i ponownie zainstaluj system Windows w Aktualizacjach i odzyskiwaniu patka.
Kliknij na Rozpocznij i naciśnij Następna przycisk na Zresetuj okno komputera.
Wybierz, aby usunąć Tylko dysk, na którym jest zainstalowany system Windows or Wszystkie dyski kontynuować. A następnie wybierz opcję Po prostu usuń moje pliki lub Wyczyść całkowicie napęd, aby przejść dalej.
Na koniec kliknij przycisk Zresetuj przycisk, aby rozpocząć przywracanie ustawień fabrycznych Windows 8. Kilka minut później otrzymasz nowy system operacyjny bez złośliwego oprogramowania i wirusów. Biorąc pod uwagę, że usuwa wszystkie dane osobiste z komputera, przed zresetowaniem lepiej wykonaj kopię zapasową.
Wnioski
W oparciu o powyższe informacje można zapoznać się z metodami przywracania ustawień fabrycznych systemu Windows 7, 8 / 8.1 w różnych warunkach. Jeśli Twój komputer jest dostępny, możesz użyć wbudowanych funkcji resetowania systemu, aby przywrócić ustawienia fabryczne systemu Windows 7 lub 8 / 8.1. Zaletą tej metody jest szybka i nie potrzeba dodatkowych narzędzi. Ale gdy Windows 7 lub Windows 8 ulega awarii i nie uruchamia się normalnie, musisz zresetować system Windows do ustawień fabrycznych za pomocą dysku naprawy systemu. Upewnij się, że wykonałeś kopię zapasową komputera przed zresetowaniem, ponieważ proces ten może usunąć dane osobiste z dysku twardego.
Z drugiej strony, jeśli zapomniałeś hasła do systemu Windows, możesz wypróbować Tipard Windows Password Reset Platinum. Resetowanie hasła systemu Windows Platinum to łatwiejszy sposób na zresetowanie hasła systemu Windows w porównaniu do przywracania ustawień fabrycznych systemu Windows. Co więcej, Windows Password Reset Platinum pozwala zarządzać hasłem Windows i resetować go w środowisku przedinstalacyjnym bez szkody dla danych osobowych na twoim komputerze.







