Jak robić zrzuty ekranu na komputerze Mac: niezawodne wskazówki dla początkujących
Prawdopodobnie nie znasz skrótu do zrzutu ekranu komputera Mac, jeśli dopiero zaczynasz korzystać z komputera Mac. Podobnie jak inny komputerowy system operacyjny, Mac rzeczywiście zawiera skróty lub skróty klawiszowe do swoich funkcji, w tym do tej najczęściej używanej funkcji zrzutu ekranu. Możesz się zastanawiać, dlaczego jest to obecnie najczęściej używana funkcja. Jest to niewątpliwie niezbędne, zwłaszcza w sytuacji wprowadzenia e-learningu i webinarów. Dla uczniów korzystających z e-learningu bardzo ważne jest, aby zwracać uwagę na robienie zrzutów ekranu w dowolnym momencie, aby uchwycić najważniejszy temat, jaki muszą uchwycić. Podobnie ci, którzy uczestniczą w seminariach internetowych, czasami będą musieli uchwycić momenty spotkań lub seminariów odbywających się online.
Teraz, gdy znasz już kilka powodów, dla których musisz opanować skrót do zrzutu ekranu macOS, przejdźmy do głównego programu. Przeczytaj i dokończ cały artykuł, aby uzyskać specjalne techniki i poznać inne metody jak zrobić zrzut ekranu na komputerze Mac.
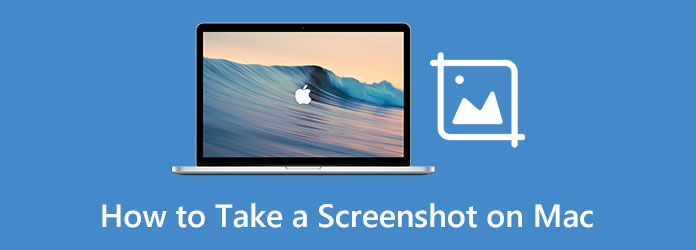
- Część 1. Domyślne narzędzia do robienia zrzutów ekranu na komputerze Mac
- Część 2. Jak korzystać z domyślnych narzędzi na komputerze Mac
- Część 3. Użyj skrótów do robienia zrzutów ekranu na komputerze Mac
- Część 4. Najlepsze narzędzie innej firmy do robienia zrzutów ekranu na komputerze Mac
- Część 5. Często zadawane pytania dotyczące robienia zrzutów ekranu na komputerze Mac
Część 1. Domyślne narzędzia do robienia zrzutów ekranu na komputerze Mac
Na początek powinieneś mieć pojęcie o domyślnych narzędziach, których możesz używać na komputerze Mac do robienia zrzutów ekranu. Tak, oprócz płynności i biegłości Maca, możesz także korzystać z wielu preinstalowanych narzędzi, które oferuje, takich jak twórca filmów, odtwarzacz, edytor wideo i oczywiście narzędzie do przechwytywania ekranu. Z tego powodu pozwól nam w tej części przedstawić dwa wstępnie zainstalowane narzędzia do zrzutów ekranu, aw następnej części indywidualnie pokazać, jak używać tych migawek na komputerze Mac.
1. Zrób zrzut ekranu za pomocą narzędzia do wycinania
Tak, Mac ma własne wbudowane narzędzie do wycinania, zwane aplikacją Zrzut ekranu. Ma uproszczony proces przechwytywania ekranu, który umożliwia jeszcze prostszy dostęp. Może się jednak zdarzyć, że nie znajdziesz go na komputerze Mac, ponieważ jest on dostępny tylko dla systemu macOS nowszego niż High Sierra i niższy. W przeciwnym razie, jeśli Twój Mac działa z High Sierra lub wcześniejszą wersją, możesz poszukać aplikacji Grab jako alternatywnej nazwy aplikacji do zrzutów ekranu. Co więcej, to narzędzie do wycinania jest doskonałe dla tych, którzy chcą polecenia zrzutu ekranu komputera Mac typu „wskaż i kliknij”.
2. Zrób zrzut ekranu za pomocą aplikacji podglądu
Jedną z wbudowanych aplikacji na Macu jest ta, która służy do przeglądania plików PDF i obrazów, to Podgląd. Jest to domyślna aplikacja podczas otwierania obrazu lub dokumentu na komputerze Mac. Ta aplikacja przeglądarki oferuje również fajne funkcje oznaczania i edycji, które Cię zaskoczą. I tak, jednym z tych zaskakujących narzędzi jest funkcja zrzutu ekranu, która pozwala zrobić zrzut ekranu z zaznaczenia, z okna i z całego ekranu.
Część 2. Jak korzystać z domyślnych narzędzi na komputerze Mac
Doświadczenie zawsze pokona pogłoski. Właśnie dlatego, mimo że powyżej przedstawiliśmy Ci domyślne narzędzia, potrzebujesz praktycznego doświadczenia, aby przejść na wyższy poziom nauki, jakim jest osobiste świadectwo. Dlatego pozwól nam tym razem zapoznać się z wytycznymi każdego narzędzia, patrząc na poniższe kroki.
Jak wykonać zrzut ekranu na komputerze Mac Air za pomocą aplikacji do zrzutów ekranu
Krok 1Pierwszą rzeczą do zrobienia jest uruchomienie zdjęcia lub dokumentu, który chcesz przechwycić, ponieważ nie uruchomisz go szybko, gdy już otworzysz aplikację Zrzut ekranu.
Krok 2Uruchom Finder na komputerze Mac. Następnie w wyskakującym oknie przejdź do Konsultacje, najedź kursorem na pasek wyszukiwania i wpisz Zrzut ekranu. Następnie kliknij aplikację, gdy zostanie wyświetlona, aby uruchomić narzędzia do wycinania.
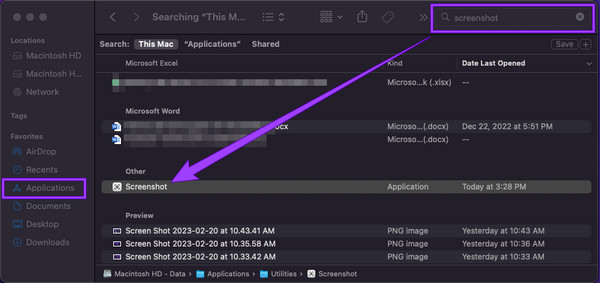
Krok 3Następnie wybierz preferowane przechwytywanie, a następnie przeciągnij zrzut ekranu, aby dopasować go do ekranu, który chcesz zrzut ekranu. W związku z tym uderz w Zdobyć przycisk do wykonania.
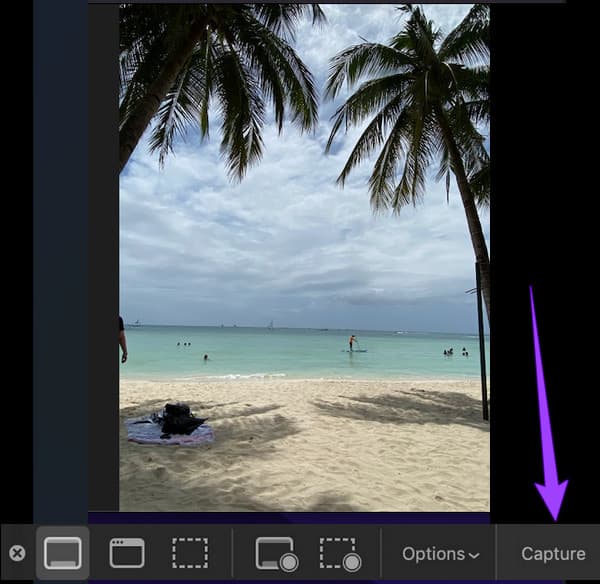
Jak robić zrzuty ekranu na komputerze Mac z podglądem
Krok 1Podobnie jak w przypadku pierwszego, możesz użyć Findera, aby uruchomić Podgląd aplikację łatwo. Wpisz podgląd słowa w pasku wyszukiwania po kliknięciu Konsultacje, a następnie dwukrotnie kliknij aplikację, gdy ją zobaczysz.
Krok 2Następnie przejdź do filet menu i poszukaj Zrobić zrzut ekranu zakładkę wśród wyborów. Następnie wybierz, czy chcesz kliknąć opcję wyboru, okna czy całego ekranu.
Krok 3Następnie, po wybraniu typu przechwytywania, możesz wykonać zrzut ekranu.
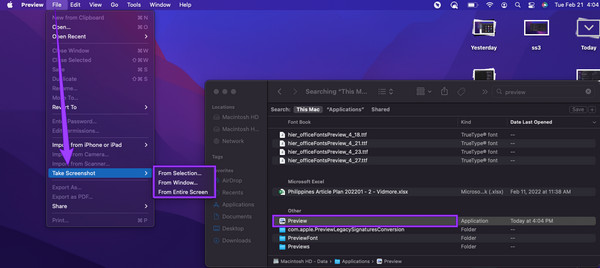
Jak przyciąć zrzut ekranu na komputerze Mac
Jeśli nagle chcesz przyciąć zrzut ekranu, który zrobiłeś, poniżej znajdziesz to, co powinieneś zrobić.
Krok 1Otwórz zrzut ekranu w aplikacji Podgląd, klikając przycisk filet menu, a następnie Otwarte patka.
Krok 2Gdy zdjęcie jest otwarte, naciśnij Plon przycisk. Następnie zacznij przeciągać przycinanie zrzutu ekranu.
Krok 3Po tym możesz już trafić Zapisz przycisk.
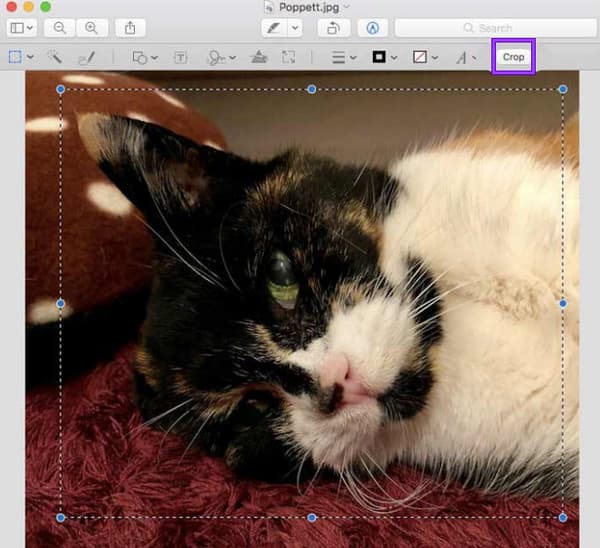
Część 3. Użyj skrótów do robienia zrzutów ekranu na komputerze Mac
Wszystkie urządzenia Mac mogą robić wysokiej jakości zrzuty ekranu. Ponadto jako użytkownik możesz edytować i udostępniać swoje wyniki według własnego uznania. Z drugiej strony wiemy, jak trudne jest korzystanie z komputera Mac niż komputera stacjonarnego, ponieważ zawsze chcemy wiedzieć, jak znaleźć zrzuty ekranu na komputerze Mac. Dlatego teraz przedstawimy Ci technikę, której możesz użyć, abyś nie musiał szukać narzędzi w Finderze. Ta technika będzie wymagać tylko klawiszy poleceń, Shift i numerycznych komputera Mac, aby ułatwić korzystanie ze skrótów. Tak więc, bez dalszego pożegnania, zacznijmy to.
- 1. Jeśli chcesz przechwycić cały ekran komputera Mac, musisz nacisnąć i przytrzymać Przesunięcie, polecenie, Numer 3 klawisze na twojej klawiaturze. Jest to najlepsza technika do wykorzystania podczas webinaru.
- 2. Następnie, jeśli chcesz przyciągnąć tylko część lub część ekranu, musisz nacisnąć i przytrzymać polecenie zrzutu ekranu komputera Mac Shift+Command+cyfra 4 Klucze. Zwróć uwagę, że kursor zmieni swój pierwotny wygląd na celownik. Teraz przeciągnij kursor do obszaru, który chcesz przechwycić, kliknij kursor i przeciągnij go, aby dopasować do części ekranu, a następnie zwolnij kursor, aby przechwycić.
- 3. Teraz, jeśli chcesz przechwycić określone okno na komputerze Mac, wystarczy nacisnąć przycisk Shift+Command+cyfra 4+spacja Klucze. Tym razem kursor zmieni się w ikonę aparatu, aby uchwycić i kliknąć wśród podświetlonych okien. Kliknij tutaj, aby dowiedzieć się, jak to zrobić zrób zrzut ekranu na Androidzie.
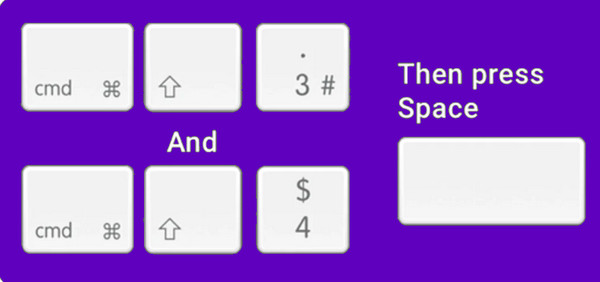
Część 4. Najlepsze narzędzie innej firmy do robienia zrzutów ekranu na komputerze Mac
Załóżmy, że potrzebujesz wszechstronnego narzędzia innej firmy do zrzutu ekranu komputera Mac i odpowiedzi na pytanie, jak przyciąć zrzut ekranu na komputerze Mac z pewnych powodów, które masz na myśli. W takim przypadku będziesz potrzebować tej najlepszej części, która mówi tylko o najlepszym alternatywnym narzędziu, które dla Ciebie przygotowaliśmy. Jest to narzędzie do przechwytywania ekranu, które każdy uwielbia kupować na swoim komputerze Mac. Dlaczego? Dowiedz się o tym poniżej.
Tipard Screen Capture, jak sama nazwa wskazuje, to narzędzie do nagrywania ekranu, które można zainstalować zarówno na komputerach Mac, jak i Windows. Ponadto jest wyposażony w wiele narzędzi do przechwytywania, dzięki czemu jest wyjątkowo wielofunkcyjny. Narzędzia do nagrywania, które oferuje na Macu, obejmują wideo, audio, kamerę internetową i zrzut ekranu. W przeciwieństwie do procedury Mac, Tipard Screen Capture zapewnia bardziej płynną i wydajną procedurę dzięki intuicyjnemu interfejsowi. W rzeczywistości nie ma trudnej procedury, w przeciwieństwie do tego, co ma Mac. Tym, co czyni go bardziej niezwykłym, jest to, że oferuje wiele narzędzi do rysowania, których można użyć do wykonywania zrzutów ekranu. Wyobraź sobie, że możesz dodać strzałkę, linię, tekst i kształty oraz wypełnić zrzuty ekranu znacznikami, jeśli chcesz
Co więcej, to Tipard Screen Capture pozwala skopiować i przypiąć zrzut ekranu do ekranu, dzięki czemu masz do niego łatwy dostęp w dowolnym momencie. Ponadto możesz wybrać typ formatu obrazu, który chcesz uzyskać, i możesz wybrać PNG, JPEG, BMP, GIF, TIFF itp. Jego narzędzia do zrzutów ekranu można również używać podczas nagrywania ekranu, nagrywanie wideoi nagrywanie z kamery internetowej.
Jak zrobić zrzut ekranu na komputerze Mac Air z najlepszą alternatywą
Krok 1Początkowo musisz pobrać i zainstalować to przechwytywanie ekranu Tipard na komputerze Mac. Zawarliśmy tzw Do pobrania przycisk poniżej, za pomocą którego możesz go łatwo zdobyć.
Krok 2Gdy narzędzie będzie gotowe i dostępne w Twoich aplikacjach, możesz je już uruchomić. W głównym interfejsie kliknij screen Capture narzędzie znajdujące się pod Rejestrator kamery internetowej. Natychmiast po kliknięciu tego narzędzia możesz już kliknąć i przeciągnąć, aby przechwycić część ekranu, którą chcesz przechwycić.
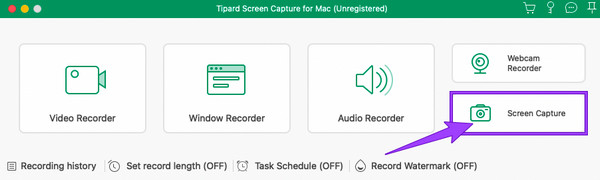
Krok 3Następnie pojawi się pływający pasek. Stamtąd możesz zastosować wszystkie ustawienia wstępne, które chcesz dodać do swojego zdjęcia. Możesz narysować strzałkę, kształt i liczbę, jeśli chcesz, a następnie dostosować je według kolorów i rozmiarów. Następnie kliknij Zapisz ikonę w dowolnym momencie.
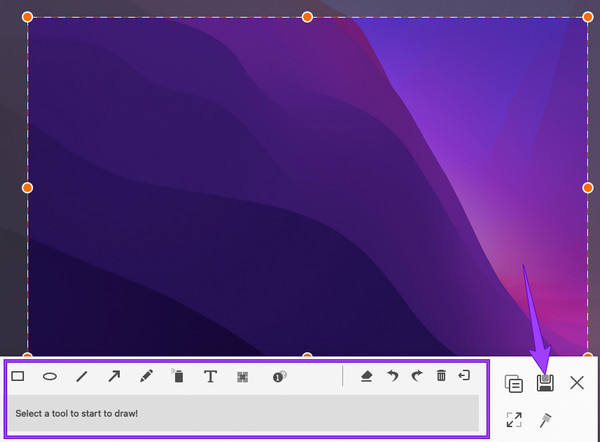
Krok 4W ramach zapisywania można spersonalizować nazwę pliku, miejsce docelowe, znacznik i format. Następnie kliknij Zapisz przycisk, aby wyeksportować plik.
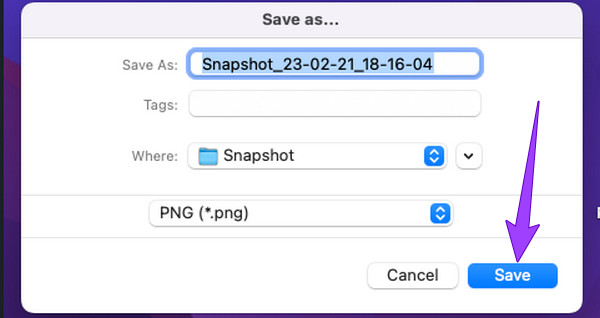
Część 5. Często zadawane pytania dotyczące robienia zrzutów ekranu na komputerze Mac
Jak znaleźć zrzuty ekranu na komputerze Mac?
Znalezienie zrzutów ekranu zrobionych na komputerze Mac jest łatwe, ponieważ zwykle są one zapisywane w folderze na pulpicie i na ekranie. Jeśli jednak masz trudności z ich szukaniem, możesz je znaleźć za pomocą aplikacji Finder.
Jak zmienić lokalizację zrzutu ekranu na komputerze Mac?
Jeśli chcesz zmienić lokalizację zrzutów ekranu wykonanych na komputerze Mac, oto, co powinieneś zrobić. Przejdź do aplikacji Finder, a następnie kliknij opcję pulpitu. Następnie poszukaj zrzutów ekranu i kliknij, przytrzymaj i przeciągnij je do nowej lokalizacji, do której chcesz je przenieść.
Czy mogę wyłączyć zrzut ekranu na komputerze Mac?
Tak, możesz. Aby to zrobić, musisz przejść do Preferencji systemowych i kliknąć Bezpieczeństwo i prywatność>Prywatność>Nagrywanie ekranu. Następnie kliknij kłódkę, aby ją odblokować i odznaczyć aplikację do nagrywania ekranu, którą chcesz wyłączyć.
Jak wkleić zrzuty ekranu na komputerze Mac?
Aby wkleić zrzut ekranu, musisz najpierw skopiować go do schowka, naciskając klawisze Command + Control + Shift + 3. A następnie naciśnij klawisze Command + V, aby go wkleić.
Wnioski
Nie zapytasz jak zrobić zrzut ekranu na komputerze Mac już nie, ponieważ pokazaliśmy Ci sprawdzone sposoby, jak to zrobić. Niezależnie od tego, czy zdałeś sobie sprawę, że jest to łatwe, czy nadal trudne, jesteśmy pewni, że możesz wykonać to zadanie w dowolnym momencie. Ponadto zawsze możesz zdecydować się na użycie Tipard Screen Capture w każdej chwili, jeśli chcesz, aby Twoje zadanie było wyjątkowo wydajne. Następnie możesz zachować go na komputerze Mac, ponieważ nie zajmie dużo miejsca na twoim urządzeniu. Ponadto zawiera dodatkowe narzędzia do nagrywania, które pomogą Ci w każdej chwili, gdy ich potrzebujesz.







