Jak Screen Chwytać na Macu w 3 Różne metody
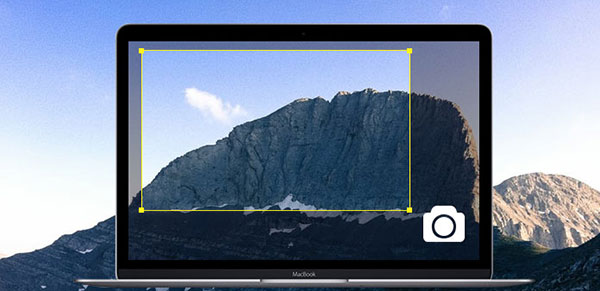
Na rynku jest wiele programów do nagrywania i nagrywania gier wideo. Tak wielu użytkowników komputerów Mac chce wiedzieć, jak uzyskać komputer Mac z funkcją screen grab. W rzeczywistości istnieją rozwiązania do robienia zrzutów ekranu na Mac OSX. Programy komputerowe są najczęściej używanymi rejestratorami ekranowymi. Te narzędzia do przechwytywania ekranu są zwykle wyposażone w rozbudowane funkcje. Poza programami komputerowymi niektóre rozszerzenia przeglądarki mają również możliwość przechwytywania ekranu Mac OS. Ponadto usługa pobierania ekranu online jest dostępna na komputerze Mac. Tak więc użytkownicy komputerów Mac mogą wybrać dowolne narzędzie Mac do przechwytywania ekranu zgodnie z ich preferencjami.
1. Zrób zrzut ekranu na komputerze Mac z QuickTime
QuickTime to wbudowana aplikacja do przechwytywania ekranu na komputerze Mac. Więcej osób zdaje sobie sprawę, że program jest wszechstronnym odtwarzaczem multimedialnym. Dzięki QuickTime użytkownicy Mac mogli odtwarzać filmy w różnych formatach i audio. Chociaż QuickTime jest darmowym oprogramowaniem, jego funkcje nagrywania są tak profesjonalne, jak płatny rejestrator ekranu. Kiedy więc musisz chwycić ekran na ekranie Mac, QuickTime Player jest zawsze gotowy.
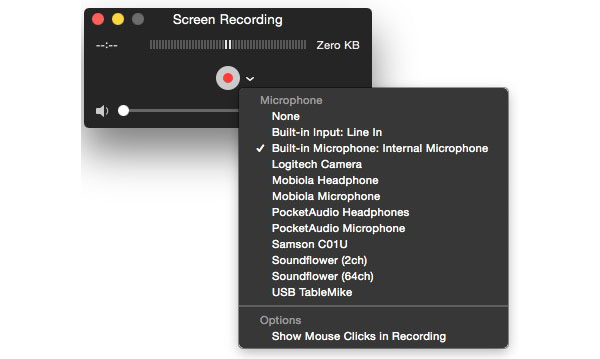
Jak zdobyć ekran Maca za pomocą QuickTime Playera
-
Krok 1Uruchom QuickTime w aplikacji na komputerze Mac.
-
Krok 2Otwórz menu Plik i wybierz opcję Nowe nagranie ekranu, aby przejść do okna nagrywania ekranu. Jeśli chcesz pobrać wideo, wybierz opcję Nowe nagranie filmu.
-
Krok 3Po otwarciu okna nagrywania ekranu naciśnij przycisk w dół. Możesz dokonać ustawień na liście rozwijanej. Sekcja mikrofonu zawiera listę wszystkich dostępnych źródeł sygnału audio. Możesz wybrać źródło dźwięku lub wybrać opcję Brak, co oznacza, że nie chcesz przechwytywać dźwięku. Jeśli chcesz uchwycić ruch kursora, możesz wybrać opcję Pokaż kliknięcia myszy w trybie nagrywania.
-
Krok 4Po ustawieniu parametrów, naciśnij przycisk koła. Następnie pojawi się granica grabbera ekranu.
-
Krok 5Możesz przeciągnąć punkt kontrolny, aby dostosować obszar i rozmiar nagrania ekranu. Kiedy będziesz gotowy, naciśnij przycisk Rozpocznij nagrywanie, aby rozpocząć. Możesz dotknąć ikony QuickTime na pasku menu, aby zatrzymać fotografowanie. Następnie możesz odtworzyć nagranie ekranu w programie QuickTime Play przed opublikowaniem w Internecie.
2. Nagraj ekran Mac poprzez Screencastify
Screencastify to rozszerzenie rejestratora ekranu dla Chrome. Niestety Screencastify nie obsługuje Safari. Jednak biorąc pod uwagę fakt, że wielu użytkowników komputerów Mac preferuje przeglądarkę Chrome w Safari, Screencastify jest nadal przydatnym narzędziem Mac na ekranie. Chociaż nie musisz instalować żadnego programu na komputerze Mac, musisz zainstalować rozszerzenie Screencastify w przeglądarce Chrome. Możesz znaleźć Screencastify w Chrome App Store. Po zainstalowaniu ikona filmu Screencastify pojawi się na górnej wstążce.

Jak nagrać ekran Mac poprzez Screencastify
-
Krok 1Kiedy przygotowujesz się do wyświetlenia ekranu Macintosh, stuknij ikonę filmu, aby otworzyć Screencastify.
-
Krok 2Wybierz kartę DESKTOP na górze. Jeśli wybierzesz TAB, Screencastify zapisze wszystko w przeglądarce Chrome. A opcja CAM otworzy twoją kamerę i uchwyci twoją twarz.
-
Krok 3W panelu DESKTOP możesz sterować wejściami audio i innymi ustawieniami. Możesz sprawdzić opcje w zależności od wymagań. Opcja Pokazuj okno podglądu jest przydatna, możesz wyświetlić podgląd Maca na ekranie w czasie rzeczywistym.
-
Krok 4Jeśli chcesz ustawić parametry związane z wideo, możesz nacisnąć przycisk trzypunktowy obok opcji Wideo i wprowadzić ustawienia.
-
Krok 5Po ustawieniach naciśnij przycisk START RECORDING, aby rozpocząć. Podczas nagrywania możesz użyć narzędzia Pióro do narysowania czegoś na ekranie.
-
Krok 6Na koniec stuknij przycisk Zakończ nagrywanie, aby zatrzymać nagrywanie i zapisać wynik na komputerze.
Screencastify to potężne narzędzie Mac do obsługi ekranu, choć jest to rozszerzenie. Darmowa wersja pozwala nagrać dziesięć minut wideo. Jeśli masz więcej wymagań, możesz zapłacić za upgrade.
3. Chwyć ekran Mac przez Screencast-O-Matic
Screencast-O-Matic to internetowe nagranie ekranu na komputerze Mac. Więc możesz użyć tego grabbera ekranu na dowolnym komputerze, który może odwiedzić internet. Największą zaletą tego nagrywarki z ekranem Mac jest to, że nie musisz pobierać ani instalować czegokolwiek na swoim komputerze Mac. Aby przechwycić ekran komputera Mac, wystarczy wejść na stronę Screencast-O-Matic i cieszyć się jego usługą bezpośrednio.
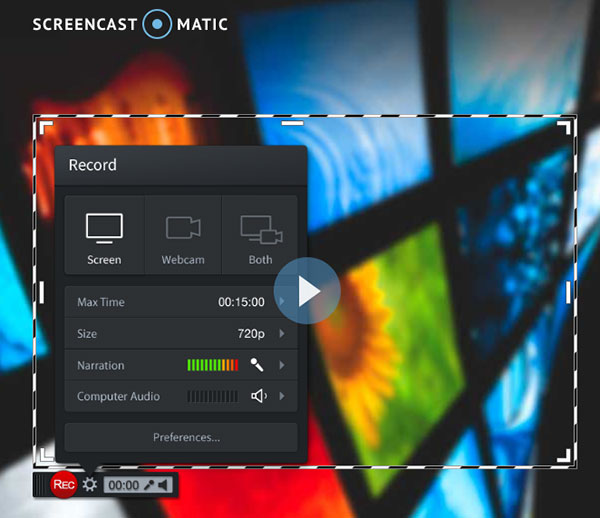
-
Krok 1Uruchom Safari lub inną przeglądarkę i przejdź do strony Screencast-O-Matic.
-
Krok 2Po przygotowaniu się do nagrywania ekranu Mac, naciśnij przycisk Rozpocznij nagrywanie na stronie głównej.
-
Krok 3Screencast-O-Matic wyświetli okno nagrywania z granicą nagrywania. Możesz dostosować podstawowe ustawienia w oknie nagrywania. Screencast-O-Matic zapewnia kilka wstępnie ustawionych rozmiarów i jakości nagrań, takich jak pełny ekran, mała rozdzielczość HD, średni HD, pełny HD i więcej. Możesz wybrać jedną z gotowych opcji w menu Ustawienia lub przeciągnąć punkty kontrolne, aby ręcznie dostosować rozmiar nagrania.
-
Krok 4Możesz nacisnąć ikonę trójkąta w sekcji Audio, aby wybrać źródło wejścia audio i wyregulować głośność.
-
Krok 5Po ustawieniu opcji dotknij przycisku Nagrywanie czerwonym kółkiem, aby rozpocząć przechwytywanie ekranu na Macu.
-
Krok 6Po zakończeniu nagrywania ekranu kliknij przycisk Gotowe i wyeksportuj wideo do komputera Mac.
Screencast-O-Matic pozwala użytkownikom na bezpośrednie przesyłanie nagrań z ekranu Mac do mediów społecznościowych, takich jak YouTube. Chociaż darmowa wersja Screencast-O-Matic ma pewne ograniczenia dotyczące długości nagrywania, jest bardziej przenośna i wygodniejsza w obsłudze Maca na ekranie.
4. Screen Grab Alternative w systemie Windows - Tipard Screen Capture
Jeśli chcesz pobrać system Windows, możesz wypróbować Tipard screen Capture. Screen Capture to jeden z łatwych w użyciu rejestratorów ekranowych. Najbardziej imponującą funkcją Screen Capture jest tworzenie nagrań ekranu w najlepszej jakości. Inną zaletą Screen Capture jest użycie niskiego CPU podczas nagrywania. Dlatego przechwytywanie ekranu Tipard nie przerywa twoich działań na komputerze. Możesz przechwycić dźwięk z mikrofonu lub systemu wraz z wideo i eksportować nagrania w plikach wideo HD. W skrócie, Tipard Screen Capture to dobry wybór do przechwytywania ekranu.
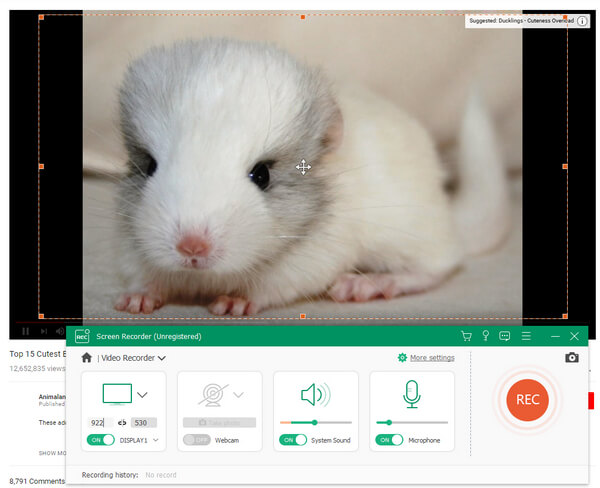
Wnioski
W tym artykule wprowadzono wiele sposobów na uzyskanie wygaszacza ekranu Mac. Firma Apple opracowała wydajną aplikację do nagrywania ekranu i wbudowaną funkcję QuickTime Play w systemie Mac OS. Możesz więc używać QuickTime Play do przechwytywania ekranu Mac bez płacenia ani grosza. Chociaż QuickTime zapewnia rozległe ustawienia niestandardowe, takie jak liczba klatek na sekundę, szybkość transmisji bitów i więcej, może spełnić podstawowe wymagania dotyczące nagrywania ekranu. Screencastify to kolejny potężny grabber na ekranie Mac. Jako rozszerzenie Chrome możesz używać Screencastify do przechwytywania ekranu na Windows i Mac. Screencast-O-Matic to internetowy program do przechwytywania ekranu. Użytkownicy komputerów Mac mogą korzystać z tej usługi online w Safari lub w innej przeglądarce.







