Jak szybko nagrać mój ekran dla różnych platform

Jeśli szukasz rejestratora ekranu; Oznacza to, że musisz znaleźć najlepszy rejestrator ekranu dla swojego urządzenia cyfrowego. Najlepszy rejestrator ekranu to niepewna koncepcja. W przypadku różnych urządzeń najlepszy może być inny. Stanie się prostym zadaniem do nagrywania mojego ekranu za pomocą odpowiedniego narzędzia.
Z drugiej strony, screencasty są niezwykle pomocne w wyjaśnieniu czegoś, pokazaniu pewnych umiejętności, uratowaniu cudownych chwil i nadaniu pewnych pomysłów. Obecnie coraz więcej osób ma wiele urządzeń, takich jak komputery PC, tablety, laptopy i smartfony. Niektórzy ludzie mają nawet cztery urządzenia cyfrowe. Muszą więc uchwycić sposoby rejestrowania mojego ekranu w różnych urządzeniach. Taki jest cel tego artykułu. Przedstawimy odpowiednie sposoby przechwytywania ekranu na różnych urządzeniach cyfrowych.
Część 1. Jak zrobić zrzut ekranu na komputerze Mac
W systemie Windows dostępnych jest wiele rejestratorów ekranowych. Ale jeśli szukasz najlepszego, Tipard Screen Capture może być świetnym wyborem. Po pierwsze jest kompatybilny z Windows 7 / 8 i Windows 10. Nie musisz więc martwić się o problem ze zgodnością podczas aktualizacji systemu operacyjnego. Co więcej, ten rejestrator ekranu wygeneruje filmy o najwyższej jakości. Nic nam nie umknie, gdy nagrywam swój ekran za pomocą Screen Capture. Obsługuje przechwytywanie dźwięku wraz z obrazami wideo i wieloma wejściami audio, takimi jak dźwięk z mikrofonu i dźwięk systemowy.
Jak nagrać mój ekran Windows za pomocą Screen Capture
Po przygotowaniach uruchom zrzut ekranu. Przed rozpoczęciem nagrywania ekranu muszę ustawić rozmiar ekranu nagrywania. Screen Capture zapewnia wiele opcji związanych z rozmiarem ekranu, takich jak pełny ekran, niestandardowe i wymiary. Możesz wybrać dowolną osobę i dostosować rozmiar nagrywanego ekranu.
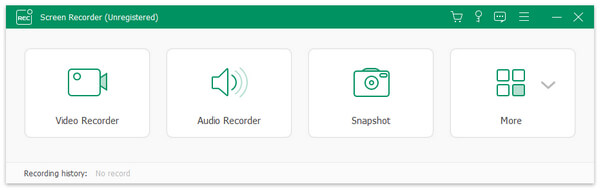
Screen Capture umożliwia nagrywanie dźwięku z systemu i mikrofonu. Podczas nagrywania wideo musimy włączyć System Audio i wyłączyć Microf Audio w tym samym czasie. I możemy włączyć oba wejścia jednocześnie, aby uchwycić nasz głos za pomocą screencastu.
Screen Capture umożliwia nagrywanie dźwięku z systemu i mikrofonu. Podczas nagrywania wideo musimy włączyć System Audio i wyłączyć Microf Audio w tym samym czasie. I możemy włączyć oba wejścia jednocześnie, aby uchwycić nasz głos za pomocą screencastu.
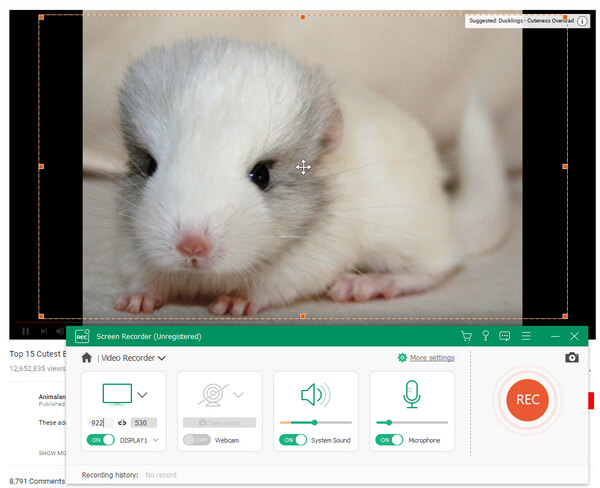
Po ustawieniach kliknij czerwony przycisk REC, aby rozpocząć nagrywanie. Po ustawieniach kliknij czerwony przycisk REC, aby rozpocząć nagrywanie.
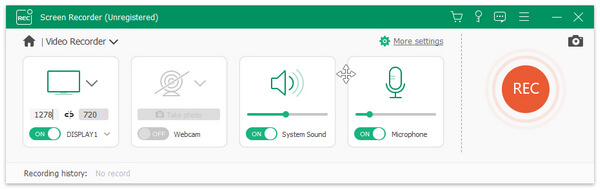
Jeśli wynik jest idealny, kliknij przycisk Zapisz, aby zakończyć proces. Następnie możesz cieszyć się nagrywaniem ekranu na komputerze lub udostępniać je znajomym.
Część 2. Przechwytuj mój ekran na komputerze Mac
Chociaż w systemie Windows dostępnych jest wiele rejestratorów ekranowych, opcje te są rzadkością dla użytkowników komputerów Mac. Tak więc Ripcorder Screen przyciąga moją uwagę. Jest to dedykowany rejestrator ekranu dla komputerów Mac. Możesz cieszyć się jego funkcjami bez płacenia ani grosza. Obsługuje przechwytywanie ekranu w trybie pełnoekranowym lub nagrywanie części ekranu. Możesz ustawić źródła wejściowe przed nagraniem mojego ekranu. Po nagraniu ekran Ripcorder Screen zapisze dane wyjściowe w postaci filmu QuickTime. Jeśli chodzi o szczegóły dotyczące nagrywania mojego ekranu, możesz wykonać poniższe kroki.
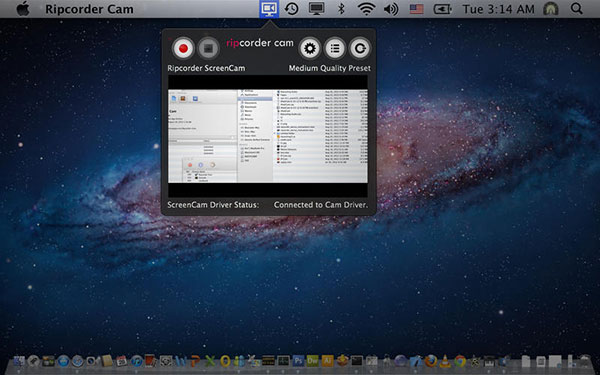
Jak przechwytywać ekran komputera Mac z ekranem Ripcorder
Krok 1. Po zainstalowaniu ekranu Ripcorder na komputerze Mac uruchom go. Odkryjesz, że ikona pojawia się na pasku menu.
Krok 2. Naciśnij jego ikonę, aby otworzyć okno, które zawiera przyciski do nagrywania, wstrzymywania, zatrzymywania i ustawień.
Krok 3. Kliknij przycisk Ustawienia w kształcie narzędzia, aby otworzyć okno dialogowe ustawień.
Krok 4. Wybierz opcję Ekran i wybierz rozmiar ekranu nagrywania. Pełny ekran przechwyci cały ekran, a częściowy ekran pozwoli wybrać obszar do nagrania.
Krok 5. Zmniejsz listę jakości i wybierz swoją ulubioną jakość wideo.
Krok 6. Znajduje się w sekcji Zaawansowane, możesz zdecydować, czy zaznaczyć kliknięcie myszy w wideo. Jeśli zaznaczysz opcję Automatycznie zatrzymaj nagrywanie i wybierz listę rozwijaną z wartością, ten rejestrator ekranu Mac zatrzyma się spontanicznie.
Krok 7. Po ustawieniu naciśnij przycisk nagrywania czerwonym kółkiem, aby rozpocząć nagrywanie ekranu.
Krok 8. Kliknij przycisk zatrzymania obok przycisku nagrywania po zakończeniu nagrywania ekranu. A następnie po prostu odtwarzaj nagranie ekranu w programie QuickTime Player.
Część 3. Zabierz moje screencasty na iPhone'a
iOS to ścisły system operacyjny. Biorąc pod uwagę cyberbezpieczeństwo i prywatność, Apple nie zezwala na aplikacje do nagrywania ekranu w App Store. Nie można więc bezpośrednio przesyłać screencastów na iPhone'a. Jednak to nie znaczy, że możesz wziąć mój screencast iPhone'a. W tym artykule użyjemy komputera QuickTime i Mac jako przykładu.
Krok 1. Podłącz iPhone'a do komputera kablem USB.
Krok 2. Otwórz QuickTime Player na komputerze Mac. Możesz go znaleźć w folderze Aplikacje.
Krok 3. Kliknij menu Plik i wybierz opcję Nowe nagrywanie filmu, aby otworzyć okno dialogowe nagrywania mojego ekranu.
Krok 4. Naciśnij ikonę w dół obok przycisku nagrywania.
Krok 5. Wtedy odkryjesz, że twój iPhone pojawia się na liście wejściowej. Wybierz odpowiednio iPhone'a w kamerze i mikrofonie.
Krok 6. I wybierz jakość wideo.
Krok 7. Po wybraniu iPhone'a w QuickTime, okno nagrywania filmu pojawi się na Twoim iPhonie.
Krok 8. Po kliknięciu przycisku nagrywania na iPhonie, QuickTime rozpocznie nagrywanie ekranu mojego iPhone'a na komputerze Mac.
Krok 9. Po zakończeniu kliknij przycisk stop i zapisz screencast na komputerze Mac. Oczywiście możesz także przesyłać screeny na iPhone'a na komputerze z Windows za pomocą QuickTime Playera.
Część 4. Nagraj mój ekran Androida
W porównaniu z iOS Android jest bardziej otwarty. Możesz znaleźć kilka nagrywarek ekranowych w Google Play Store i używać ich do bezpośredniego nagrywania ekranu Android. Ale większość nagrywarek ekranowych musi najpierw zrootować twój telefon. Więc AZ Screen Recorder przyciąga moją uwagę. Może przechwycić mój ekran na telefonie z Androidem bez korzenia.
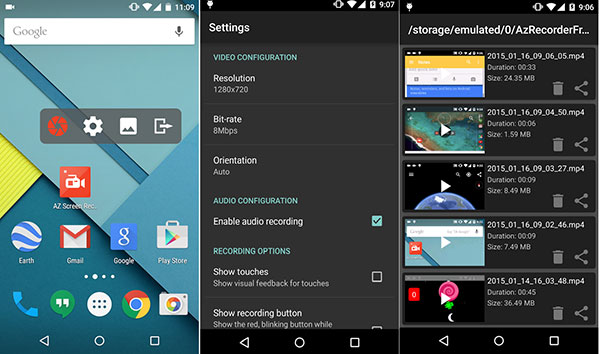
Krok 1. Otwórz aplikację AZ Screen Recorder. Następnie pojawi się okno z czterema przyciskami.
Krok 2. Stuknij w przycisk ustawiania w kształcie koła zębatego, aby otworzyć okno ustawień.
Krok 3. W tym miejscu możesz dostosować ustawienia nagrywania, liczbę klatek na sekundę, szybkość transmisji i inne parametry. Po ustawieniach naciśnij Wstecz, aby powrócić do interfejsu.
Krok 4. Otwórz aplikację lub przejdź do ekranu, który chcesz nagrać.
Krok 5. Kliknij czerwony przycisk aparatu, AZ Screen Recorder rejestruje wszystkie działania na ekranie Android.
Krok 6. Gdy przygotujesz się do zatrzymania nagrywania, otwórz przycisk powiadomień i naciśnij opcję zatrzymania nagrywania.
Następnie możesz odtworzyć nagrane wideo na telefonie z Androidem lub udostępnić je w mediach społecznościowych.
Wnioski
W tym artykule opisano sposób nagrywania ekranu na różnych urządzeniach cyfrowych. Tipard Screen Capture to najlepszy wybór w systemie Windows, ponieważ obsługuje prawie wszystkie systemy Windows. Co więcej, możesz cieszyć się wysokiej jakości nagraniami z ekranu. Ripcorder Screen wydaje się być dobrym wyborem do nagrywania mojego ekranu na komputerach Mac. iPhone nie ma dedykowanej aplikacji do nagrywania ekranu. Ale możemy przechwycić mój ekran iPhone'a na komputerach za pomocą QuickTime Playera. Jeśli chcesz na Androida bez zrootowanych, AZ Screen Recorder to przydatna aplikacja.







