Movavi Screen Capture Alternatywne rejestratory w systemach Windows i Mac

Aby nagrać samouczki, prezentacje, instrukcje, prezentacje i inne podobne ruchy na pulpicie, musisz uzyskać jeden dobry rejestrator ekranu. Movavi ma dwa reprezentatywne programy do przechwytywania ekranu dla użytkowników Windows i Mac, są to Movavi Screen Capture i Movavi Screen Capture Studio. Aby być łatwiejszym, Movavi Screen Capture Studio ma jeszcze jedną cechę niż lekka wersja Movavi, które są głębokimi filtrami do edycji Movavi. Największym ich podobieństwem jest to, że można rejestrować wszystkie aktywności ekranu w wysokiej jakości, a także pliki wyjściowe audio. W większości przypadków za pomocą programu Movavi Screen Capture wystarczy codzienne przechwytywanie pulpitu. Ponadto można uzyskać dwie inne opcje przechwytywania ekranu Movavi, aby zarejestrować to, co zrobiłeś w wysokiej rozdzielczości.
Część 1. Movavi Screen Capture - Desktop Recorder
Movavi Screen Capture to narzędzie do przechwytywania ruchów ekranu przesyłanych strumieniowo. Bez względu na to, czy chcesz nagrywać filmy, rozmowy wideo Skype, seminaria internetowe i inne podobne filmy do nagrywania ekranu, pełna wersja Movavi Screen Capture może uchwycić wszystko, co wydarzyło się na twoim laptopie. Istnieje duża sala operacyjna, w której można uruchomić Movavi Screen Capture na komputerach Mac lub Windows. Na przykład możesz go używać do codziennej nauki, zapisywania samouczków online i webinariów. Lub odtworzyć nagrane filmy, aby poznać szczegóły. Możesz także użyć dedykowanych ustawień wstępnych do zapisywania nagrań zarówno na komputerze, jak i telefonie komórkowym.
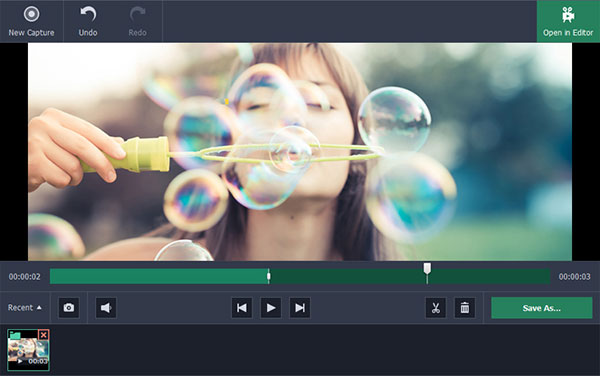
Jeśli chodzi o zabawę z aplikacją Movavi Screen Capture, możesz nagrywać filmy i wideo online nawet bez pozwolenia na pobieranie. Ponadto wszystkie Twoje nagrania wideo będą w rozdzielczości HD. Zanim rozpoczniesz rozmowy wideo przez Skype'a ze znajomymi, możesz użyć go do uchwycenia zabawnych chwil. Jeśli nie przygotowałeś się do nadawania bezpośrednio przed dużymi grupami ludzi, możesz użyć rejestratora ekranu, aby uchwycić wszystko, a następnie opublikować na swoim kanale YouTube. Przechwytywanie Movavi Screen umożliwia usuwanie reklam i niechcianych nagrań.
W przypadku poważnych sytuacji w pracy możesz również przechwycić szybką aktywność na ekranie swoim współpracownikom, aby je pokazać. Ponadto aktywacja zawiera podstawowe narzędzia do edycji wideo, za pomocą których można dodawać teksty, zmieniać ramki i wybierać strzałki. Czasami Twoi partnerzy biznesowi nie są wystarczająco wiarygodni, więc możesz nagrywać rozmowy wideo w Movavi, z wyraźnym przechwyceniem zarówno obrazu, jak i dźwięku. Oprogramowanie Movavi Screen Capture obsługuje wiele formatów wejściowych i wyjściowych multimediów. Do nagrywania i przesyłania danych można używać wielu urządzeń cyfrowych. Pamiętaj, że jeśli twój system operacyjny OS X ma mniej niż 10.6, w rezultacie nie możesz otworzyć kamery internetowej podczas procesu nagrywania ekranu. Jednym słowem, ciesz się zabawą z przechwytywania ekranu przez Movavi.
Część 2. Snagit - podobne oprogramowanie Movavi do inteligentnego rejestrowania ekranu
Snagit to alternatywne oprogramowanie Movavi Screen Capture w systemach Windows i Mac. Możesz użyć Snagit, aby ulepszyć zrzuty ekranu, udostępnić plik, edytować zdjęcia i nagrywać filmy. Rozwiążmy te reprezentatywne cechy w porządku. Snagit ma wysokiej jakości narzędzia do oznaczania. W ten sposób możesz przycinać nagrania w dowolny sposób. Co więcej, Snagit oferuje animowaną usługę konwersji GIF, za pomocą której można korzystać z przechwytywania wideo. W przypadku większości programów do nagrywania wideo, jeśli chcesz udostępnić nagrane wideo, musisz wysłać je pocztą e-mail lub przez USB. Jednak Snagit wystarczy użyć wklejenia adresu URL, aby udostępniać zrzuty ekranu i nagrania wideo w bardzo wygodny sposób.
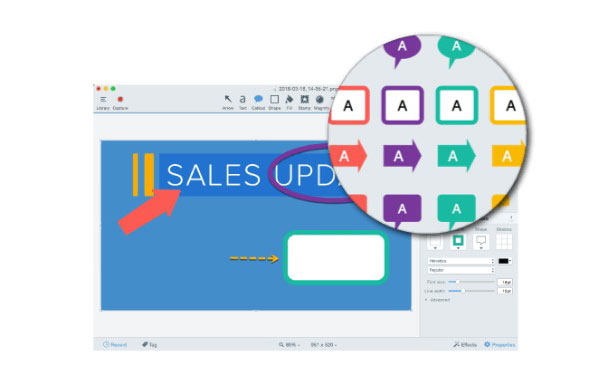
Następnie wszechstronne oprogramowanie do przechwytywania i nagrywania ekranu informuje, że można uzyskać pomoc w przechwytywaniu wideo, przechwytywaniu obrazu i przechwytywaniu na urządzeniach mobilnych. Dzięki nieograniczonej obsłudze przewijania ekranu możesz pobrać dowolną stronę internetową i seminaria internetowe. Inne panoramiczne przechwytywanie może scalić cały ekran przez poszczególne części ekranu. Dodatkowo, w programie alternatywnym Movavi Screen Capture dostępne jest narzędzie automatycznego wypełniania tła i magiczna różdżka. Możesz powiększać i stemplować swoje obrazy za pomocą naklejek. Zatem jest to również dobry wybór do używania Snagit na przechwytywaniu ekranu.
Część 3. Tipard Screen Capture - najlepsza alternatywa Movavi w systemie Windows
Tipard screen Capture jest najlepszą alternatywą Movavi Screen Capture w systemie Windows. Możesz rejestrować czynności na ekranie w oryginalnej jakości 100%, z kilkoma popularnymi formatami mediów wejściowych i wyjściowych. Na początek możesz dostosować obszar przechwytywania ekranu przeciągając myszą. Jeśli chcesz uzyskać dokładne zrzuty ekranu wideo, możesz ustawić długość i szerokość przed rozpoczęciem przechwytywania wideo. Jeśli chcesz przechwycić samouczki lub inne podobne filmy szkoleniowe, Tipard Screen Capture zastosuje efekty kursora. Aby być bardziej szczegółowym, możesz zmienić kolor kursora, dodać kursor podświetlenia i pokazać kursor, aby wzmocnić swoje punkty.
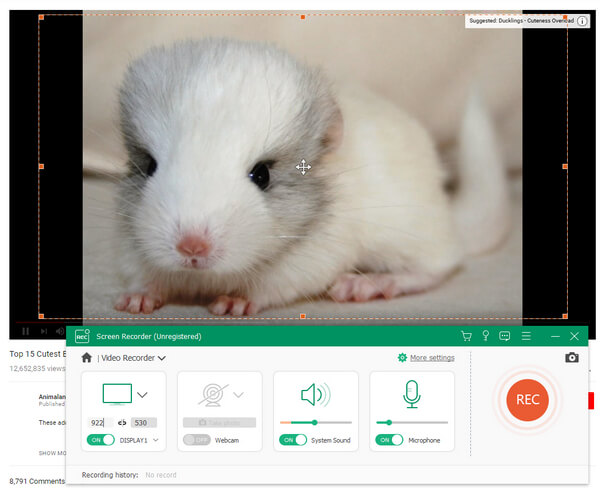
Jeśli chcesz pobrać dokładne zapisy wideo i audio, możesz skorzystać z pomocy timera nagrywania. Ustawiając czas rozpoczęcia i zatrzymania, można łatwo przycinać i scalać nagrania. Następnie możesz włączyć kamerę internetową, aby również nagrać siebie. Wejście audio ma dwa wybory rekordów audio: system audio i mikrofon. Możesz przechwycić ścieżkę dźwiękową jednocześnie lub osobno, co zależy od Ciebie. Co więcej, funkcja automatycznego podglądu może pomóc ci sprawdzić, czy zapisy wideo lub audio powiodły się, czy też nie. Jeśli chodzi o formaty wyjściowe, Tipard Screen Capture oferuje wiele popularnych typów wideo i audio, które mogą zaspokoić większość wymagań formatu odtwarzacza multimedialnego.
Jak rejestrować czynności na ekranie za pomocą Movavi Screen Capture Alternative
Możesz zapisywać filmy, nagrywając online za pomocą alternatywy Movavi Screen Capture. Jeśli potrzebujesz tylko zapisać pliki audio, Tipard Screen Capture pomoże Ci z łatwością pobrać oryginalne pliki audio.
-
Krok 1Dostosuj rozmiar przechwytywania ekranu.
Możesz użyć myszy, aby przeciągnąć obszar ekranu do przechwytywania. Lub możesz także ustawić długość i szerokość pod menu Selected Recording Area. -
Krok 2Ustaw urządzenia audio i urządzenia do przechwytywania ekranu.
Tipard Screen Capture oferuje dwa główne sposoby nagrywania dźwięku, przez system audio i mikrofon. Osoby, które chcą nagrywać samouczki i inne podobne filmy, również muszą włączyć kamerę internetową. -
Krok 3Ustaw czas trwania dla długich rekordów ekranowych. (Alternatywny)
Jeśli musisz nagrywać filmy i musisz najpierw zakończyć inne rzeczy, możesz ustawić timer nagrywania, aby zapisać określone części nagrywania wideo. Możesz też ustawić budzik, aby automatycznie nagrywał pulpit. -
Krok 4Dotknij opcji REC, aby rozpocząć nagrywanie ekranu na komputerze.
Podczas nagrywania na pulpicie można wstrzymać i wznowić nagrywanie ekranu w dowolnym momencie. -
Krok 5Zatrzymaj nagrywanie ekranu, a następnie zapisz nagrane filmy w niestandardowej lokalizacji.
Filmy wyjściowe do przechwytywania ekranu można wysyłać w MP4 i WMV na alternatywnym oprogramowaniu Movavi Screen Capture oraz w formatach wyjściowych audio w MP3, AAC, M4A i WMA.
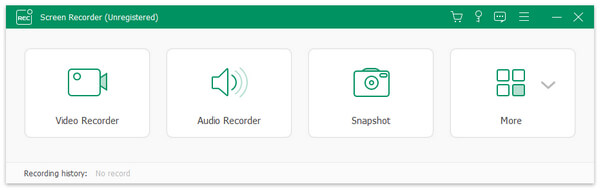
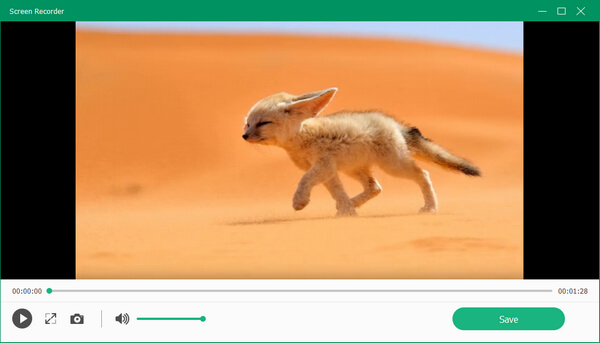
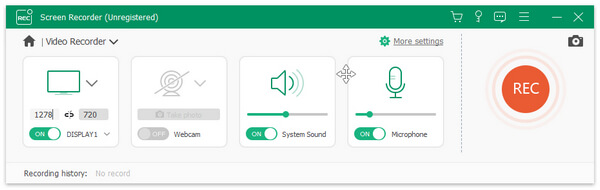
Tipard Screen Capture umożliwia użytkownikom nagrywanie filmów o wysokiej jakości. Co więcej, możesz przechwytywać pliki audio tylko w celu zapisywania muzyki online. Bez względu na to, czy nagrywasz jednocześnie filmy i dźwięki z ekranu, czy nie, Tipard Screen Capture zawsze pokaże Ci wysoką jakość danych wyjściowych nagrywania ekranu.







