Wymień program Microsoft Screen Recorder na Better Media Recorder
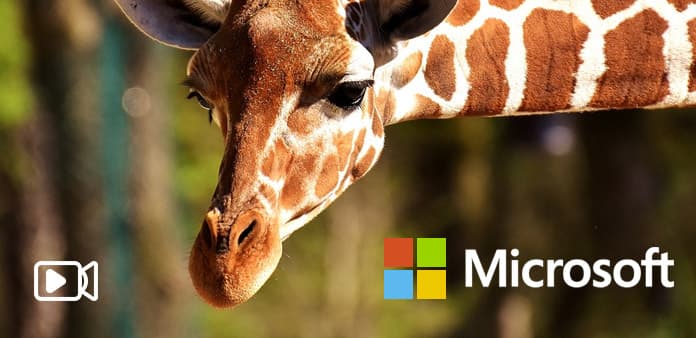
Nagrywanie na komputerze może pokazywać ludziom szerszy ekran, w oparciu o te same samouczki na iPhone'a i Androida. Bez względu na to, czy chcesz nagrywać rozgrywkę, czy też samouczki do nauki, kluczowym elementem jest wybór rejestratora ekranu. Microsoft Expression Encoder może być pierwszym wyborem dla większości użytkowników systemu Windows. Dzięki łatwym w użyciu filtrom przechwytywania ekranu i narzędziom do nagrywania dźwięku, przechwytywanie ekranu programu Microsoft Expression Encoder zyskało wiele pozytywnych komentarzy. Jednak czy Microsoft Expression Encoder to najlepszy rejestrator ekranowy firmy Microsoft dla użytkowników systemu Windows? Lub który z nich może być najlepszym rejestratorem ekranu firmy Microsoft, który zastąpi program Microsoft Expression Encoder?
Część 1. Tradycyjny Microsoft Screen Recorder - Microsoft Expression Encoder 4
Program Microsoft Expression Encoder zapewnia wystarczającą przestrzeń dostosowaną do nagrywania wideo. Użytkownicy mogą nagrywać zarówno ekran, jak i audio w jednym zrzutu ekranu w tym samym czasie. Dzięki przejrzystym funkcjom nagrywania i interfejsowi, wielu użytkowników systemu Windows ustawia program Microsoft Expression Encoder jako domyślne oprogramowanie do przechwytywania ekranu. Istnieją jednak pewne wady starego rejestratora i kodera ekranowego firmy Microsoft.
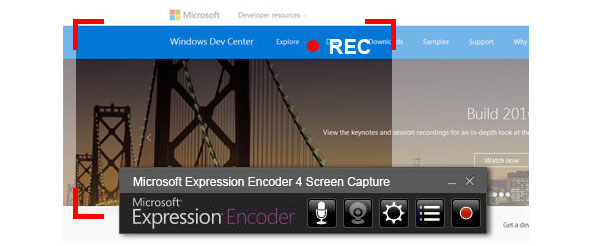
Przede wszystkim Microsoft Expression Encoder nie jest darmowym rejestratorem ekranu. Po zainstalowaniu bezpłatnej wersji możesz uzyskać tylko dziesięć minut na skorzystanie z aplikacji do nagrywania ekranu Microsoft. Możesz też kupić 199.95, aby trwale zawdzięczać rejestratorowi Windows. Ponadto inną wadą Microsoft Expression Encoder jest to, że nagrany plik wyjściowy to plik XESC. W porównaniu z innymi popularnymi typami wideo format wideo XESC nie jest dobrze akceptowany przez większość odtwarzaczy multimedialnych.
Część 2. Przechwytuj samouczki na pulpicie systemu Windows za pomocą Microsoft Expression Encoder 4
Aby rozpocząć od przechwytywania ekranu, zrewiduj główne funkcje programu Microsoft Expression Encoder. Użytkownicy mogą korzystać z kamery internetowej, aby nagrywać wideo i mikrofon wtyczki, aby nagrywać głos, a także dźwięk systemowy i niektóre aplikacje. W ten sposób rejestrator ekranu Windows może rejestrować zarówno wideo, jak i audio.
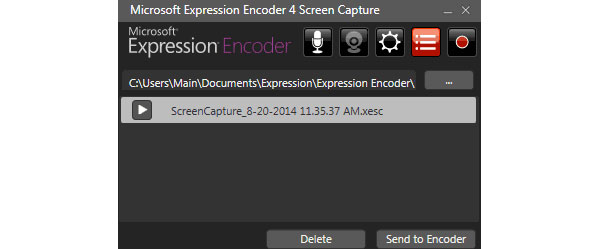
Zainstaluj i uruchom Microsoft Expression Encoder 4 z oficjalnej strony Microsoft. (Może działać w systemach Windows 7, Windows Vista, Windows XP. Upewnij się, że komputer z systemem Windows ma ponad 2 GB wolnego miejsca na dysku twardym i 1 GB pamięci RAM. Rozdzielczość pulpitu musi wynosić 1024 × 768 z 24-bitową głębią koloru lub wyższą .)
Stuknij ikonę Nagraj na czerwono, która znajduje się po prawej stronie oprogramowania do przechwytywania ekranu Microsoft.
Wybierz region za pomocą myszy lub wypełnij pole Szerokość i Wysokość spacje poniżej do zdefiniowania. (Nie ma znaczenia, czy chcesz nagrać cały ekran, czy określony obszar).
Po zakończeniu przygotowywania rekordu ekranu kliknij przycisk Rekord opcja na czerwono, aby rozpocząć. (Możesz znaleźć ikonę nagrywania w prawym górnym rogu okna przechwytywania ekranu Microsoft. Włącz opcję audio, jeśli chcesz nagrać własny głos).
Kliknij opcję Zatrzymaj, aby zakończyć przechwytywanie ekranu. Możesz wyświetlić podgląd nagranego wideo przechwytywania ekranu firmy Microsoft. (Możesz zobaczyć wyskakujące okienko Capture Manage, a film instruktażowy będzie w nim wymieniony w stylu XESC. Jeśli chcesz go dodatkowo edytować, kliknij Wyślij do Encoder kontynuować.)
Następnie prześle nagranie wideo na dysk twardy. Ponadto możesz włączyć ikonę kamery, aby nagrać siebie jako wideo. Będąc rejestratorem wideo i koderem Windows, program Microsoft Expression Encoder zapewnia płynne nagrywanie wideo w wysokiej jakości.
Część 3. Najnowsze Windows Screen Recorder Γ אף Tipard Screen Capture
Tipard Zrzut ekranu może uchwycić Twój głos i nagrać ekran w 100% oryginalnej jakości. Dzięki przejrzystemu interfejsowi i dobrze zaprojektowanemu wyglądowi, Tipard Screen Capture organizuje filtry edycji wideo, a następnie gromadzi je w większym obszarze równowagi. Co więcej, koszt zastąpienia aplikacji do przechwytywania ekranu systemu Windows będzie znacznie niższy.
Najważniejsze funkcje związane z wymianą nagrywarki Microsoft Screen
Możesz użyć Tipard Screen Capture, aby nagrywać filmy lub audio pojedynczo lub łączyć je razem. Łatwe w użyciu filtry do edycji wideo upraszczają trudny proces edycji wideo. Co więcej, formaty wyjściowe wideo i formaty audio są selektywne. Co oznacza, że nie musisz konwertować typów wideo przed otwarciem w innym odtwarzaczu multimedialnym. Każdy ruch ekranu przechwytywania zostanie płynnie zarejestrowany. Nawet jeśli musisz przechwytywać filmy, przechwytywanie ekranu systemu Windows przez firmę Microsoft może nadal działać bez ograniczeń. Aby ustawić rozmiar ekranu przechwytywania, możesz wybrać stały rozmiar 1280 × 720 lub wybrać za pomocą myszy.
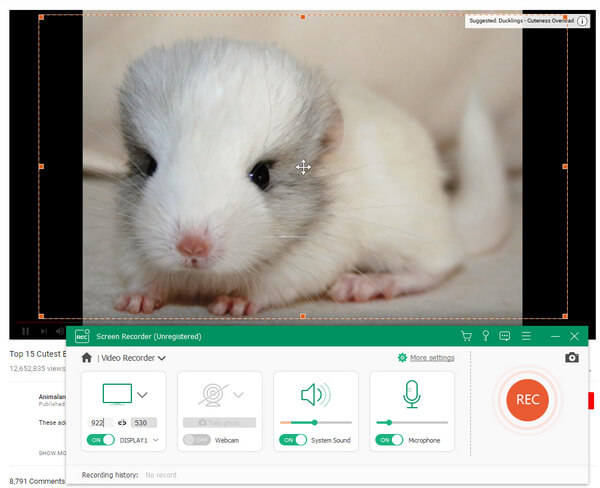
Jeśli chodzi o źródła dźwięku, możesz wybrać systemowy dźwięk lub głos mikrofonu. Formaty dźwiękowe obejmują MP3, AAC, M4A i WMA. Co więcej, możesz dodawać wyróżnienia kursorów w różnych kolorach, a nawet podświetlać kliknięcia. Ponadto, jeśli musisz nagrywać wideo przez dłuższy czas, będzie bardzo nudno czekać. Tipard Screen Capture powstaje wraz z upływem czasu, który ustawiłeś. Po zarejestrowaniu przechwytywania systemu Windows można bezpośrednio wyświetlić podgląd wideo. A potem możesz zapisać w określonym formacie wideo i dodać lokalizację, jeśli chcesz.
Nagraj ekran Windows i audio krok po kroku
Nadszedł czas, aby przetestować nowy zrzut ekranu Microsoft na komputerze z systemem Windows. Przede wszystkim możesz pobrać i zainstalować bezpłatną wersję Tipard Screen Capture, aby spróbować. Całe przechwytywanie ekranu systemu Windows dzieli przechwytywanie multimediów na dwie części, w postaci wideo i audio. Ale właściwie uważajcie je za jeden cel nagrania.
Określ rozmiar przechwytywania ekranu. (Możesz dostosować rozmiar ekranu nagrywania za pomocą myszy lub zdefiniować wysokość i długość).
Przygotuj swój materiał nagrania. Następnie kliknij REC ikona, aby rozpocząć. (Jeśli chcesz nagrać samouczek, najedź kursorem na punkt. Jeśli chcesz przesyłać strumieniowo filmy, dostosuj oś czasu.)
Wybierz, czy nagrywać System Audio or Mikrofon audio, zaznacz je lub nie.
Kliknij Stop kwadratowa opcja zatrzymania nagrywania wideo. Proces podglądu rozpocznie się automatycznie. Zapisz nagrane wideo na komputerze z systemem Windows.
Jeśli chcesz tylko nagrywać pliki audio, jest to również łatwe. Po prostu przejdź do części Record Audio, a następnie dostosuj ustawienia audio. Dotknij ikony REC, aby zatrzymać nagrywanie dźwięku w ten sam sposób. Możesz również wyświetlać i integrować się z programem do przechwytywania ekranu Microsoft w systemie Windows.
Wnioski
Zarówno Microsoft Expression Encoder 4, jak i Tipard Screen Capture mogą nagrywać filmy i audio w dość dobrej jakości. Oba oferują podstawowe filtry do edycji wideo, które użytkownicy mogą ustawić przed rozpoczęciem nagrywania samouczków. Jednak Tipard Screen Capture radzi sobie lepiej niż Microsoft Expression, nie tylko w formatach wyjściowych wideo, ale także w kosztach cenowych. Co więcej, fajny interfejs i łatwe w użyciu ikony mogą przyciągnąć coraz więcej osób, które nagrywają samouczek bez większych trudności. Dlatego coraz więcej osób może w łatwiejszy sposób dzielić się wiedzą i atrakcyjnymi momentami. W rezultacie Tipard Screeen Capture może zastąpić program Microsoft Expression Encoder jako nowy rejestrator ekranu systemu Windows firmy Microsoft.







