Jak zrzutu ekranu na Dell - przez klawiaturę lub narzędzie Snapping

Wykonanie zrzutu ekranu to podstawowa umiejętność, z którą każdy może sobie poradzić bez względu na używany system operacyjny. Dell jest jednym z popularnych komputerów z systemem Windows, ze względu na jego dobrą obsługę i rozsądną cenę. Dlatego znając metody wykonywania zrzutów ekranu na pulpicie Dell. Choć możesz zobaczyć PrtScn na klawiaturze, jeśli nadal nie wiesz, jakie umiejętności należy wykonać, aby uchwycić cały ekran lub pewien obszar pulpitu, przeczytaj ten zrzut ekranu Dell Windows.
Część 1. Zrzut ekranu na komputerze z systemem Windows firmy Dell za pomocą wbudowanych narzędzi
Jest to sposób, w jaki można korzystać bez pomocy przechwytywania ekranu innej firmy. Wystarczy tylko nacisnąć ikonę klawiatury, aby uchwycić określony obszar ekranu w sposób dostosowany. Niezależnie od tego, czy chcesz wykonać zrzut ekranu na komputerze Dell z systemem Windows na całym ekranie, czy nie. Główny punkt Ikona Print scree może być oznaczona jako PrtSc, PrtScn, PrtScr i inne. Ale zawsze będzie po prawej stronie F12. W przypadku innego komputera z systemem Windows inne kluczowe funkcje mogą łączyć ikonę ekranu drukowania. Aby aktywować PrtScn zrzutu ekranu, musisz najpierw nacisnąć klawisz Fn na klawiaturze.
1. Przechwytuj cały zrzut ekranu na komputerze Dell
Musisz nacisnąć Print Screen klucz, aby uzyskać pełny zrzut ekranu na pulpicie Dell. Następnie obrazy przechwycone na ekranie zostaną wyświetlone na ekranie. I możesz skopiować go do schowka.
Jeśli chodzi o wykonywanie zrzutów ekranu na komputerze Dell Windows 8, musisz dotknąć Print Screen klucz i Win klucz razem. Nie trzeba wklejać specjalnie zrzutu ekranu Windows 8 Dell, można go już znaleźć w bibliotece zdjęć.
2. Zrzut ekranu pojedynczego systemu Windows na pulpicie Dell
Jeśli chcesz przechwycić konkretny interfejs programu operacyjnego, na pulpicie Dell Windows dostępna jest nowa funkcja zrzutów klawiatury. Możesz nacisnąć jednocześnie klawisze Alt i Print Screen, aby nagrać zrzut ekranu niektórych okien. Możesz też nacisnąć jednocześnie CTRL i Print Screen, aby uzyskać skrót na pulpicie na komputerze z systemem Windows.
W przypadku użytkowników systemu Windows 10 można użyć skrótu do nagrywania dostosowanego obszaru ekranu. Naciskając klawisze Win, Shift i S razem, a następnie możesz użyć kursora, aby ustawić swój region. Zrzut ekranu Windows 10 komputera Dell znajduje się w schowku. Jeśli ktoś musi przechwycić zrzut ekranu na Chromebooku Dell, nie może znaleźć klawisza Print Screen na klawiaturze. Aby nagrywać ekrany jako komputery stacjonarne firmy Dell, możesz nacisnąć klawisz nagrywania i Ctrl, aby uchwycić bieżące okno na swoim Chromebooku. Ikona rekordu wygląda jak prostokąt z trzema liniami. Możesz też dotknąć Record, Ctrl i Shift, aby dostosować zrzut ekranu na Chromebooku Dell.
3. Zrób zrzut ekranu na tablecie i laptopie Dell
W przypadku osób, które nie używają komputerów stacjonarnych firmy Dell, wypróbowanie powyższych sposobów może nie uzyskać zrzutów ekranu z pomysłem na laptopach i tabletach firmy Dell. Dlatego musisz pamiętać o wskazówkach, aby uzyskać zrzuty ekranu na laptopie i tabletach firmy Dell.
Krok 1 Naciśnij przycisk Fn i Print Screen klucze, aby uzyskać zrzut ekranu całego ekranu, a następnie skopiuj go do schowka.
Krok 2 Stuknij Fn, Win i Print Screen klucze razem, aby nagrać pełny ekran i zapisać go na dysku twardym.
Krok 3 Kliknij Fn, inny i Print Screen klucze do przechwytywania aktywnego okna na tablecie lub komputerze Dell.
W ten sposób można łatwiej zarządzać zrzutem ekranu Dell. Powodem, dla którego musisz nacisnąć Fn za każdym razem, jest uaktywnienie rzeczywistej funkcji przechwytywania ekranu ikony Print Screen.
Część 2. Wklej zrzut ekranu do pulpitu Dell
Po wybraniu docelowego skrótu pulpitu Dell nadszedł czas, aby wkleić je do właściwego obszaru. Możesz wybrać Malowanie i inne oprogramowanie do edycji obrazu do przechowywania i edycji zarejestrowanych zdjęć. Lub nie możesz jeszcze posiadać własnego screenshota. Wybierać makaron programu Paint do edycji domyślnych komputerów z systemem Windows. Możesz stuknąć Wklej, jeśli to konieczne. Następnie można przechowywać przechwycone obrazy i zarządzać nimi.
Jak już wiesz, możesz nacisnąć klawisze Wind i Print Screen, aby uzyskać zrzut ekranu na pulpicie Dell 10 firmy Dell, a także w systemie Windows 8. Dlatego użytkownicy systemu Windows 10 mogą znaleźć poprzednie zrzuty ekranu w oprogramowaniu Photos. Wybierając Teczki dla Zdjęcia, a następnie możesz dostać Zrzuty ekranu. Oczywiście możesz wybrać inny edytor multimediów, który zastąpi także zdjęcia na komputerach Dell Windows.
Część 3. Użyj oprogramowania do przechwytywania ekranu innej firmy na komputerze
A co z osobą, która nie jest w stanie zapamiętać tak wielu zrzutów ekranu klawiatury Dell? Szczerze mówiąc, jeśli nie spieszysz się, możesz zdobyć inne oprogramowanie do przechwytywania ekranu na komputerze z systemem Windows. Mimo tego, że obsługa zrzutów ekranu Dell za pomocą klawiatur jest dość szybka. Ale aplikacja innej firmy również może wykonać dobrą robotę podczas przechwytywania i edycji ekranu.
1. Tipard Screen Capture
Tipard screen Capture to narzędzie, z którego ludzie mogą pozywać nagrania reklam wideo na komputery stacjonarne. Oczywiście można używać przechwytywania ekranu Tipard, aby uzyskać zrzuty ekranów na komputerach Dell Windows 7 lub nowszych. Jest to reprezentacja krótkich filmów. Dzięki efektom kursora i gwarancji jakości 100%, przechwytywanie ekranu Tipard może zadowolić większość użytkowników. Co więcej, możesz dostosować rozmiar przechwytywanego ekranu, przez stałe dopasowanie lub przeciągnięcie myszą. W związku z tym można złożyć zrzut ekranu na komputerze Dell dla użytkowników systemu Windows.
Krok 1. Uruchom przechwytywanie ekranu Tipard i włącz stronę Nagraj wideo i audio.
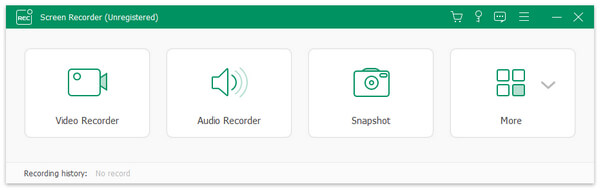
Krok 2. Wybierz Wejścia nagrywania i Urządzenie ekranowe, a następnie wypełnij szerokość i długość ekranu.
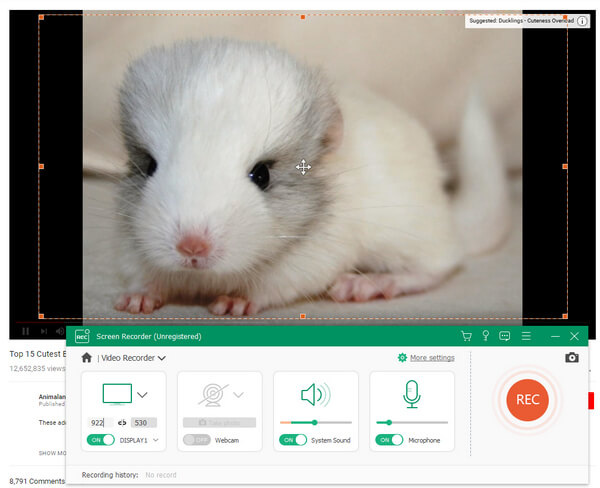
Krok 3. Kliknij ikonę REC, aby rozpocząć nagrywanie pulpitu na komputerze z systemem Windows.
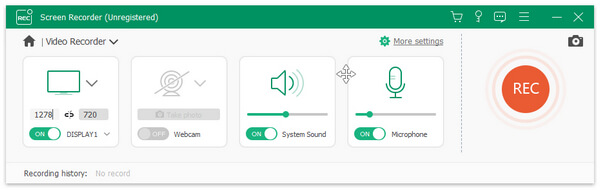
Krok 4. Przeglądaj nagrane filmy, a następnie wypuść je w kilku formatach.
Tipard Screen Capture może dać ci łatwy interfejs do nagrywania wysokiej jakości samouczków. W związku z tym, jeśli robisz zrzuty ekranu do przewodnika dla nauczycieli lub innych samouczków krok po kroku, nagrywanie filmów na komputerze stacjonarnym Dell będzie lepsze.
2. Narzędzie do wycinania
Użytkownicy systemu Windows mogą również łatwo zapisywać zrzuty ekranu za pomocą domyślnego wbudowanego przechwytywania ekranu. Nazwy oprogramowania Snipping Tool. Możesz uzyskać cztery typy różnych zrzutów ekranu na komputerach Dell Windows7, Windows 8.1 i Windows 10. Tak, użytkownicy Windows XP nie są dostępni, aby uruchomić narzędzie Snipping Tool, aby uzyskać zrzuty ekranu w Dell.
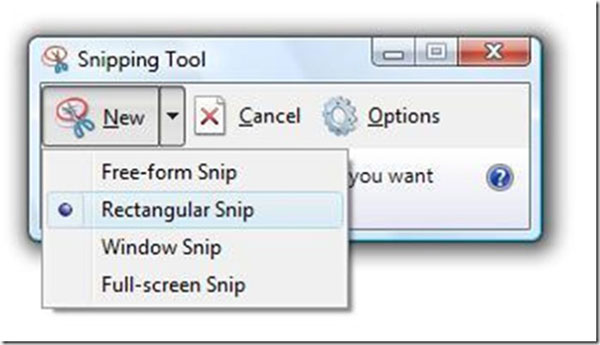
Krok 1. Znajdź narzędzie do wycinania z menu Start. Podobnie jak w przypadku użytkowników Windows 8, możesz także szukać na ekranie początkowym.
Krok 2. Wybierz rodzaj zrzutu ekranu, który Ci odpowiada w menu Nowe. Możesz pobrać Snipa w formacie Free, Snip prostokątny, Snip Windows i Snip na pełnym ekranie.
Krok 3. W oknie dialogowym Opcje wycinania narzędzi musisz zmienić obramowanie o innym kolorze. Ponieważ domyślny kolor obramowania jest czerwony.
Krok 4. Narysuj ręcznie obszar ekranu.
Krok 5. Użyj narzędzia Pióro do adnotacji ekranu z notatkami i podświetleniami.
Krok 6. Stuknij Zapisz jako lub naciśnij Ctrl i S, aby wyświetlić przechwycone obrazy na ekranie.
Jeśli używasz komputerów z systemem Windows 7 i 8, domyślny format zrzutu ekranu to PNG. Jeśli chodzi o użytkowników systemu Windows Vista, pierwszym wyborem jest JPG, który ma również niższy rozmiar, ale też jakość. Są to cały proces robienia zrzutów ekranu na komputerze Dell.







