Niezwykłe podejście do nagrywania wideo na komputerach Mac i Windows
Chcesz nagrać wideo z komputera? Być może jesteś osobą pracującą, która musi nagrać swój ekran do prezentacji w biurze. Możesz być nauczycielem, który kręci film instruktażowy. Dostępnych jest wiele programów do przechwytywania ekranu innych firm, ale wbudowane funkcje w systemach Windows i macOS umożliwiają rejestrowanie czynności wykonywanych na ekranie. W takim przypadku ten przewodnik będzie dla Ciebie pomocny. Odkryjesz wiele sposobów jak nagrać wideo na komputerze. W artykule znajdziesz również wiele praktycznych narzędzi/programów, których możesz użyć do nagrania wideo. Przeczytaj cały jego post, ponieważ poprowadzimy Cię przez proste kroki, które możesz wykonać.
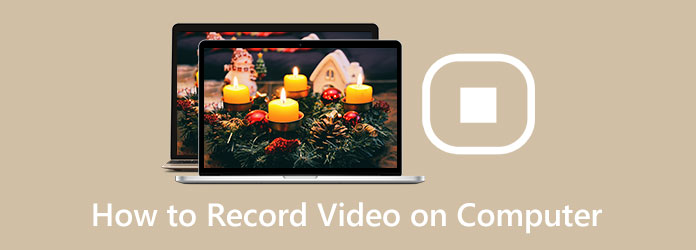
Część 1. Jak nagrywać wideo z dźwiękiem na komputerze
W dzisiejszych czasach użytkownicy chcą nagrywać swoje filmy z wielu powodów. Chcą zachować swoje wideo, używać go jako środka do instruowania innych ludzi i nie tylko. Jeśli więc szukasz wyjątkowego programu do nagrywania wideo, użyj Tipard Screen Capture. Program pozwala nagrać wideo za darmo. Najlepsze jest to, że możesz komentować podczas nagrywania filmu, zwłaszcza gdy dajesz recenzje na temat filmu. Ponadto ma prosty interfejs ze zrozumiałymi opcjami, dzięki czemu jest idealny dla wszystkich użytkowników. Ponadto program zapewni bezproblemowe metody nagrywania wideo. W ten sposób możesz z łatwością korzystać z programu offline.
Co więcej, Tipard Screen Capture jest dostępny zarówno na komputerach z systemem Windows, jak i Mac, co jest wygodne dla użytkowników. Możesz także nagrać dźwięk wideo podczas procesu nagrywania, dzięki czemu korzystanie z niego jest bardziej niesamowite. Dzięki temu możesz skutecznie uzyskać wideo z czystym dźwiękiem. Możesz skorzystać z poniższych prostych instrukcji, aby nagrać wideo z dźwiękiem za pomocą Tipard Screen Capture.
Krok 1Do pobrania Tipard Screen Capture w Twoim komputerze. Kliknij Do pobrania przycisk poniżej, aby uzyskać dostęp do programu. Ponadto, jeśli jesteś użytkownikiem komputera Mac, wybierz przycisk pobierania z wersją Mac.
Krok 2Uruchom Tipard Screen Capture na swoim komputerze po procesie instalacji. Następnie wybierz Magnetowid opcja w interfejsie programu.
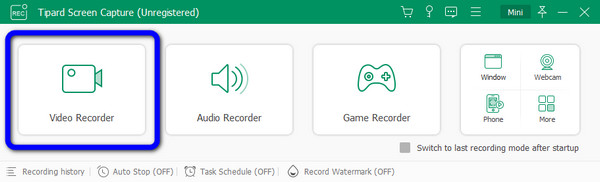
Krok 3Przed nagraniem wideo narzędzie pozwala wybrać, czy chcesz nagrać cały ekran, czy dostosować obszar nagrywania.
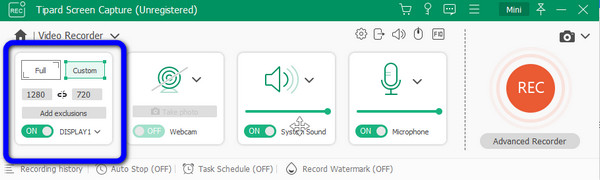
Krok 4Następnie możesz dostosować ustawienia wideo i audio. Po wybraniu rozmiaru obszaru nagrywania, musisz zdecydować, czy włączyć Kamera internetowa, dźwięk systemowy, Mikrofon ustawienia. Po tym możesz kliknąć REC aby rozpocząć nagrywanie.
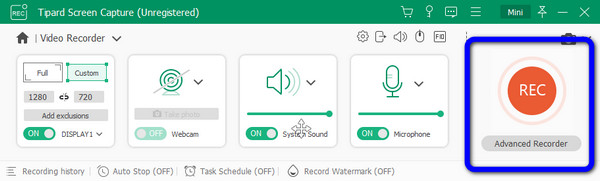
Krok 5Kliknij Stop przycisk nagrywania po zakończeniu nagrywania. Po tym wideo można automatycznie wyświetlić podgląd. Możesz wyciąć niepotrzebne segmenty wideo, jeśli chcesz je usunąć. Następnie kliknij Gotowe .
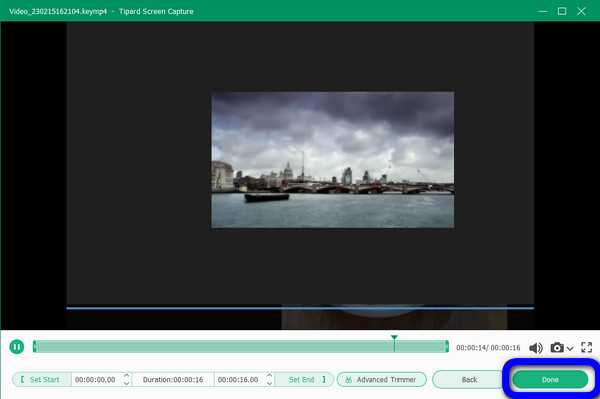
Część 2. Jak nagrać wideo w systemie Windows za pomocą aplikacji Xbox Game Bar
Czy chcesz w inny sposób nagrać wideo na swoim komputerze? Spróbuj użyć aplikacji Xbox Game Bar. Jest to również najlepszy sposób na nagranie wideo w systemie Windows 11/10. Możesz użyć domyślnego Game DVR z Xbox. To oprogramowanie jest nie tylko dobre do nagrywania rozgrywki. Oprócz nagrywania gier, wbudowany program umożliwia bezproblemowe nagrywanie wideo na komputerze. Jednak podczas nagrywania Xbox działa tylko w jednym programie. Proces nagrywania wideo jest również trudny. Musisz mieć wystarczającą wiedzę na temat tego wbudowanego narzędzia przed jego użyciem. Możesz wykonać poniższą procedurę, aby dowiedzieć się, jak nagrać wideo na komputerze.
Krok 1Nawiguj do Start menu i wybierz Ustawienia menu. Następnie możesz przełączyć na Pasek gier. Następnie możesz skonfigurować go w zależności od potrzeb. Przejdź do Tryb gry opcję i włącz tryb gry. Umożliwi to optymalizację wykorzystania procesora podczas nagrywania.
Krok 2Następnie zaczynasz przechodzić do swojego filmu, aby rozpocząć nagrywanie. Możesz nacisnąć klawiaturę Windows + G. klawisze, aby uruchomić okno Game DVR. Jeśli pojawi się monit, musisz sprawdzić plik Tak opcja. Służy do przechwytywania wideo na komputerze za pomocą Game DVR.
Krok 3Następnie kliknij przycisk Rekord przycisk i rozpocznij nagrywanie. Automatycznie nagra twój film. Ponadto, jeśli chcesz skomentować wideo, możesz kliknąć przycisk Mikrofon ikonę na pasku narzędzi. Następnie, jeśli skończysz nagrywać wideo, możesz po prostu kliknąć Stop przycisk.
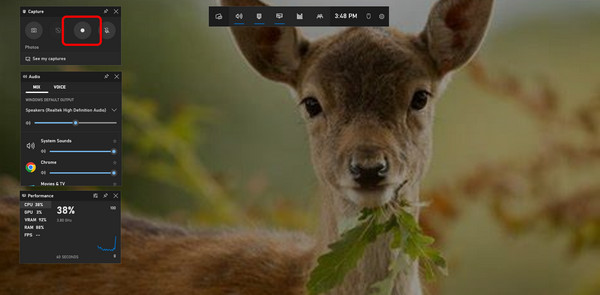
Część 3. Najlepszy sposób nagrywania wideo na komputerze Mac
Jest czas, kiedy myślisz o użyciu telefonu do nagrywania wideo. Ale dla innych informacji możliwe jest również nagranie wideo na komputerze Mac. Obecnie wszystkie modele MacBooków mają dedykowaną kamerę internetową. Planując nagrywanie, należy wziąć pod uwagę kilka rzeczy. Przed nagraniem wideo musisz upewnić się, że wszystko jest przygotowane. Jedną z najważniejszych rzeczy jest kamera internetowa i wideo. Jeśli więc chcesz nagrać wideo na komputerze Mac, użyj Photo Booth. To narzędzie jest preinstalowanym programem na komputerze Mac. Pozwala użytkownikom robić filmy i robić zdjęcia za pomocą kamery internetowej. Jedną z głównych zalet urządzenia jest to, że nie odwraca wideo w poziomie, w przeciwieństwie do innych narzędzi. Photo Booth pozwala również na nadanie efektów nagraniu wideo, dzięki czemu jest to wygodniejsze. Jednak narzędzie nie może zapewnić doskonałej jakości podczas nagrywania wideo. Po nagraniu wideo zobaczysz, że jest ono nieco rozmyte. Ponadto, jeśli używasz przestarzałego urządzenia Mac, nie możesz uzyskać dostępu do tego narzędzia, więc musisz kupić zaktualizowany i najnowszy MacBook.
Krok 1Otwórz komputer Mac i uruchom Photobooth program. Możesz znaleźć gotowe narzędzie z reflektor i Finder.
Krok 2Gdy narzędzie jest już otwarte, upewnij się, że wszystko jest gotowe, zwłaszcza wideo, które chcesz nagrać.
Krok 3Następnie kliknij przycisk Start przycisk, aby nagrać wideo na komputerze Mac. A kiedy skończysz, kliknij Stop Lub przycisk Plac Czerwony na ekranie i wyeksportuj go.
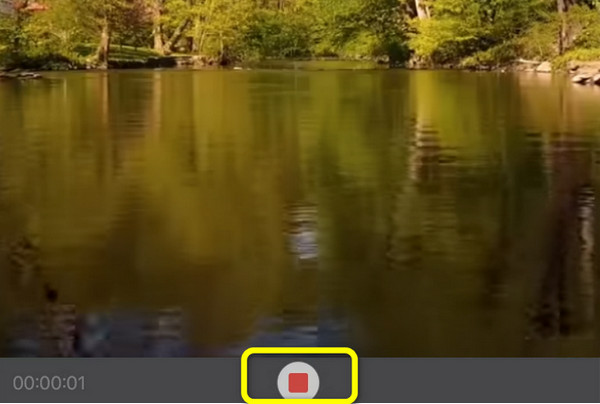
Część 4. Inne metody nagrywania wideo na PC
Nagraj wideo za pomocą Canva
Jeśli chcesz nagrać wideo online, możesz użyć Canva. Ten narzędzie online jest dostępny w prawie wszystkich przeglądarkach internetowych. Obejmuje Google, Microsoft, Edge, Explorer i inne. Ponadto proces nagrywania jest prosty, dzięki czemu jest idealny dla wszystkich użytkowników. Ponadto Canva pozwala uatrakcyjnić wideo za pomocą różnych narzędzi do edycji. Jednak zanim zaczniesz nagrywać wideo za pomocą serwisu Canva, musisz najpierw utworzyć konto w serwisie Canva. Ponadto, gdy korzystasz z darmowej wersji, istnieje wiele ograniczeń. Jeśli więc chcesz korzystać z większej liczby wspaniałych funkcji narzędzia online, musisz pobrać płatną wersję.
Krok 1Odwiedź Canva strona internetowa. Następnie utwórz konto. Możesz połączyć się z serwisem Canva za pośrednictwem poczty e-mail lub Facebooka. Na stronie głównej kliknij przycisk Rozpocznij nagrywanie przycisk.
Krok 2Następnie wybierz Nagraj się opcja. Możesz nagrać cały ekran, kartę Chrome lub okno z komputera. Następnie wybierz Rekord przycisk.
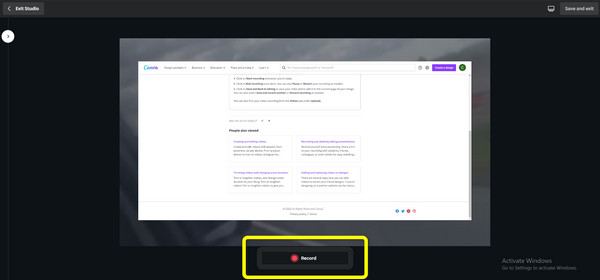
Krok 3Możesz kliknąć Gotowe przycisk po zakończeniu nagrywania wideo.
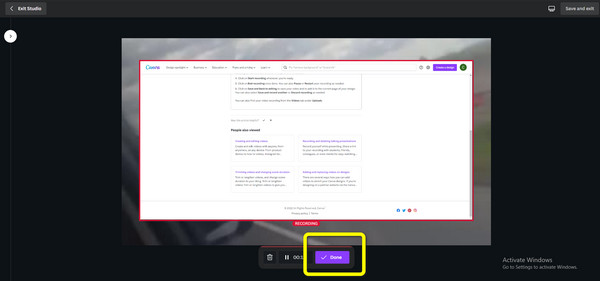
Krok 4Na koniec wybierz plik Zapisz i wyjdź przycisk w prawej górnej części interfejsu, aby zapisać nagrany film.
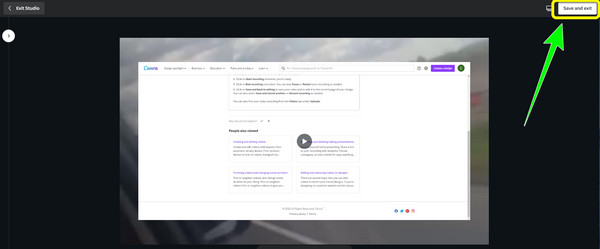
Nagraj wideo za pomocą Movavi Screen Recorder
Innym sposobem nagrywania wideo na komputerze jest użycie Movavi Screen Recorder. Jest to program offline dostępny zarówno na komputerach Mac, jak i Windows. Za pomocą tego programu możesz natychmiast nagrać wideo. Dodatkowo, po nagraniu wideo, możesz wyciąć nagrane wideo, zwłaszcza jeśli chcesz usunąć niektóre części swojego wideo. Ponadto oferuje intuicyjny interfejs odpowiedni dla użytkowników nieprofesjonalnych. Program jest również do pobrania za darmo. Jednak po nagraniu wideo Movavi umieści plik watermark na nim, zwłaszcza podczas korzystania z darmowej wersji. W takim przypadku musisz wykupić plan abonamentowy, jeśli nie chcesz, aby w Twoim filmie pojawiły się niepokojące elementy.
Krok 1Po pobraniu i uruchomieniu oprogramowania możesz wybrać obszar do nagrywania i zmodyfikować swoje preferencje nagrywania.
Krok 2Wybierz Nagrywanie ekranu z menu. Korzystając z Movavi Screen Recorder, możesz wybrać obszar ekranu, który chcesz nagrać, korzystając z jego prostych ustawień.
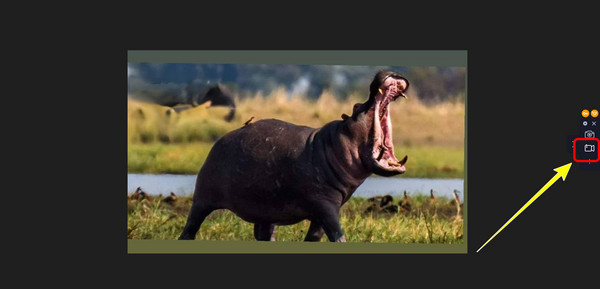
Krok 3Kliknij Rozpocznij nagrywanie przycisk, aby rozpocząć nagrywanie wideo z komputera. Możesz to zobaczyć po prawej stronie ekranu.
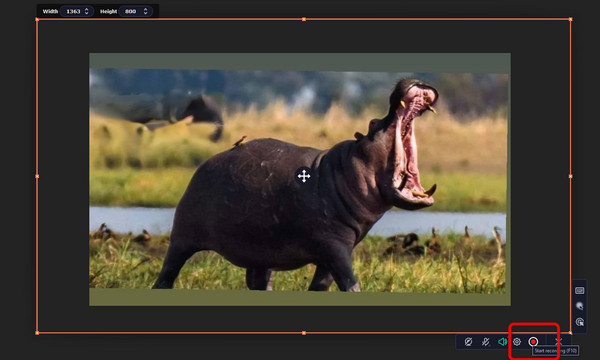
Krok 4Możesz kliknąć Stop jeśli chcesz zakończyć nagrywanie. Następnie kliknij Eksportuj > Zapisz aby zapisać nagrany film na komputerze.
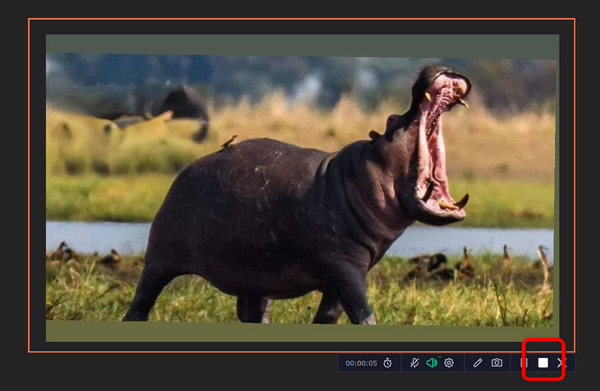
Część 5. Często zadawane pytania dotyczące nagrywania wideo na komputerze
1. Jak nagrać wideo na telefonie z Androidem?
- Z systemem Android możesz korzystać z tej funkcji bezpośrednio z ekranu głównego. Na ekranie głównym przesuń klawisz do opcji Aparat. Kliknij ikonę kamery wideo w prawym dolnym rogu nowego ekranu kamery. Dąż do pożądanego celu. Aby czerwony przycisk zaczął nagrywać wideo, naciśnij go.
2. Jak nagrać wideo z DVD na komputer?
- Pierwszym jest odtworzenie wideo. Możesz użyć odtwarzacza multimedialnego, aby otworzyć wideo z dysku DVD. Następnie, aby nagrać wideo, użyj Tipard Screen Capture. Najlepszym sposobem jest uruchomienie programu. Kliknij przycisk Rejestrator wideo. Następnie wybierz wideo na komputerze i kliknij przycisk REC w interfejsie programu. W ten sposób możesz łatwo nagrywać wideo z DVD.
3. Jakie czynniki wpływają na jakość dźwięku filmów nagrywanych na ekranie?
- Jakość nagrań wideo nagrywanych na ekranie może ulec pogorszeniu, ponieważ komentarz dźwiękowy jest często rejestrowany za pomocą mikrofonu. Chociaż wiele dodatkowych elementów może wpływać na jakość dźwięku, powinieneś starać się trzymać podstaw i utrzymywać mikrofon w bezruchu, redukować szumy tła i modyfikować poziomy dźwięku, jeśli to możliwe.
Wnioski
Podsumowując, są to najlepsze metody, których możesz użyć, planując nagrać wideo na komputerze. Artykuł oferuje różne sposoby za pomocą narzędzi offline i online. Nauczyłeś się również domyślnego sposobu nagrywania wideo na komputerach Mac i Windows. Ale jeśli chcesz program do nagrywania wideo z najłatwiejszymi metodami nagrywania wideo, użyj Tipard Screen Capture. Posiada przyjazny interfejs użytkownika, a sposób nagrywania jest idealny dla wszystkich użytkowników.







