2 sposoby na nagrywanie sesji lub spotkania TeamViewer
TeamViewer to popularne narzędzie do pracy zdalnej, które umożliwia zdalny dostęp do komputerów i sieci w bezpiecznej sytuacji. To oprogramowanie do współdzielenia ekranu i zdalnego monitorowania oferuje skuteczny sposób tworzenia spotkań online, prezentacji wideo i seminariów internetowych w dowolnym momencie. Szukasz sposobu na nagraj sesję TeamViewer?
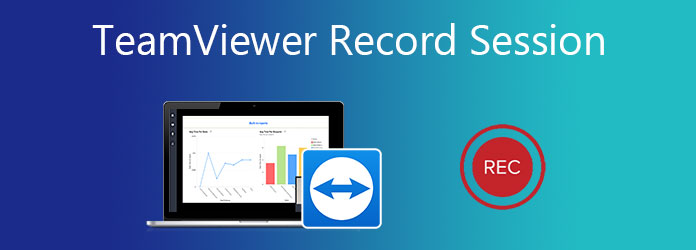
TeamViewer został zaprojektowany z wewnętrzną funkcją nagrywania do bezpośredniego nagrywania sesji i spotkań. W tym poście dowiesz się, w jaki sposób Sesja nagrywania TeamViewer szczegółowo. Co więcej, chcielibyśmy przedstawić Ci profesjonalne narzędzie do przechwytywania ekranu do nagrywania TeamViewer z dźwiękiem.
Część 1. Sesja nagrywania TeamViewer z wbudowaną funkcją nagrywania
TeamViewer ma domyślną funkcję nagrywania, która umożliwia nagrywanie spotkań online lub sesji na żywo. Jest w stanie z łatwością rejestrować zdalne prezentacje i spotkania online, w tym wideo, audio i kamerę internetową. Ta część pokaże Ci, jak korzystać z tej funkcji nagrywania TeamViewer.
Jak nagrywać sesję TeamViewer
Krok 1Po nawiązaniu połączenia zdalnego w TeamViewer kliknij przycisk Pliki i dodatki opcja na górnym pasku narzędzi. W ten sposób możesz wyświetlić więcej opcji, w tym Rozpocznij nagrywanie sesji. Możesz go kliknąć, aby rozpocząć nagrywanie.

Krok 2Po rozpoczęciu nagrywania widać czerwony can rekord ikona pojawia się na górnym pasku narzędzi, obok Zdalna aktualizacja. Możesz dowolnie wstrzymać lub zatrzymać i zapisać nagranie w zależności od potrzeb.

Po nagraniu sesji TeamViewer przechwycony plik zostanie automatycznie zapisany w formacie .tvs. Wyskakujące okno dialogowe poprowadzi Cię do zapisania go w odpowiednim docelowym folderze plików.
Jak przekonwertować nagranie TeamViewer TVS
Jedną rzeczą, o której powinieneś wiedzieć, jest to, że własny format .tvs tego TeamViewer nie może być obsługiwany przez większość odtwarzaczy multimedialnych. Musisz więc przekonwertować TVS na popularny format wideo. TeamViewer nie pozwala na bezpośrednie eksportowanie nagranej sesji w formacie MP4, AVI, FLV, MOV lub innym popularnym formacie. Ale ma wbudowaną funkcję konwersji dla Ciebie.
Krok 1Możesz znaleźć Odtwórz lub przekonwertuj nagraną sesję funkcja pod Extras patka. Jeśli używasz nowej wersji TeamViewer, tutaj możesz wybrać Menu a następnie Odtwórz lub przekonwertuj nagraną sesję.
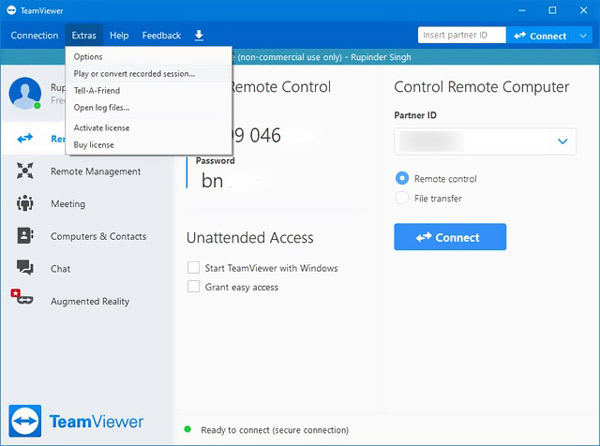
Krok 2Wybierz plik nagrania, który chcesz przekonwertować. W oknie nagranej sesji kliknij konwertować przycisk. Następnie możesz wybrać odpowiedni format wyjściowy, taki jak AVI i dostosować ustawienia. Kliknij konwertować aby potwierdzić operację.
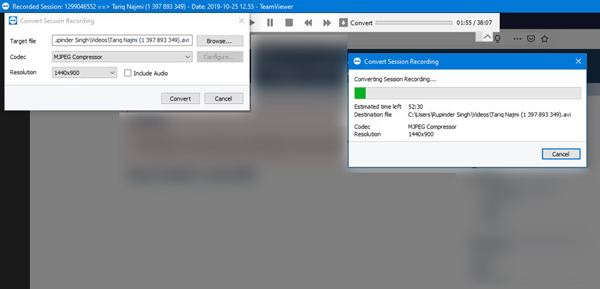
Część 2. Lepszy sposób nagrywania spotkania TeamViewer z dźwiękiem
Aby nagrać sesję TeamViewer lub spotkanie z dźwiękiem, możesz również polegać na nagrywarce innej firmy. Tutaj zdecydowanie zalecamy potężne przechwytywanie ekranu, aby nagrywać TeamViewer i bezpośrednio zapisywać plik nagrania w MP4, AVI, FLV, MOV, MKV i innych.
Posiada możliwość nagrywania filmów w wysokiej jakości nawet do 4K. Ten rejestrator sesji TeamViewer umożliwia przechwytywanie obrazów za pomocą ekranu komputera, kamery internetowej i dźwięku za pomocą systemowej karty dźwiękowej i mikrofonu.
Krok 1Bezpłatne pobieranie, instalowanie i uruchamianie tego rejestratora TeamViewer na komputerze PC lub Mac z systemem Windows 10/8/7. Wybierz Magnetowid cecha.

Krok 2Przed nagraniem sesji TeamViewer możesz dowolnie dostosować region nagrywania ekranu i wybrać źródło nagrywania dźwięku.

Krok 3Jeśli chcesz nagrać sesję TeamViewer, wideokonferencję, webinar lub spotkanie, możesz po prostu kliknąć na REC przycisk. Masz pełną kontrolę nad nagrywaniem TeamViewer.
Krok 4Po zakończeniu nagrywania możesz użyć jego funkcji edycji, aby edytować nagrane wideo i dostosować jego efekty wyjściowe. Został zaprojektowany z Podgląd funkcja, która pomoże Ci lepiej przeglądać przechwycone wideo i edytować je. Następnie kliknij Zapisz przycisk, aby zapisać go na komputerze.
Twój plik nagrania zostanie automatycznie zapisany jako MP4 wideo. Aby zmienić format wyjściowy, możesz przejść do Preferencje okno, kliknij Wydajność w lewym okienku, a następnie wprowadź zmiany.
Nie tylko nagrywasz spotkanie TeamViewer, ale także możesz nagraj Google Meet, Skype i inne usługi spotkań.

Część 3. Często zadawane pytania dotyczące sesji TeamViewer Record
Jak automatycznie nagrywać sesję TeamViewer?
TeamViewer posiada funkcję automatycznego nagrywania. Możesz kliknąć Extras na pasku narzędzi i wybierz Opcje, a następnie wejdź do okna Zdalne sterowanie. Tutaj możesz włączyć funkcję automatycznego nagrywania sesji zdalnego sterowania.
Jak otworzyć nagrany plik w TeamViewer?
Nagraną sesję TeamViewer można odtwarzać za pomocą wbudowanego odtwarzacza. Możesz kliknąć Dodatki, a następnie Odtwórz lub przekonwertuj nagraną sesję, aby uzyskać dostęp do swoich nagrań. Wybierz żądany plik i tam go odtwórz.
Jak włączyć automatyczną aktualizację dla TeamViewer?
Otwórz TeamViewer i kliknij Dodatki na górnym pasku menu. Wybierz Opcje, aby przejść do okna Opcje TeamViewer. Kliknij ostatnią opcję Zaawansowane w lewym panelu. Znajdź Zainstaluj nowe wersje automatycznie i wybierz Wszystkie aktualizacje. Kliknij przycisk OK, aby zapisać zmianę.
Wnioski
Podczas korzystania z TeamViewer często musisz rejestrować sesje lub spotkania TeamViewer. W tym poście możesz uzyskać 2 sposoby na zrobienie tego Sesja nagrywania TeamViewer z łatwością.







