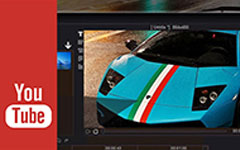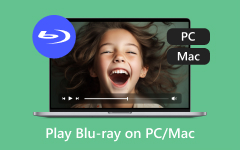3 sposoby na nagrywanie rozgrywki Steam na komputerach z systemem Windows i Mac
Strumień to dobrze znana platforma cyfrowej dystrybucji gier wideo, która obsługuje różne gatunki gier, takie jak RPG, symulacje, sport i inne. Z łatwością znajdziesz na nim prawie wszystkie gorące gry. Steam obejmuje systemy Windows, macOS, Linux, iOS i Android. Oferuje prosty sposób uzyskiwania dostępu, kupowania, przechowywania i grania we wszelkiego rodzaju gry.
Szukasz sposobu na nagrywaj rozgrywkę Steam Steam?

W przypadku różnych potrzeb, takich jak udostępnianie lub przesyłanie, chcesz nagrywaj gry Steam. W dzisiejszych czasach możesz zobaczyć wiele nagrań gier udostępnionych na YouTube. Ten post lubi udostępniać 3 świetne Rejestratory gier Steam aby nagrać rozgrywkę Steam.
Część 1. Jak nagrywać gry Steam za pomocą OBS
OBS to rejestrator ekranu o otwartym kodzie źródłowym, którego można używać do przechwytywania gier na Steam. Jest szeroko używany przez wielu graczy Steam, ponieważ zapewnia łatwy sposób na strumieniowe przesyłanie rozgrywki do Twitch, YouTube i innych. Jest w stanie nagrywać i parować gry na Steam z prędkością do 120 fps. Ponadto OBS umożliwia umieszczenie nakładki na kamerę internetową.
Najpierw powinieneś pobrać, zainstalować i uruchomić OBS na swoim komputerze. Podczas instalacji musisz uruchomić Kreatora automatycznej konfiguracji. Może zmienić niektóre ustawienia nagrywania, rozdzielczości, kodera, szybkości transmisji i inne.
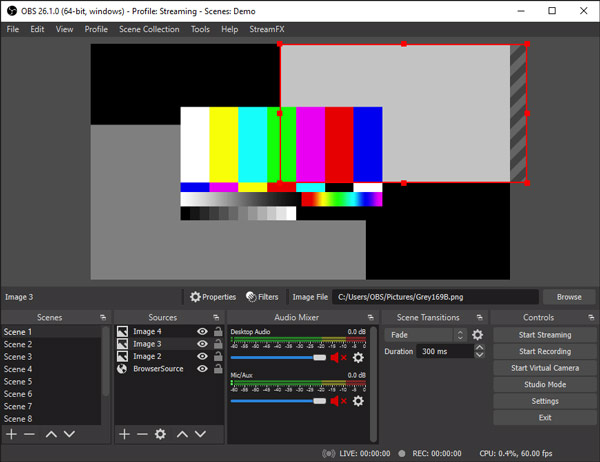
Przed nagraniem rozgrywki Steam możesz dostosować ustawienia wideo i audio do swoich potrzeb. Upewnij się, że masz włączone urządzenia audio.
Jeśli chcesz nagrywać gry na Steam, możesz kliknąć click Rozpocznij nagrywanie na OBS. Możesz kliknąć filet na pasku menu i wybierz Pokaż nagrania aby sprawdzić przechwycone nagrania rozgrywki Steam.
Część 2. Nagraj rozgrywkę Steam za pomocą paska gier Xbox w systemie Windows 10
Pasek gier Xbox jest domyślnym rejestratorem gier dla użytkowników systemu Windows. Jest to część Rejestrator gier funkcja oferowana przez aplikację Xbox. Jeśli używasz komputera z systemem Windows 10, możesz bezpośrednio używać go do nagrywania gier na Steam.
Krok 1Pasek gier jest domyślnie włączony. Ale zanim użyjesz go do przechwycenia swojej gry na Steam, lepiej to sprawdź. Możesz iść do Start menu kliknij Ustawienia ikona, wybierz Gry , a następnie Pasek gier włączyć go.
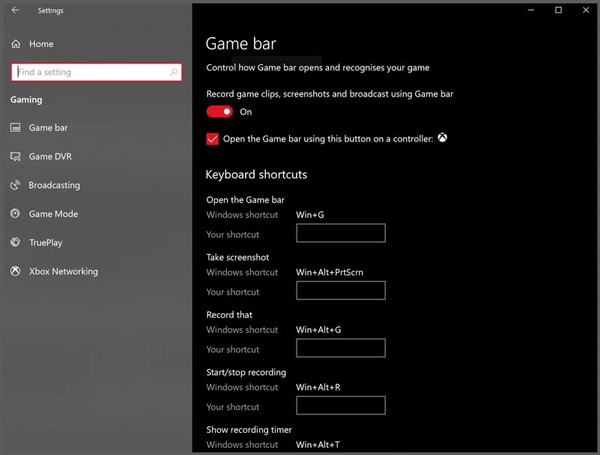
Krok 2Jeśli chcesz uchwycić rozgrywkę Steam, możesz nacisnąć Windows + G. klawisze, aby otworzyć pasek gier. Wtedy na ekranie pojawi się główne okno nagrywania. Wystarczy kliknąć click Rekord ikonę, aby rozpocząć nagrywanie rozgrywki na Steam. Tutaj możesz również skorzystać ze skrótów Wygraj + Alt + G aby szybko rozpocząć lub zatrzymać nagrywanie rozgrywki Steam.
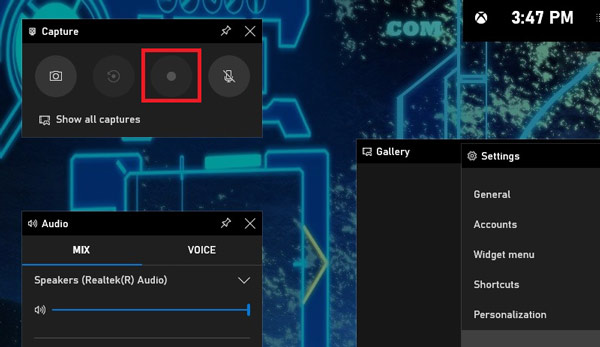
W ten sposób możesz łatwo przechwytywanie rozgrywki na PC i Mac.
Część 3. Lepszy sposób nagrywania gier Steam na komputerach z systemem Windows i Mac
Oprócz powyższych metod możesz również polegać na profesjonalnym oprogramowaniu do nagrywania gier Steam, screen Capture aby uchwycić rozgrywkę. Ma możliwość nagrywania gier Steam bez wpływu na wydajność gry. Co ważniejsze, może uchwycić rozgrywkę Steam w 60 klatkach na sekundę w wysokiej rozdzielczości.
Krok 1Bezpłatne pobieranie, instalowanie i uruchamianie tego rejestratora gier Steam na swoim komputerze. Użyj Magnetowid funkcja nagrywania rozgrywki na Steam.

Krok 2Możesz dostosować obszar nagrywania ekranu i wybrać źródło nagrywania dźwięku zgodnie z potrzebami. Możesz przechwytywać rozgrywkę na całym ekranie lub wybranym regionie. Tymczasem możesz się włączyć kamery internetowe aby dodać swoją twarz do nagranego wideo. W przypadku nagrywania dźwięku możesz wybrać przechwytywanie dźwięku z karty dźwiękowej systemu, mikrofonu/głośnika lub obu.

Krok 3Podczas gry na Steamie możesz kliknąć REC przycisk, aby rozpocząć nagrywanie. Podczas procesu możesz dowolnie edytować nagranie i dodawać do niego strzałkę, tekst, linię, prostokąt, elipsę i inne adnotacje.
Krok 4Ten rejestrator gier Steam jest wyposażony w Podgląd funkcja. Możesz bezpośrednio przeglądać przechwycone wideo i wykonywać więcej operacji edycyjnych. Następnie kliknij Zapisz przycisk do niego na komputerze. Możesz wyeksportować przechwycone wideo z gry w MP4, MOV, FLV, AVI i innych.
Dzięki zastosowaniu zaawansowanej technologii, takiej jak kodowanie wideo HD w czasie rzeczywistym i przyspieszanie w trybie Blue-light, możesz nagrywać wideo w wysokiej rozdzielczości nawet do 4K przy niskim CPU, GPU i pamięci RAM.
Część 4. Często zadawane pytania dotyczące nagrywania rozgrywki Steam
Pytanie 1. Jak zrobić zrzut ekranu na Steamie?
Stream oferuje prosty sposób na szybkie zrobienie zrzutu ekranu z rozgrywki. Możesz nacisnąć klawisz F12, aby wykonać zrzut ekranu na Steam.
Pytanie 2. Jak znaleźć mój SteamID?
Aby znaleźć swój SteamID, powinieneś przejść do swojego klienta Steam. Gdy tam dotrzesz, wprowadź opcję ustawień i zaznacz pole Wyświetl adres URL Steam, gdy jest dostępny. Następnie możesz wrócić do profilu Steam i kliknąć Wyświetl profil, aby uzyskać dostęp do swojego SteamID.
Pytanie 3. Jak długo nagrywa OBS?
Nie ma limitu nagrywania dla nagrywania OBS. Możesz nagrywać przez dowolny długi czas.
Wnioski
Jak nagrywać gry Steam? Po wybraniu rejestrator gier w przypadku Steam powinieneś wybrać taki, który nie spowoduje opóźnień w grze. Tutaj, w tym poście, znajdziesz 3 nagrywarki Steam do nagrywania rozgrywki na Steam. Jeśli chcesz nagrać rozgrywkę Steam, możesz wybrać preferowany, aby to zrobić.