Jak nagrywać i zapisywać filmy i rozmowy ze spotkań programu Lync
Spotkania Microsoft Lync mają pewne zaawansowane funkcje, takie jak programy graficzne do prezentacji PowerPoint, dystrybucja plików i inne. Jeśli masz ważne spotkanie finansowe w programie Lync i chcesz nagrywać i zapisywać filmy na swoim komputerze, możesz dowiedzieć się, jak to zrobić nagrywać i zapisywać spotkania programu Lync. W tym artykule przedstawiamy 6 przydatnych metod rejestrowania spotkań programu Lync na komputerze.

Część 1. Domyślny sposób rejestrowania i zapisywania spotkań programu Lync
Jeśli jesteś organizatorem spotkań programu Lync, możesz znaleźć: Nagranie Przycisk na Oprawa menu. Jednak konto obecności nie może rejestrować spotkań programu Lync ani udostępniać ich bez pozwolenia. Wykonując poniższe czynności, możesz rozpocząć nagrywanie i zapisywanie spotkań i rozmów online.
Znajdź Zaawansowane opcje i wybierz Rozpocznij nagrywanie przycisk w nim. Kliknij Rozpocznij nagrywanie aby rozpocząć nagrywanie. Możesz także wstrzymać, kontynuować i zakończyć nagrywanie, klikając przyciski na powierzchni programu Lync.
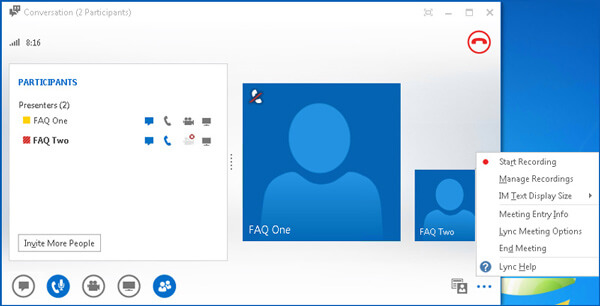
Jeśli chcesz zakończyć nagrywanie, naciśnij Zatrzymaj nagrywanie przycisk, aby zapisać nagranie do Menedżer nagrywania Microsoft Lync konto. Nagrania programu Lync są przechowywane w folderze: C:\Użytkownicy\
Poza ograniczeniami dotyczącymi konta obecności, domyślna metoda rejestruje tylko spotkania online z 10 klatkami na sekundę w rozdzielczości 800×600 pikseli. Gdy chcesz nagrywać spotkania programu Lync w wysokiej jakości, musisz skorzystać z pomocy profesjonalisty rejestrator ekranu zamiast.
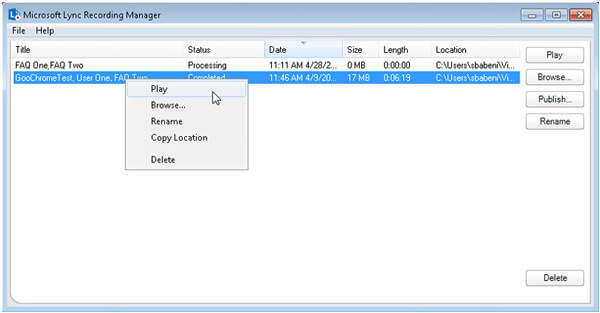
Część 2. Najlepszy sposób na nagrywanie spotkań Lync
Niezależnie od tego, czy chcesz nagrywać spotkania programu Lync z wysoką jakością 60 klatek na sekundę dla YouTube, czy korzystać z konta obecności do rejestrowania spotkań online, Tipard Screen Capture to potężne i elastyczne narzędzie do nagrywania wideo i audio na komputerze. Ma różne funkcje, aby sprostać różnym wymaganiom.
- 1. Tipard Screen Capture umożliwia wybór różnych jakości wideo, w tym 720p.
- 2. W przypadku nagrywania dźwięku może nagrywać z systemu audio i mikrofonu głosowego. Możesz wybrać źródło dźwięku przed nagraniem.
- 3. To narzędzie do przechwytywania ekranu może pomóc w ustawieniu czasu przechwytywania. W ten sposób możesz ustawić czas zakończenia nagrywania, a przechwytywanie ekranu zatrzyma się automatycznie o określonej godzinie.
- 4. Możesz łatwo zmienić lokalizację zapisanych plików przed nagraniem. Podgląd nagranych plików spotkań jest również możliwy po zakończeniu procesu nagrywania.
Krok 1Pobierz i uruchom Tipard Screen Capture. Kliknij Magnetowid na głównym interfejsie.

Krok 2Przed nagraniem spotkania programu Lync musisz wybrać rozmiar przechwytywania ekranu. Po wykonaniu tej czynności musisz wybrać rozdzielczość wideo, które zamierzasz nagrać. Możesz także dostosować rozdzielczości nagrywania. Następnie wybierz źródło dźwięku.

Krok 3Kliknij REC rozpocząć nagrywanie spotkania programu Lync. Jeśli chcesz zakończyć nagrywanie, naciśnij czerwony kwadrat. Następnie możesz wyświetlić podgląd nagranego spotkania programu Lync w oknie. W międzyczasie plik jest zapisywany na Twoim komputerze.

Tipard Screen Capture ma wszechstronne funkcje, aby utrzymać jakość nagrania. Możesz także edytować nagranie, aby uzyskać najlepszy efekt.
Część 3. 4 najlepsze zrzuty ekranu do nagrywania spotkania programu Lync
Istnieją różne rodzaje rejestratorów ekranu, które mogą nagrywać spotkania programu Lync. Możesz dowiedzieć się więcej o 4 najlepszych narzędziach do nagrywania spotkań online tutaj.
1.ApowerREC
Oprócz nagrywania spotkań Lync, ApowerREC może przechwytywać wideo lub nagrywać za pomocą kamery internetowej. Możesz także dodawać adnotacje, powiększać i podświetlać nagranie podczas procesu.
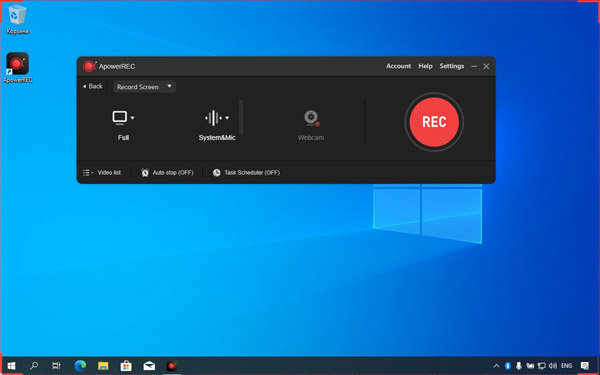
Plusy:
- 1. Posiada prosty i przejrzysty interfejs.
- 2. posiada różne funkcje do edycji wideo i audio podczas nagrywania.
Wady:
- 1. Wymaga wysokiej jakości procesora komputera.
- 2. To nie jest darmowe.
2. Screencast-O-Matic
Screencast-O-Matic to rejestrator ekranu online, z którego można korzystać bez rejestracji. Poza tym możesz użyć rejestratora ekranu i kamery internetowej do nagrywania spotkań i połączeń programu Lync.
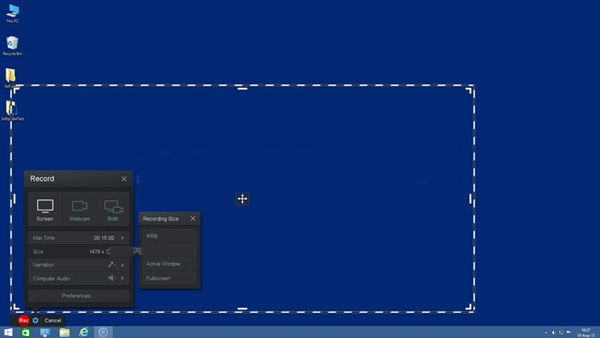
Plusy:
- 1. Jest odpowiedni dla nauczycieli i uczniów do korzystania i uczęszczania na zajęcia wideo.
- 2. Może szybko i łatwo robić zrzuty ekranu.
Wady:
- 1. Darmowa wersja ma ograniczone funkcje.
3. OBS Studio
OBS Studio to nie tylko rejestrator ekranu, ale także rejestrator webinariów dla spotkań online Lync. Zapewnia funkcje takie jak nagrywanie i edycja wideo za pomocą mikserów, motywów i filtrów.
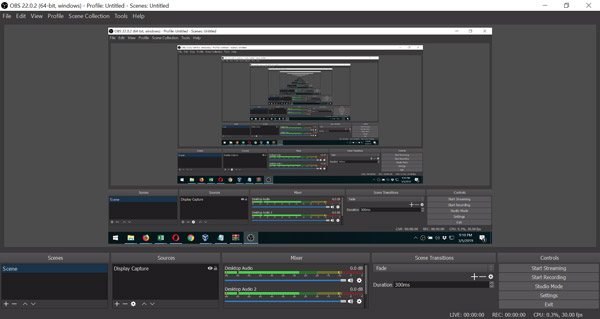
Plusy:
- 1. To oprogramowanie o otwartym kodzie źródłowym
- 2. Obsługuje różne platformy, takie jak Twitch i Youtube.
Wady:
- 1. Powierzchnia jest skomplikowana dla początkującego
- 2. Wymaga sprzętu komputerowego wysokiego poziomu
4. Darmowy internetowy rejestrator ekranu Apowersoft
Darmowy internetowy rejestrator ekranu Apowersoft może nagrywać wideo i dźwięk osobno. Poza tym umożliwia edycję w czasie rzeczywistym, co oznacza, że możesz edytować spotkania programu Lync podczas procesu nagrywania.
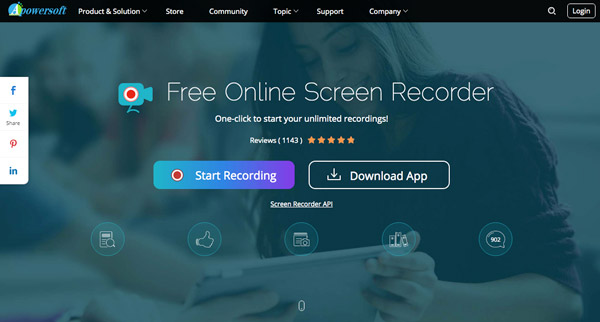
Plusy:
- 1. Nie ma ograniczeń co do długości nagrania
- 2. To przyjazne dla użytkownika oprogramowanie
Wady:
- 1. Ponieważ jest to rejestrator ekranu online, może być używany tylko z połączeniem z Internetem.
Część 4. Często zadawane pytania dotyczące rejestrowania spotkania programu Lync
1. Gdzie mogę znaleźć nagrane wideo ze spotkania programu Lync?
Nagrany plik spotkania programu Lync zostanie zapisany w formacie MP4 w folderze Wideo/Nagrania programu Lync na komputerze. Zostanie on również dodany do programu Microsoft Lync Recording Manager, za pomocą którego możesz otworzyć plik Windows Media Player lub Zune.
2. Dlaczego nie mogę rozpocząć spotkania programu Lync w systemie Windows?
Upewnij się, że masz stabilne połączenie z Internetem. Wymagany jest również telefon i zaproszenie na spotkania programu Lync. Co więcej, wymaga również wtyczki przeglądarki Microsoft Silverlight 4.0 lub nowszej wersji Silverlight przed nagrywaniem spotkań programu Lync.
3. Jak udostępnić nagranie spotkań programu Lync?
Idź do Tools menu aplikacji internetowej Lync Meetings i wybierz Menedżer nagrań odtwarzać nagrania programu Lync. Kliknij Przeglądaj , aby otworzyć folder, a następnie udostępnić nagranie innym osobom.
Wnioski
W tym artykule dowiesz się więcej o 6 metodach: nagrywać spotkania programu Lync w Twoim komputerze. Możesz nagrać wideo ze spotkania za pomocą programu Lync lub innych narzędzi do przechwytywania ekranu. Tipard Screen Capture to idealny wybór dla Ciebie, ponieważ ma zaawansowane funkcje nagrywania i edycji, zwłaszcza gdy nagrywasz spotkania online w wysokiej jakości.







