Najpopularniejsze metody nagrywania rozgrywki na PC
We współczesnym świecie wielu graczy w Internecie pokazuje swoją rozgrywkę innym ludziom. Jednym z przykładów są streamery. Nagrywają swoją rozgrywkę i pozwalają ludziom ją oglądać. Czy jesteś graczem, który chce nagrywać swoje gry, aby udostępniać je znajomym i innym osobom? W takim przypadku ten artykuł może dać ci rozwiązanie, którego szukasz. Pokażemy Ci najlepsze procedury, które możesz wypróbować, zwłaszcza na jak nagrywać rozgrywkę na komputerze. Ponadto zaoferujemy Ci różne metody, abyś mógł zdecydować, który rejestrator rozgrywki jest dla Ciebie odpowiedni. Zacznijmy czytać, aby się dowiedzieć.
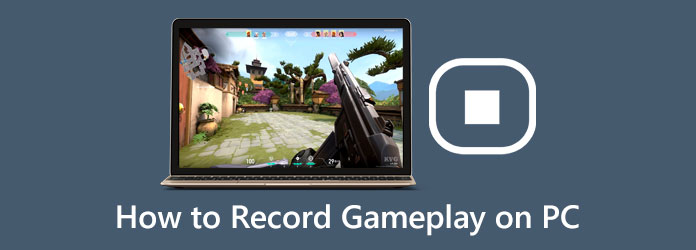
Część 1. Najłatwiejszy sposób na nagranie rozgrywki na PC za pomocą przechwytywania ekranu
Najlepszą metodą, jaką możesz spróbować nagrać swoją rozgrywkę na PC, jest użycie Tipard Screen Capture. Ten program offline jest jednym z rejestratorów rozgrywki, których możesz użyć do łatwego i natychmiastowego nagrywania rozgrywki. Tipard Screen Capture może zaoferować najprostsze metody nagrywania gry. Możesz obsługiwać ten program bez problemu, niezależnie od tego, czy jesteś początkującym, czy zaawansowanym użytkownikiem. Ponadto rejestrator rozgrywki umożliwia nagrywanie całego okna. Również podczas nagrywania narzędzie gwarantuje najlepszą jakość. W ten sposób nie napotkasz rozmytego wideo po nagraniu rozgrywki. Ponadto podczas korzystania z innego rejestratora rozgrywki występują pewne usterki lub opóźnienia.
Ale przechwytywanie ekranu Tipard jest inne. Możesz płynnie nagrywać swoją grę. Możesz także zapisać nagraną rozgrywkę w różnych formatach. Obejmuje MP4, MOV, MOV, AVI i inne. Co więcej, oprócz nagrywania rozgrywki, jest więcej funkcji, których możesz doświadczyć podczas korzystania z Tipard Screen Capture. Możesz także polegać na tym programie do nagrywania ekranu, tworzenia samouczków, nagrywania prezentacji i nie tylko. Możesz także podłączyć telefon do tego programu, aby nagrać ekran. Ponadto możesz uzyskać dostęp do przechwytywania ekranu Tipard w systemach Windows i Mac, co jest wygodne dla wszystkich użytkowników. Nie martw się więcej, jeśli chcesz używać tego programu offline do nagrywania rozgrywki. Przedstawiliśmy Ci proste kroki, które możesz wykonać poniżej.
Krok 1Mieć dostęp Tipard Screen Capture na swoim urządzeniu, kliknij przycisk Pobierz poniżej. Po zakończeniu instalacji programu uruchom go na pulpicie.
Krok 2Gdy interfejs pojawi się już na ekranie, kliknij przycisk Rejestrator gier opcja. Następnie na ekranie pojawi się kolejna opcja.
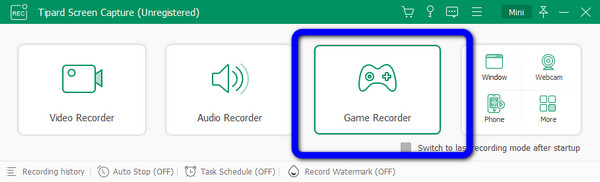
Krok 3Kliknij Wybierz grę opcja. Możesz wybrać grę na swoim komputerze, aby rozpocząć nagrywanie rozgrywki. Pamiętaj, że wszystkie rzeczy są przygotowywane przed nagraniem gry.
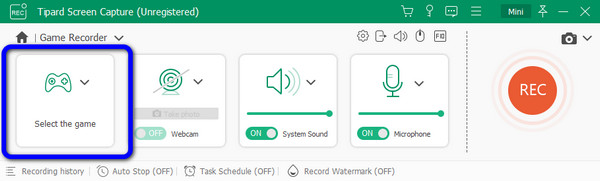
Krok 4Możesz rozpocząć nagrywanie rozgrywki, klikając przycisk REC przycisk, gdy wszystko jest już przygotowane. Możesz zobaczyć ten przycisk w prawej części interfejsu. Następnie, kiedy skończysz grać i chcesz zatrzymać nagrywanie, po prostu kliknij Stop przycisk.
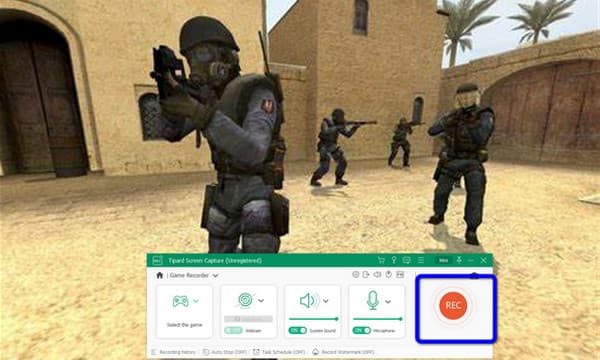
Krok 5Następnie podgląd pojawi się natychmiast po kliknięciu Stop przycisk. W ten sposób możesz sprawdzić nagraną rozgrywkę. Następnie, jeśli chcesz go natychmiast zapisać, kliknij przycisk Gotowe w prawej dolnej części interfejsu.
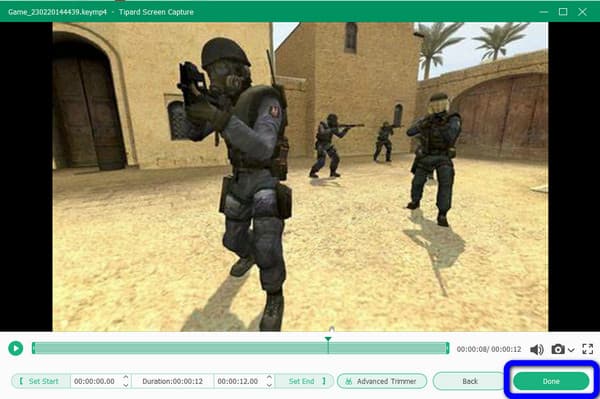
Część 2. Jak nagrać rozgrywkę przez Xbox Game Bar
Jeśli szukasz domyślnego sposobu nagrywania rozgrywki na komputerze, użyj aplikacji Xbox Game Bar. Ten wbudowany program w systemie Windows umożliwia nagrywanie ekranu, w tym nagrywanie rozgrywki. Z pomocą tego programu nie musisz szukać innego oprogramowania do pobrania. Wystarczy uruchomić program i rozpocząć nagrywanie. Ponadto Xbox Game Bar ma intuicyjny interfejs, idealny dla początkujących. Tak więc, korzystając z tego programu, możesz łatwo nagrywać swoje gry. Możesz także zrobić zrzut ekranu podczas nagrywania. Możesz więc uzyskać wiele wyników, takich jak wideo i zdjęcia z gry. Co więcej, Xbox Game Bar jest nie tylko niezawodny w nagrywaniu rozgrywki. Program może również nagrywać filmy, tworzyć samouczki i nie tylko.
Jednak Xbox Game Bar ma również wady. Podczas korzystania z tego gotowego programu musisz opanować wszystkie skróty. To dlatego, że pasek gry nie pojawi się podczas nagrywania całego ekranu. W ten sposób najlepiej jest użyć skrótów, aby rozpocząć, zrobić zrzut ekranu i zatrzymać nagrywanie. Zapoznaj się z poniższymi krokami, aby dowiedzieć się, jak nagrywać rozgrywkę za pomocą aplikacji Xbox Game Bar.
Krok 1Skonfiguruj pasek gier w Ustawieniach. Przejdź do ustawień komputera. Następnie wybierz Gry opcję i włącz Xbox Game Bar.
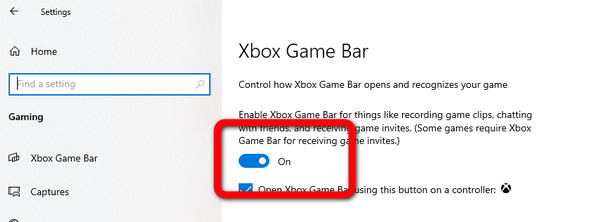
Krok 2Następnie najłatwiejszym sposobem przejścia do paska gier Xbox jest naciśnięcie przycisku Okno + G. na klawiaturze. Następnie na ekranie zobaczysz mini interfejsy. Rozważ najpierw, że przed naciśnięciem Okno + G., Twoja gra powinna być już otwarta.
Krok 3Gdy pasek gier Xbox pojawi się już na ekranie, kliknij przycisk Start opcja nagrywania. Zobaczysz go w lewej górnej części ekranu. Następnie zobaczysz czas nagrywania w prawej górnej części interfejsu. Jeśli skończyłeś nagrywać rozgrywkę, kliknij Stop przycisk.
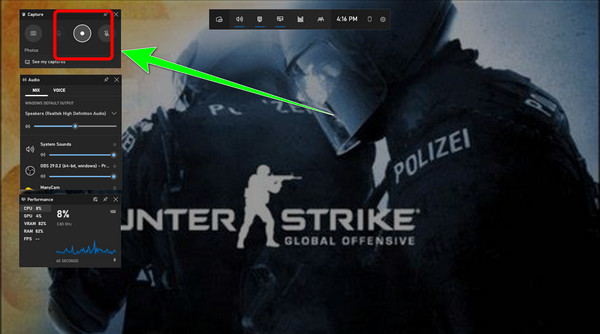
Krok 4Jeśli chcesz zobaczyć nagraną rozgrywkę, naciśnij Okno + G. Ponownie. Następnie kliknij Zobacz moje ujęcia opcja. Następnie nagrana rozgrywka pojawi się na ekranie. Możesz w to zagrać, jeśli chcesz obejrzeć rozgrywkę. Możesz też iść do Otwórz lokalizację pliku opcja, aby zobaczyć folder wideo.
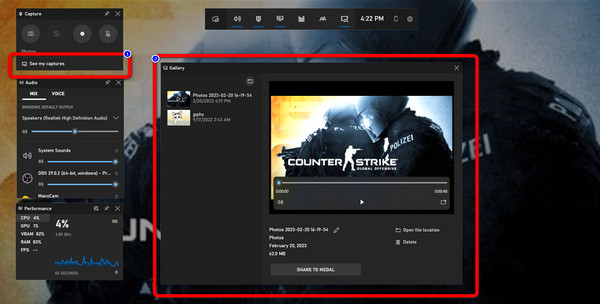
Część 3. Etapy nagrywania rozgrywki w OBS
Innym sposobem nagrywania rozgrywki jest użycie OBS. To pozwala nagraj cały ekran i pojedyncze okna. OBS to jeden z zaawansowanych rejestratorów ekranu, z których można korzystać w trybie offline. Za pomocą tego programu offline możesz natychmiast nagrywać swoją rozgrywkę. Możesz także pobrać OBS Studio za darmo, więc nie musisz wydawać dużo, aby uzyskać dostęp do tego programu. Nie umieszcza również znaków wodnych na wideo po nagraniu rozgrywki. W ten sposób możesz oglądać rozgrywkę bez niepożądanych elementów. Co więcej, jest więcej funkcji, z których możesz korzystać w tym programie. Oprócz nagrywania rozgrywki możesz także transmitować wideo na żywo.
OBS ma jednak pewne wady. Jeśli używasz komputerów z systemem Windows XP, nie możesz używać OBS. Ponadto funkcje są ograniczone. Ponadto interfejs programu nie jest intuicyjny. Ponieważ jest to zaawansowany rejestrator ekranu, użytkownicy, zwłaszcza początkujący, będą mieli trudności z nagrywaniem rozgrywki.
Krok 1Do pobrania OBS Studio w Twoim komputerze. Następnie uruchom program na komputerze po zakończeniu procesu instalacji.
Krok 2Kiedy interfejs pojawi się na ekranie, kliknij + ikona pod Źródło menu. Następnie wybierz Wyświetl przechwytywanie opcję i kliknij OK. Na interfejsie zobaczysz cały ekran.
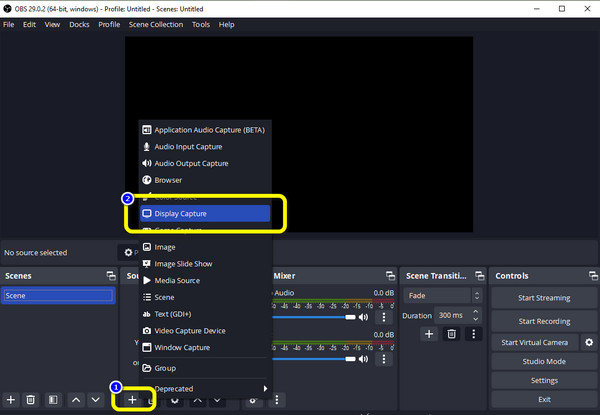
Krok 3Gdy będziesz gotowy do nagrania rozgrywki, kliknij przycisk Rozpocznij nagrywanie opcja. Możesz zobaczyć opcję w prawej części interfejsu.
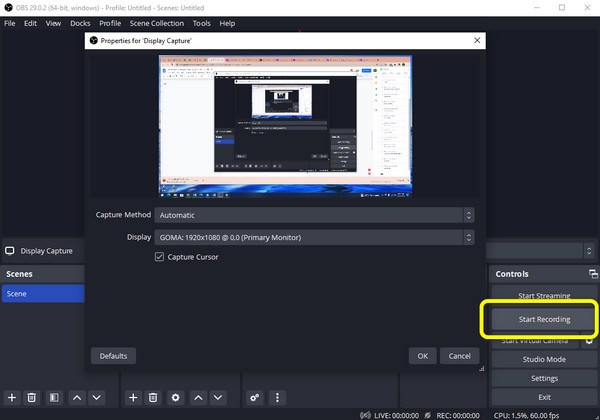
Krok 4Następnie, jeśli skończyłeś nagrywać rozgrywkę za pomocą tego rejestrator ekranu, Kliknij Zatrzymaj nagrywanie przycisk. Możesz przeglądać nagraną rozgrywkę w folderze wyjściowym.
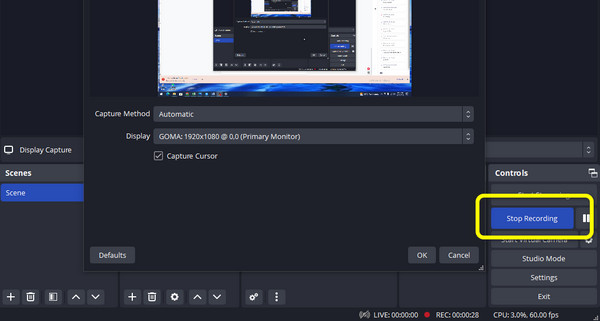
Część 4. Porównaj rejestratory rozgrywki
| Program | Tipard Screen Capture | Pasek gier Xbox | OBS Studio |
|---|---|---|---|
| Trudność | Łatwo | Łatwo | Trudność |
| użytkownicy | Użytkownicy nieprofesjonalni | Użytkownicy nieprofesjonalni | Zaawansowany użytkownik |
| Korzyści | Nagrywaj wideo i audio, Nagrywaj ekran z urządzeń z systemem iOS i Android, Nagrywaj rozgrywkę bez wysiłku, Dobre do tworzenia samouczków, nagrywania prezentacji i nie tylko., Może dostarczać wideo o wysokiej jakości | Nagraj cały ekran i część, Nagraj rozgrywkę, Możliwość zrobienia zrzutu ekranu | Dobry do nagrywania całego ekranu, Niezawodny podczas transmisji na żywo, Świetny do nagrywania rozgrywki |
| Platformy | Windows, Mac | Windows | Windows, Mac |
| Jakość wideo i audio | Doskonały | Średni | Średni |
Część 5. Często zadawane pytania dotyczące nagrywania rozgrywki na PC
1. Jaka jest najlepsza nagrywarka do gier?
Jednym z najlepszych rejestratorów, które możesz obsługiwać, aby nagrywać swoją rozgrywkę, jest Tipard Screen Capture. Ten program do pobrania umożliwia bezproblemowe nagrywanie rozgrywki. Dodatkowo program posiada intuicyjny interfejs ułatwiający nagrywanie rozgrywki.
2. Jak nagrywać rozgrywkę z telefonu na PC?
Jeśli chcesz nagrać swoją rozgrywkę za pomocą telefonu, możesz użyć Tipard Screen Capture. Wszystko, co musisz zrobić, to podłączyć telefon do komputera. Program może wyświetlać ekran telefonu. W ten sposób możesz rozpocząć nagrywanie rozgrywki z telefonu za pomocą przechwytywania ekranu Tipard z komputera.
3. Co jest najważniejszą częścią nagrywania rozgrywki?
Najlepszą rzeczą, którą musisz wziąć pod uwagę, jest wydajność rejestratora ekranu. Musisz wiedzieć, czy może zaspokoić potrzeby każdego użytkownika. Musisz także wiedzieć, czy rejestrator może zapewnić dobrą jakość wideo po procesie nagrywania ekranu.
Wnioski
Ważne jest, aby gracze nagrywali rozgrywkę, zwłaszcza jeśli chcą zobaczyć swoje wyniki. Jest to również jeden z przydatnych sposobów dzielenia się grą z innymi. Właśnie dlatego ten przewodnik zapewnił Ci najlepsze oprogramowanie zapisz rozgrywkę. Jeśli jednak chcesz łatwiej nagrywać rozgrywkę, Tipard Screen Capture jest najlepszy. Ma wszystko, czego potrzebujesz do nagrywania rozgrywki na PC.







