Jak nagrać spotkanie Google na komputerze bez utraty jakości
Kiedy masz spotkanie biznesowe w Google Meet, ale z jakiegoś powodu nie możesz na nie przyjść na czas. Możesz nagrać spotkanie i odtworzyć je. Więc musisz wiedzieć jak nagrać Google Meet spotkanie na Twoim komputerze. Ten artykuł rozwiąże Twój problem za pomocą 2 skutecznych metod.
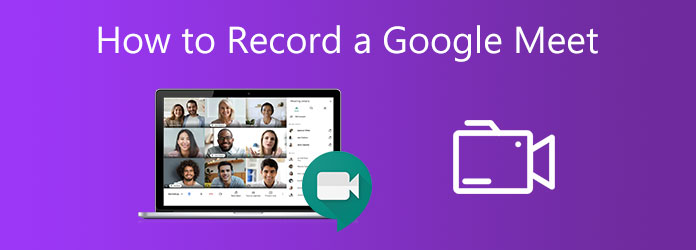
Część 1. Jak nagrać spotkanie Google z wbudowaną funkcją nagrywania
Google Meet umożliwia nagrywanie spotkania za pomocą wbudowanej funkcji tylko wtedy, gdy jesteś organizatorem spotkania lub masz konto w organizacji spotkania. Rozpoczęcie nagrywania w Google Meet jest dość proste, ponieważ Google Meet ma dobrze zorganizowany interfejs.
Krok 1Wejdź na stronę internetową. Możesz dołączyć do spotkania za pomocą kodu spotkania lub linku. Po wejściu na spotkanie możesz znaleźć plik 3 kropki menu u dołu ekranu. Kliknij go i wybierz plik Rekordowe spotkanie przycisk.
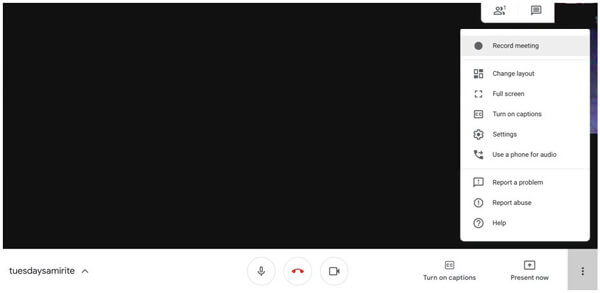
Krok 2Następnie powinieneś kliknąć Akceptuj w oknie programu Zapytaj o zgodę. Wszyscy uczestnicy spotkania otrzymają powiadomienie, że nagrywasz spotkanie. Następnie rozpoczyna się nagrywanie spotkania. Powinieneś wiedzieć, że można nagrać tylko aktywnego mówcę i prezentację. Wszyscy pozostali członkowie i dodatkowe okna lub interfejsy na twoim komputerze nie mogą zostać nagrane na wideo.
Krok 3Jeśli chcesz zatrzymać nagrywanie, kliknij 3 kropki menu i znajdź plik Zatrzymaj nagrywanie w menu. Kliknij go i wybierz plik Zatrzymaj nagrywanie w oknie potwierdzenia. Po zakończeniu nagrywania w Google Meet Ty i inni członkowie otrzymacie e-maila. Link do zapisanego wideo ze spotkania znajduje się w tym e-mailu. Zapisane wideo ze spotkania można znaleźć w pliku Poznaj nagrania folder na Dysku Google organizatora.
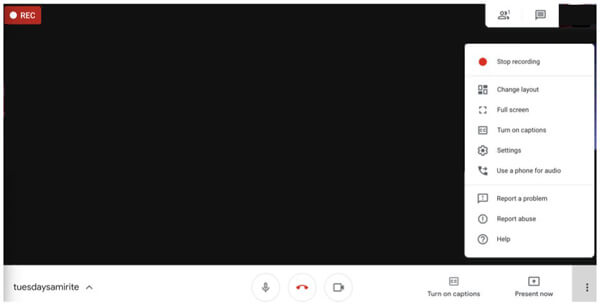
Uwaga: Czas otrzymania nagranego wideo zależy od długości i rozmiaru plików. Jeśli spotkanie zostanie rozpoczęte poza organizacją, nagrane spotkanie Google Meet zostanie zapisane na Dysku Google organizatora wydarzenia.
Powinieneś wiedzieć, że wbudowana funkcja nagrywania nie pozwala na dostosowanie parametrów nagrywanego wideo, a zgoda wszystkich członków może narazić Cię na niedogodności.
Część 2. Jak ominąć uprawnienia i nagrać spotkanie Google
Czasami możesz chcieć nagrać spotkanie w Google Meet bez zgody wszystkich członków. Możesz też chcieć zapisać nagrane wideo ze spotkania bezpośrednio na swoim komputerze. W tej chwili potrzebujesz potężnego rejestratora ekranu innej firmy, aby spełnić swoje wymagania. Tipard screen Capture to wszechstronne narzędzie z różnymi funkcjami. Możesz uchwycić nie tylko interfejs Google Meet, ale także wszystkie operacje na ekranie za pomocą funkcji edycji.
- 1. Nagrywaj i pobieraj spotkania Google Meet przy użyciu technologii bezstratnej jakości.
- 2. Dodaj źródło dźwięku, w tym dźwięk systemowy i dźwięk mikrofonu.
- 3. Wsparcie edycji i notowania narzędzi nagrań wideo.
- 4. Wyeksportuj nagrane wideo i zapisz je na swoim komputerze.
- 5. Ustaw czas nagrywania, aby kontrolować długość i godzinę rozpoczęcia nagrywania, aby móc nagrać spotkanie bez faktycznego uczestniczenia w nim.
Krok 1Najpierw pobierz i uruchom zrzut ekranu. Kliknij Magnetowid przycisk na głównym interfejsie. Wybierz źródło wideo, które chcesz nagrywać, w tym wyświetlacz lub kamerę internetową. Możesz zmienić rozmiar ekranu nagrywania, aby dopasować go do okna Google Meet, wprowadzając rozdzielczość lub przeciągając klatkę przechwytywania.

Krok 2Wybierz źródło dźwięku, które chcesz nagrać. Możesz nagrywać dźwięk systemowy lub dźwięk z mikrofonu lub oba. Kliknij przełącznik na interfejsie, aby włączyć lub wyłączyć określone źródło dźwięku. Następnie możesz dostosować głośność, przeciągając kropkę.

Krok 3Aby rozpocząć nagrywanie, należy kliknąć czerwony REC przycisk po prawej stronie. Podczas nagrywania możesz dodawać notatki na ekranie. W interfejsie można znaleźć wszelkiego rodzaju narzędzia, takie jak linie, okręgi, strzałki i tekst.

Krok 4Jeśli chcesz zatrzymać nagrywanie. Kliknij czerwony kwadrat. Podgląd nagranego wideo zostanie odtworzony automatycznie. Możesz także edytować swoje wideo w tym interfejsie. Ustaw punkt początkowy i punkt końcowy, aby przyciąć wideo. Kiedy w końcu otrzymasz żądany film, kliknij plik Zapisz przycisk.

Oprócz nagrywania Google Meet możesz także użyć Tipard Screen Capture do nagrywać filmy z Google Hangout.
Część 3. Często zadawane pytania dotyczące nagrywania w Google Meet
1. Jak mogę pobrać nagrane spotkanie Google Meet?
Najpierw powinieneś otrzymać link do nagranego spotkania. Następnie znajdź nagrane spotkanie na Dysku Google. Kliknij Więcej menu i kliknij Do pobrania przycisk. Film zostanie wkrótce zapisany na Twoim komputerze. Lub możesz użyć narzędzi innych firm, takich jak Screen Capture, aby pobrać wideo bezpośrednio.
2. Czy mogę nagrywać Google Meet z urządzeń mobilnych?
Nie, nie możesz. Użytkownicy mobilni nie mogą organizować i kontrolować spotkań w Google Meet ani nagrywać spotkań z telefonu. Nawet jeśli używasz domyślnego rejestratora ekranu iPhone'a, nadal możesz tego nie zrobić nagraj ekran iPhone'a. Aby nagrać spotkanie, możesz używać tylko urządzeń stacjonarnych.
3. Jak mogę znaleźć nagranie z Google Meet na moim komputerze?
Pobrany plik wideo można znaleźć według nazwy lub formatu. Jeśli używasz przechwytywania ekranu, możesz wybrać folder, w którym chcesz zapisać wideo przed wyjściem.
4. Czy nagrania w Google Meet są szyfrowane?
Tak to jest. Nagrane wideo jest szyfrowane przez TLS (Transport Layer Security) na Dysku Google. Chroni wideo przed intruzami. Możesz go odszyfrować tylko za pomocą odpowiedniego klucza.
Wnioski
W tym artykule przedstawiono dwie metody nagrać spotkanie w Google Meet. Możesz to zrealizować dzięki wbudowanej funkcji nagrywania. Możesz także skorzystać z narzędzi innych firm, takich jak Screen Capture, aby ominąć zgodę organizatora na nagrywanie i pobieranie spotkania Google Meet bezpośrednio na komputer. Jeśli chcesz dowiedzieć się więcej o nagrywaniu Google Meet, zostaw komentarz poniżej.







