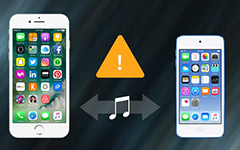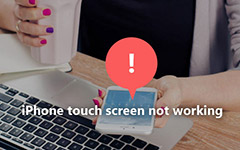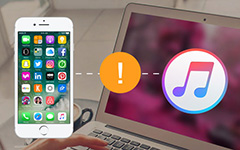FAQ transferu telefonu Tipard

Na urządzenia z systemem iOS
Zanim podłączysz swoje urządzenie do komputera, musisz wiedzieć:
Urządzenia z różnymi wersjami systemu iOS mogą wymagać innych ustawień.
Jeśli Twoje urządzenie jest wyposażone w wersję niższą niż iOS 7, sugerujemy odblokowanie go przed połączeniem.
W przypadku urządzeń z systemem iOS 7 lub nowszym należy odblokować urządzenie, a następnie kliknąć "Zaufaj", aby połączyć je z komputerem.
Dla urządzeń z systemem Android
Zainstaluj sterownik urządzenia
1. Po podłączeniu urządzenia do komputera pojawi się pop-up, aby przypomnieć o pierwszej instalacji sterownika, jeśli nie zostanie wykryty żaden sterownik. Sprawdź Zainstaluj.
2. Jeśli urządzenie nadal nie łączy się po pomyślnym zainstalowaniu sterownika, sprawdź, czy sterownik jest wyłączony w Menedżerze urządzeń. Możesz znaleźć sterownik w Menedżerze urządzeń -> Telefon z Androidem. Kliknij prawym przyciskiem myszy określony węzeł i kliknij opcję Włącz, jeśli sterownik jest wyłączony. Następnie urządzenie zostanie podłączone do komputera.
Brak reakcji podczas podłączania urządzeń z Androidem
W takim przypadku zmień inny tryb połączenia, na przykład MTP, PTP i USB Mass Storage.
Pamięć masowa USB: Pamięć masowa USB jest standardowym protokołem wykorzystywanym przez urządzenia pamięci masowej USB, w tym dyski flash, zewnętrzne dyski twarde, karty SD itp. Dysk jest całkowicie dostępny dla komputera, tak jak gdyby był dyskiem wewnętrznym.
MTP: MTP oznacza "Media Transfer Protocol". Po przyjęciu tego połączenia urządzenie z Androidem zostanie rozpoznane jako "urządzenie multimedialne". Tryb MTP był szeroko promowany jako standardowy protokół przesyłania plików multimedialnych do odtwarzaczy cyfrowych za pomocą programu Windows Media Player i podobnych aplikacji.
PTP: PTP oznacza "Picture Transfer Protocol". Podczas łączenia za pomocą tego protokołu urządzenie zostanie rozpoznane przez komputer jako aparat cyfrowy.
Autoryzuj urządzenie z systemem Android
Sprawdź "Zawsze zezwalaj z tego komputera" na urządzeniu, jeśli poprosiło Cię o to. Jeśli okno dialogowe zniknie przypadkowo, odłącz urządzenie i spróbuj ponownie nawiązać połączenie.
Czym jest tryb debugowania USB?
Tryb debugowania USB to rodzaj rozwijającego się trybu funkcji udostępnianego przez Androida programistom w celu debugowania ich aplikacji. Po wybraniu tego trybu użytkownicy mogą przesyłać dane między komputerami i urządzeniami z Androidem, czytać dane dziennika, a także instalować aplikacje na urządzeniach z Androidem.
Uwaga: Tryb debugowania USB jest domyślnie wyłączony. Musisz włączyć go ręcznie. Połączenie przewodowe można ustanowić tylko wtedy, gdy tryb debugowania USB jest włączony.
Jak otworzyć tryb debugowania USB?
W systemie Android 2.3 lub wcześniejszym
Krok 1: Przejdź do Ustawienia urządzenia.
Krok 2: Sprawdź aplikację.
Krok 3: Kliknij opcję Rozwój.
Krok 4: Sprawdź tryb debugowania USB.
Dla systemu Android 3.0-4.1Krok 1: Przejdź do Ustawienia urządzenia.
Krok 2: Kliknij Opcje programisty.
Krok 3: Sprawdź tryb debugowania USB.
Dla systemu Android 4.2 lub nowszegoKrok 1: Przejdź do Ustawienia urządzenia.
Krok 2: Kliknij Informacje o urządzeniu.
Krok 3: Znajdź numer kompilacji i stukaj go przez cały czas 7.
Krok 4: Wróć do Ustawień i kliknij Opcje programisty.
Krok 5: Sprawdź tryb debugowania USB.
Obsługa wyjątków
Po sprawdzeniu trybu debugowania USB, zainstalowaniu sterownika i zaufaniu urządzeniu, ale urządzenie nadal nie może zostać zaakceptowane, wykonaj następujące czynności:
1. Odłącz kabel USB
2. Przejdź do Ustawienia -> Aplikacje -> Programowanie, a następnie odznacz tryb debugowania USB i sprawdź ponownie.
3. Połącz urządzenie z komputerem jeszcze raz.
4. Jeśli urządzenie nadal nie może być podłączone do programu, skontaktuj się z nami pod adresem support@tipard.com