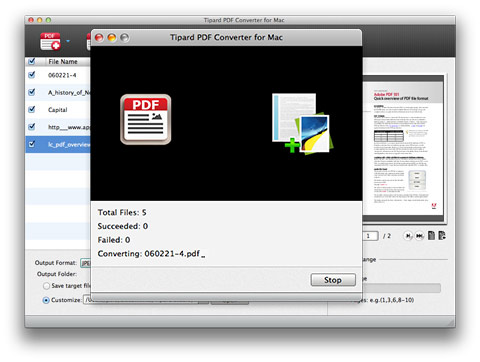Jak konwertować pliki PDF na komputer Mac z konwerterem plików PDF dla komputerów Mac
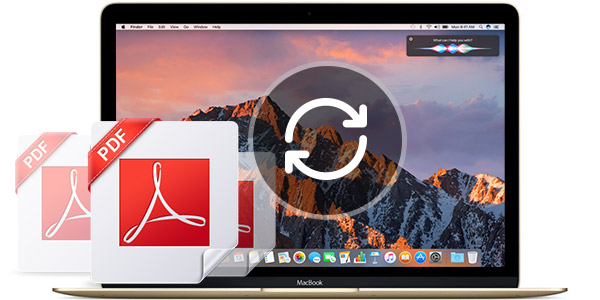
PDF File Converter for Mac umożliwia konwersję plików PDF do wielu różnych formatów plików, w tym formatu dokumentów i formatu obrazu (Word, Text, Excel, ePub, JPG, PNG, GIF, BMP itp.). w technologii OCR do rozpoznawania tekstu podczas konwersji skanów PDF opartych na obrazach dokumentów tekstowych.Wszystkie te funkcje działają całkiem dobrze.
OCR, skrót optycznego rozpoznawania znaków, jest powszechnie stosowany w dziedzinie mechanicznej lub elektronicznej konwersji zeskanowanych obrazów odręcznego, maszynowego lub drukowanego tekstu do tekstu zakodowanego maszynowo. Wcześniejsze wersje zajmowały się obrazami każdej postaci i rozpoznawały po jednej czcionce na raz. System "Intelligent" został opracowany z dużą dokładnością rozpoznawania większości czcionek. OCR zyskuje ogromną uwagę w badaniach dotyczących rozpoznawania wzorców, sztucznej inteligencji i wizji komputerowej.
Tipard PDF File Converter dla komputerów Mac jest takim oprogramowaniem do konwersji PDF opartym na OCR do konwersji plików PDF na Mac. Umożliwia użytkownikom wyeksponowanie konwersji PDF na obrazy i różne dokumenty, takie jak tekst (* .txt), Microsoft Word (* .doc), Rich Text Format (* .rtf), Microsoft Excel (* .xls), EPUB, HTML , TIFF, JPEG, PNG, GIF itp. Ponadto można dostosować zakres stron PDF i dostosować ustawienia obrazu i dokumentu. Dzięki technologii OCR Tipard Mac PDF Converter może odtwarzać sformatowane dane wyjściowe, które są zbliżone do oryginalnych zeskanowanych stron PDF, w tym obrazów, kolumn i innych nietekstowych komponentów.
Poniżej znajduje się krok po kroku sposób konwersji plików PDF na komputer Mac z opartym na OCR Tipard PDF File Converter dla komputerów Mac.
Krok 1: Pobierz i zainstaluj oprogramowanie do konwersji plików PDF
Krok 2: Załaduj pliki PDF
Krok 3: wybierz wyjściowy dokument / format obrazu
Krok 4: Edytuj ustawienia wyjściowe
Krok 5: Edytuj ustawienia wyjściowe
Krok 6: Rozpocznij konwertowanie pliku PDF na komputer Mac
Pobierz i zainstaluj oprogramowanie PDF File Converter
Należy pobrać oprogramowanie Tipard PDF File Converter z oficjalnej strony Tipard. Po pobraniu możesz zainstalować to narzędzie PDF na podstawie instrukcji.
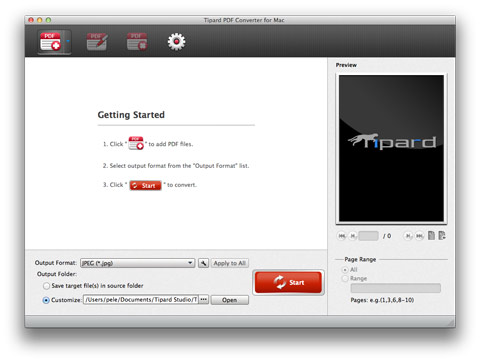
Załaduj pliki PDF
Załaduj pliki PDF lub foldery za pomocą przycisku "Dodaj pliki" lub bezpośrednio przeciągnij i upuść pliki PDF na główny konwerter plików PDF File Converter for Mac.
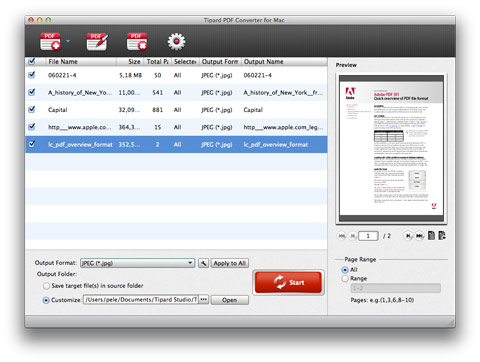
Wybierz format dokumentu wyjściowego / obrazu
Kliknij menu rozwijane "Format wyjściowy" i wybierz żądany obraz lub format dokumentu. To oprogramowanie do konwertowania plików w formacie Mac PDF obsługuje konwersję dowolnych plików PDF, w tym chronionych, do formatów takich jak JPG, PNG, GIF, BMP itp. Oraz popularnych formatów dokumentów tekstowych, takich jak tekst, Microsoft Word, Excel, PPT, Rich Text Format HTML z błyskawiczną szybkością i oryginalną jakością.
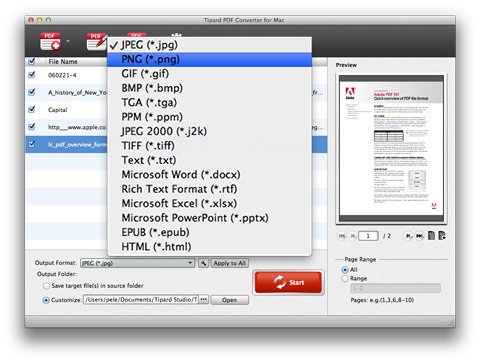
Edytuj ustawienia wyjściowe, jak chcesz
Kliknij przycisk "Edytuj zaawansowane ustawienia wyjściowe", aby ustawić ustawienia wyjściowe obrazu wyjściowego lub dokumentów, zgodnie z potrzebą.
Wskazówki: Możesz ustawić ustawienia OCR podczas konwersji plików PDF na dokumenty.
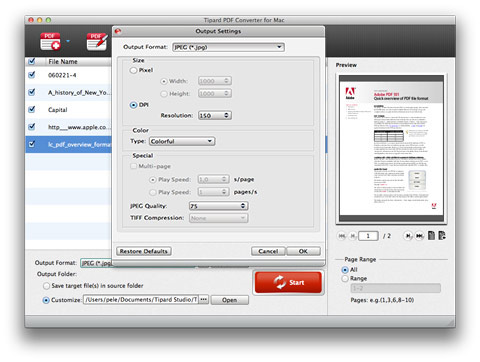
Dostosuj ogólne preferencje
W oknie "Preferencje" możesz kliknąć opcję "Ogólne". Tutaj możesz określić miejsce docelowe folderu wyjściowego. Oto dwie opcje: Zapisz pliki docelowe w folderze źródłowym i wybierz folder, w którym chcesz zapisać swój format wyjściowy. Możesz także wybrać, jak często aktualizujesz oprogramowanie.
W oknie Preferencje OCR możesz wybrać tryb konwersji, taki jak Dokładność, Równowaga i Szybkość, aby spełnić różne wymagania. Poza tym możesz wybrać wyjściowy typ języka PDF.
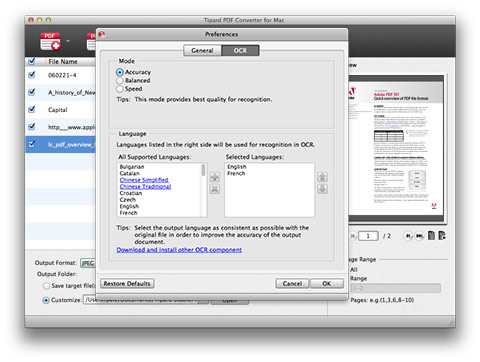
Rozpocznij konwertowanie plików PDF na komputer Mac
Kliknij przycisk "Konwertuj", aby rozpocząć konwertowanie pliku PDF na wybrany obraz lub format dokumentu. Ten wspaniały PDF Converter dla komputerów Mac jest tak potężny, że obsługuje konwersję wsadową.