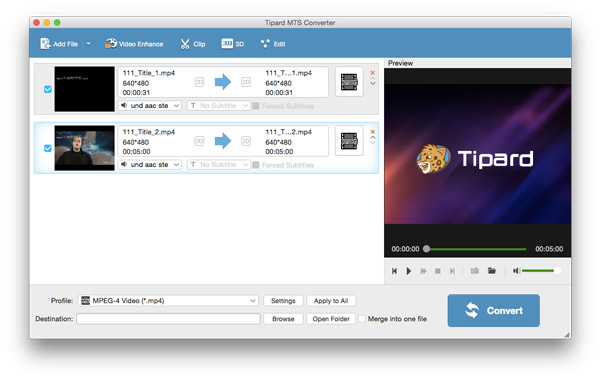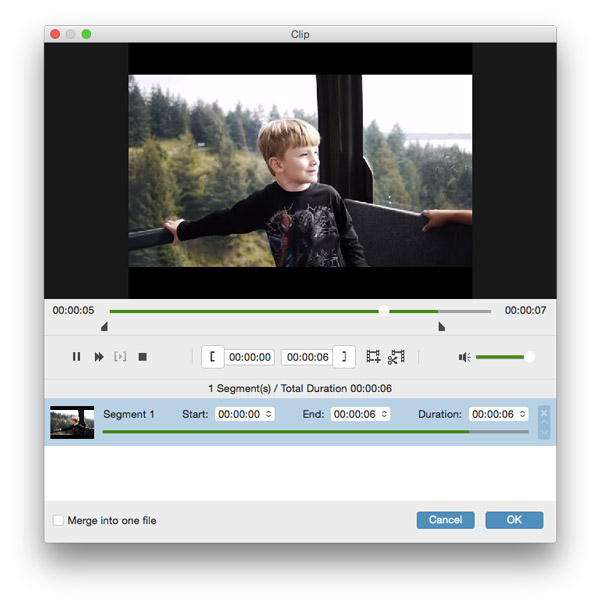Jak korzystać
Tipard MTS Converter for Mac to najlepsze oprogramowanie konwertujące MTS dla komputerów Mac do konwersji wideo MTS na MP4, MOV lub inne formaty wideo / audio. Dzięki niemu możesz odtwarzać przekonwertowane filmy na odtwarzaczu QuickTime, iTunes lub na urządzeniach przenośnych. Poniżej znajduje się instrukcja korzystania z tego MTS Converter dla Mac krok po kroku.
Część 1: Jak przekonwertować MTS na MP4 i inne formaty wideo / audio
Wykonaj poniższe czynności, aby przekonwertować MTS na MP4, MOV lub inny format wideo / audio.
Krok 1Załaduj plik / folder MTS
Kliknij „Dodaj plik (i)” lub „Dodaj folder” z ikony „Dodaj”, aby załadować pliki lub foldery MTS, które chcesz zmienić.
Note: Jeśli chcesz przekonwertować inny format wideo, po prostu załaduj wideo, które chcesz przekonwertować.
Krok 2Wybierz format wyjściowy
Kliknij strzałkę menu rozwijanego tuż obok kolumny „Profil” i wybierz żądany format wideo / audio, np. MP4, MOV, z listy rozwijanej „Profil”.
Krok 3Konwertuj MTS na formaty wideo / audio
Po wykonaniu wszystkich czynności możesz kliknąć przycisk „Konwertuj”, aby rozpocząć zmianę MTS na wybrany format wideo i audio. Ponadto ten konwerter plików Mac MTS obsługuje konwersję wsadową, co zapewnia uzyskanie wielu formatów wideo / audio w jednej konwersji.
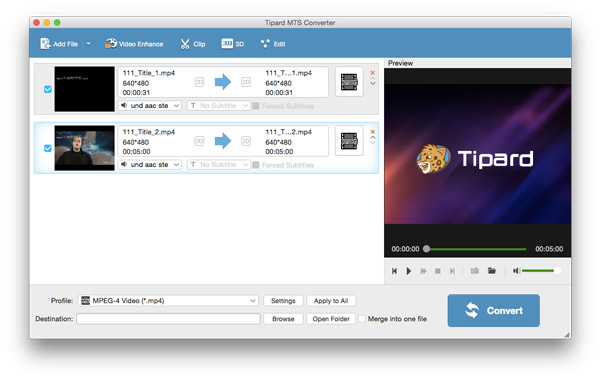
Część 2: Jak edytować wideo
Za pomocą tego programu MTS Edycja dla komputerów Mac możesz edytować wideo i dostosowywać efekty wideo w systemie Mac OS X.
Krok 1Przytnij długość filmu
Ta aplikacja MTS Converting dla komputerów Mac pozwala ci odciąć niechcianą część wideo. Stuknij ikonę nożyczek, możesz przyciąć wideo, przeciągając suwak, aby ustawić godzinę rozpoczęcia i godzinę zakończenia zgodnie z własnymi potrzebami. Tutaj możesz uzyskać wiele klipów.
Krok 2Przytnij ramkę wideo
Kliknij „Przytnij” w menu „Edycja”. Dzięki funkcji „Crop”, oprogramowanie MTS Converter dla komputerów Mac pomaga w przycinaniu klatki wideo. Oto cztery opcje dla Ciebie: Zachowaj oryginał, Obszar przycięcia, 16: 9 i 4: 3. Możesz dostosować ramkę wideo zgodnie z własnymi preferencjami.
Krok 3Dostosuj efekty wideo
Kliknij „Efekt”. Tutaj możesz dowolnie zmieniać efekty wideo, takie jak jasność, nasycenie, kontrast, głośność dźwięku i odcień, aby uzyskać idealny efekt wideo.
Krok 4Dodaj znak wodny
Chcesz, aby Twoje wideo było bardziej wyjątkowe? Ten Mac MTS Converter może spełnić Twoje potrzeby. W oknie edycji "Znak wodny" można zaznaczyć opcję "Włączony znak wodny", a następnie kliknąć opcję "Tekst" lub "Obraz", aby znak wodny wideo.
Krok 5Połącz filmy z nowym
Możesz kliknąć "Scal" w głównym interfejsie, aby połączyć swoje wideo w jeden nowy film.
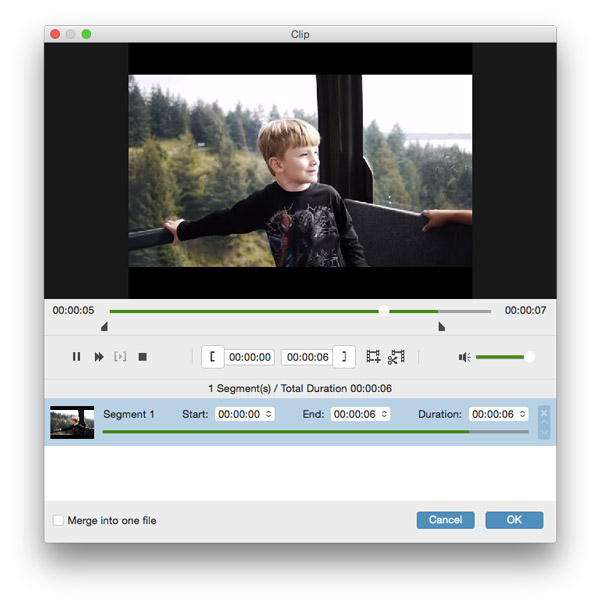
Część 3: Jak wybrać parametr wyjściowy
W oknie "Ustawienia" można modyfikować ustawienia obrazu i dźwięku. Możesz dostosować koder wideo, liczbę klatek na sekundę, rozdzielczość, współczynnik proporcji, szybkość transmisji wideo, koder dźwięku, częstotliwość próbkowania, kanały i bitrate audio. Kliknij strzałkę w dół i ustaw zgodnie z potrzebami.