Jak przekonwertować wideo TS na MPEG

przewodnik
Q: Co mówi ten przewodnik?
A: Ten samouczek krok po kroku ma pomóc Ci rozpocząć korzystanie z niego Tipard MPEG TS Converter który pokazuje, jak przekonwertować wideo TS do MPEG i przekonwertować MPEG na wideo TS.
P: Co to jest TS?
A: Strumień transportowy MPEG-2, określany również jako MPEG lub MPEG-2 TS lub po prostu TS, jest specjalnym formatem do przesyłania wideo MPEG (MPEG-1, MPEG-2 lub MPEG-4) z innymi strumieniami. Jest powszechnie stosowany w telewizji cyfrowej i przesyłaniu strumieniowym w sieciach, w tym w Internecie.
Przejdźmy teraz do tego przewodnika - przekonwertuj wideo TS na MPEG lub przekonwertuj MPEG na format wideo TS.
Krok 1: Pobierz i zainstaluj Tipard MPEG TS Converter.

Krok 2: Dodaj plik do interfejsu Tipard MPEG TS Converter. Istnieją trzy sposoby umieszczenia na nim plików.
Metoda pierwsza: Kliknij "Dodaj plik", pojawi się jedno okno i wybierz plik, który chcesz przekonwertować w tym oknie.
Metoda druga: W górnej części menu rozwijanego kliknij opcję "Plik", a następnie wybierz opcję "Dodaj plik", aby zaimportować pliki wideo lub audio.
Metoda 3: Przeciągnij plik bezpośrednio do interfejsu Tipard MPEG TS Converter.
Krok 3: Wybierz profil
Tipard MPEG TS Converter może konwertować plik TS na MPEG i inne pliki wideo na MPEG, a także konwertować MPEG na TS, ogólne wideo na TS. Jako potężny konwerter MPEG TS może konwertować MPEG / TS na AAC, AC3, MP3, M4A. W zależności od potrzeb wybierz odpowiedni format wyjściowy.
Note
Przed rozpoczęciem konwersji można zdefiniować ustawienia wideo i audio.
Kliknij przycisk "Ustawienia", aby otworzyć okno Ustawienia.
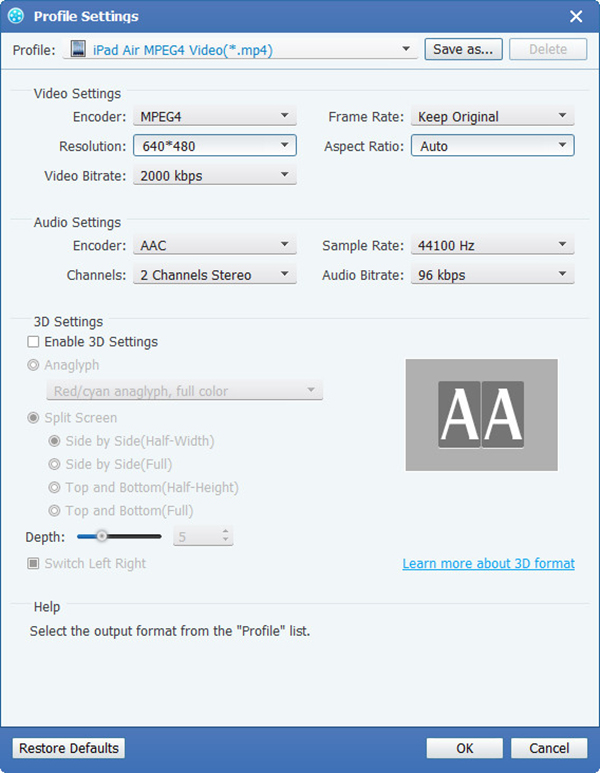
W Ustawieniach wideo możesz wybrać Koder, Szybkość klatek, Rozdzielczość i Szybkość transmisji wideo, aby przekonwertować swój film. Co więcej, możesz również bezpośrednio wprowadzić własną rozdzielczość jako formę "XXX * XXX";
W ustawieniach audio możesz wybrać Koder, Kanały, Szybkość transmisji i Częstotliwość próbkowania, aby przekonwertować film. Możesz również zapisać wszystkie ustawienia wyjściowe zgodnie z preferencjami, które są automatycznie zapisywane w kolumnie zdefiniowanej przez użytkownika.
Porady:
Wskazówka 1: Edytuj efekt wideo
Kliknij przycisk "Efekt" w górnej części interfejsu, aby wyświetlić okno efektów edycji wideo.

Jasność: Przeciągnij i kliknij pasek regulacji Jasności, aby ustawić jasność wideo.
Kontrast: Przeciągnij i kliknij pasek regulacji kontrastu, aby ustawić kontrast wideo.
Nasycenie: Przeciągnij i kliknij pasek regulacji nasycenia, aby ustawić nasycenie wideo.
Deinterlacing: Podczas konwertowania formatów wideo z przeplotem, takich jak 720i, 1080i, w celu uzyskania lepszych filmów wyjściowych, można ustawić funkcję usuwania przeplotu, aby uniknąć mozaiki.
Wskazówka 2: przycinanie wideo
Kliknij przycisk "Przytnij" u góry interfejsu, aby wyświetlić okno edycji przycinania wideo.

Tipard MPEG TS Converter oferuje trzy metody przycinania długości wideo.
Metoda 1: Wprowadź godzinę rozpoczęcia w polu Czas rozpoczęcia i kliknij OK, a następnie wprowadź godzinę zakończenia w polu Ustaw godzinę zakończenia i kliknij OK.
Metoda 2: Przeciągnij paski nożyczek pod oknem podglądu, gdy chcesz przyciąć, a następnie czas będzie wyświetlany w polu Czas rozpoczęcia i Czas zakończenia dla odniesienia.
Metoda 3: Kliknij przycisk "Przycinaj od", aby rozpocząć przycinanie. Kliknij przycisk "Przytnij do", w którym chcesz zatrzymać przycinanie.
Po ustawieniu czasu przycinania długość przechwyconego klipu zostanie pokazana w polu Wybierz długość w celach informacyjnych.
Wskazówka 3: Przytnij wideo
Kliknij przycisk "Przytnij" w górnej części interfejsu, aby wyświetlić okno edycji wideo.

Tipard MPEG TS Converter umożliwia usuwanie czarnych krawędzi wokół filmu wideo i dostosowywanie rozmiaru regionu odtwarzania wideo.
Dostępne są trzy metody przycinania wideo:
Metoda 1: Przycinaj, wybierając tryb przycinania
Metoda 2: Przytnij, dostosowując ramkę przycinania
Metoda 3: Przytnij, ustawiając wartości przycięcia
W prawym dolnym rogu okna przycinania znajdują się cztery wartości przycięcia: góra, dół, lewa i prawa. Możesz ustawić każdą wartość, aby przyciąć film wideo, a ramka przycięcia zostanie odpowiednio przesunięta.
Możesz również ustawić wyjściowy współczynnik proporcji z trybu powiększenia odpowiednio do potrzeb. Dostępne są cztery opcje: Zachowaj oryginał, Pełny ekran, 16: 9 i 4: 3.
Wskazówka 4: Migawka:
Kliknij przycisk "Migawka" w prawym dolnym rogu okna podglądu wideo, a bieżący obraz w oknie podglądu zostanie przechwycony i zapisany.
Kliknij przycisk "Folder", aby otworzyć folder, w którym zapisane są przechwycone obrazy. Domyślnie przechwycony obraz zostanie zapisany w folderze My Documents \ Tipard Studio \ Snapshot.
Kliknij menu "Preferencje", możesz zresetować folder migawek i typ przechwyconego obrazu: format JPEG, GIF lub BMP.
Wskazówka 5: Preferencje
Kliknij menu "Preferencje", aby dostosować ustawienia związane z konwersją
Obejmuje folder wyjściowy, folder migawek, typ obrazu, konwersję wykonaną, użycie procesora.
Krok 4: Konwertuj
Po wykonaniu wszystkich powyższych kroków kliknij prawy przycisk interfejsu, aby zacząć konwertować wideo.







