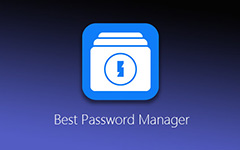Najlepszy transfer plików Wi-Fi na Androida
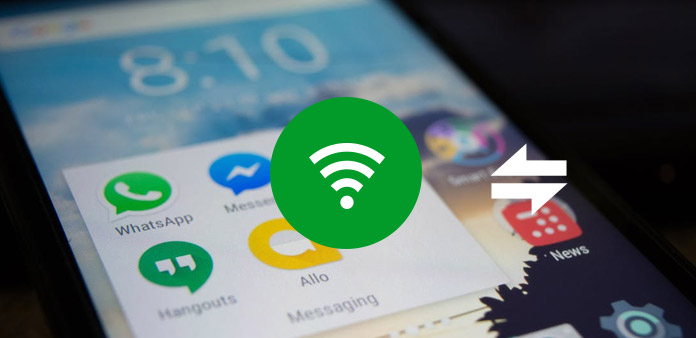
Wszyscy wiemy, że Apple oferuje wiele metod przesyłania plików między iPhonem a komputerem, takich jak iTunes, iCloud i AirDrop. W porównaniu z systemem iOS Android nie ma wielu opcji. Użytkownicy mogą przesyłać pliki między urządzeniami z systemem Android i komputerami za pośrednictwem kabli, ale wygodniej jest korzystać z transferu plików Wi-Fi na Androida. Co więcej, zwykle nie przenosimy z nami kabla USB. Czasami przesyłanie plików za pomocą Wi-Fi jest jedynym sposobem komunikacji między urządzeniem z Androidem a komputerem lub między dwoma urządzeniami z Androidem. Aby ułatwić bezproblemowe przesyłanie plików z Androidem Wi-Fi, przedstawimy najlepsze metody realizacji tego zadania w tym samouczku.
Część 1. Migracja plików odbywa się za pośrednictwem aplikacji do przesyłania plików Wi-Fi
Na rynku dostępnych jest wiele aplikacji do przesyłania plików Wi-Fi, takich jak Zapya, AirDroid, Portal i inne. Używanie ich do przesyłania plików między dwoma urządzeniami jest podobne. I użyjemy Zapy jako przykładu w tej części.
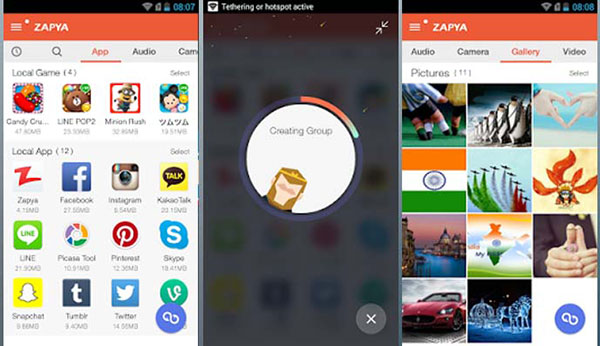
Jak przesłać plik Wi-Fi między Androidem a komputerem
Krok 1: Uruchom aplikację Zapya zarówno na telefonie z systemem Android, jak i na komputerze, gdy chcesz przesłać pliki. Upewnij się, że telefon z systemem Android i komputer łączą się z tą samą siecią Wi-Fi.
Krok 2: Stuknij ikonę przesyłania plików na dole ekranu Zapya rozpocznie skanowanie urządzeń w pobliżu. Gdy komputer pojawi się na radarze, naciśnij go, aby utworzyć połączenie między dwoma urządzeniami. Obsługuje również kod QR.
Krok 3: Wi-Fi Przesyłaj pliki z Androida na komputer
Po podłączeniu przejdź do karty Lokalne w aplikacji Zapya Android i wybierz lokalne pliki, które chcesz przesłać do komputera. Następnie naciśnij przycisk Wyślij na dole, aby umożliwić migrację plików do komputera.
Jeśli chcesz przesłać pliki z komputera do Androida przez Wi-Fi, możesz użyć aplikacji komputerowej Zapya na swoim komputerze. Zapya obsługuje także przesyłanie plików i kontaktów między smartfonami.
Część 2: transfer plików Wi-Fi przez chmurę
Dzisiaj prawie każdy użytkownik smartfona ma na swoich urządzeniach usługę w chmurze. Te usługi mogą nie tylko zwiększać pojemność pamięci masowej, ale także obsługują przesyłanie plików Wi-Fi. Dysk Google to najlepsza usługa w chmurze na Androida ze względu na kompatybilność. Dysk Google działa dobrze na wszystkich urządzeniach z Androidem. Oferuje darmowe miejsce do przechowywania 15GB dla każdego konta. Co więcej, Dysk Google obsługuje wszystkie platformy.
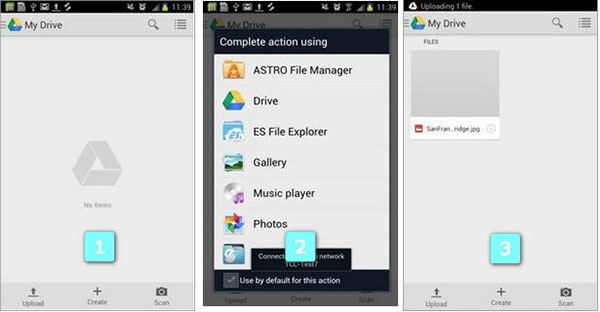
Jak przesłać plik za pomocą Google Drive
Krok 1: Podłącz urządzenia do tej samej sieci Wi-Fi
Połącz zarówno telefon z Androidem, jak i komputer z siecią Wi-Fi. Otwórz aplikację Dysk Google na telefonie z Androidem.
Krok 2: Prześlij pliki na Dysk Google
Po naciśnięciu ikony przesyłania u dołu ekranu Dysk Google wymaga wybrania aplikacji źródłowej. Jeśli chcesz przesłać zdjęcie, możesz na przykład wybrać Zdjęcia lub Galeria.
Krok 3: Uruchom Dysk Google na komputerze
Włącz komputer i uruchom program komputerowy Dysk Google. Możesz też uzyskać dostęp do Dysku Google w swojej przeglądarce.
Krok 4: Synchronizuj pliki przez Wi-Fi na Dysku Google
Po zalogowaniu się na to samo konto Google zobaczysz plik na swoim koncie. Następnie możesz przenieść plik na dysk twardy.
Część 3. Bezprzewodowy transfer plików za darmo
Wielu użytkowników iPhone'a woli używać AirDrop do przesyłania plików między urządzeniami Apple, częściowo dlatego, że AirDrop jest szybki i całkowicie darmowy. Niestety urządzenia z Androidem nie mają AirDrop. Ale telefony z Androidem obsługują Bluetooth, który jest kompatybilny z prawie wszystkimi urządzeniami cyfrowymi, w tym Windows, Mac i innymi. Kolejną zaletą Bluetooth jest to, że połączenie internetowe nie jest potrzebne.
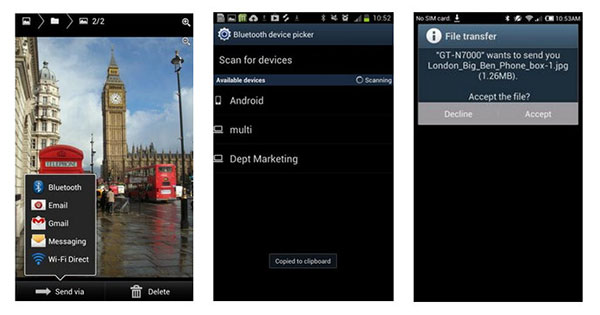
Jak przesyłać pliki do komputera przez Bluetooth
Krok 1: Włącz Bluetooth na komputerze i telefonie z Androidem. Przejdź do swojego telefonu z Androidem i znajdź plik, który chcesz przenieść na komputer.
Krok 2: Przytrzymaj plik, aż pojawi się menu. Wybierz ikonę udostępniania i wybierz Bluetooth.
Krok 3: Następnie smartfon rozpocznie skanowanie urządzeń Bluetooth w pobliżu. Po wyświetleniu nazwy komputera dotknij jej, aby rozpocząć przesyłanie pliku.
Krok 4: Na Twoim komputerze pojawi się okno. Musisz kliknąć przycisk Akceptuj, aby dokończyć bezprzewodowy transfer plików.
Jak przesyłać pliki do Androida przez Bluetooth
Krok 1: Włącz Bluetooth na urządzeniach
Przejdź do pliku, który chcesz przenieść na telefon z Androidem, kliknij go prawym przyciskiem myszy, wybierz Wyślij do na liście menu, a następnie wybierz Bluetooth.
Krok 2: Wybierz pliki do przeniesienia
Wybierz nazwę pliku i kliknij przycisk Dalej, aby kontynuować.
Krok 3: Dostęp do Bluetooth
Jeśli smartfon włączył funkcję Bluetooth, pojawi się ona w oknie. Wybierz swój telefon z Androidem i kliknij przycisk Dalej.
Krok 4: Przesyłaj pliki przez Wi-Fi między urządzeniami
Telefon z Androidem otrzyma powiadomienie. Po naciśnięciu przycisku Akceptuj w powiadomieniu plik zacznie nadawać.
Część 4. Najlepsza alternatywa transferu plików Wi-Fi
Bezprzewodowy transfer plików, w tym Wi-Fi i Bluetooth, ma pewne ograniczenia. Po pierwsze nie nadają się do przesyłania dużych plików. Chociaż Dysk Google obsługuje przesyłanie pojedynczego pliku o rozmiarze do 10 GB, stanie się to katastrofą w słabej sieci Wi-Fi. Przesłanie dużego pliku, takiego jak wideo lub prezentacje, może potrwać kilka godzin. Gdy przenosisz pliki między dwoma urządzeniami za pośrednictwem Bluetooth, połączenie telefoniczne lub powiadomienie zakłóci je i będziesz musiał zacząć od zera. Co więcej, transfer plików Wi-Fi nie jest bezpieczny. Jeśli masz wiele plików do migracji lub potrzebujesz bezpiecznego transferu plików między dwoma telefonami, polecamy Tiparda Przeniesienie telefonu.
Jak bezpiecznie przenosić pliki
Instalacja
Pobierz Tipard Phone Transfer z oficjalnej strony internetowej i zainstaluj go na swoim komputerze. Połącz oba telefony z systemem Android z komputerem za pomocą kabli USB.
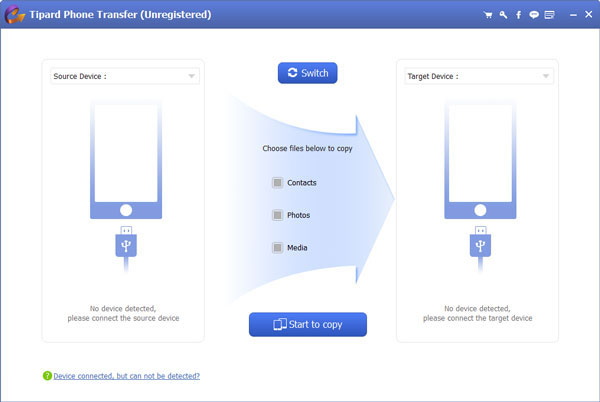
systemu
Funkcja Transfer telefonu automatycznie wykryje oba urządzenia. Następnie możesz wybrać telefon z Androidem zawierający pliki, które chcesz wyeksportować jako urządzenie źródłowe, a drugi telefon jako urządzenie docelowe.
Sprawdź każde pole przed kontaktem, zdjęciami i multimediami zgodnie z plikami, które chcesz przenieść.
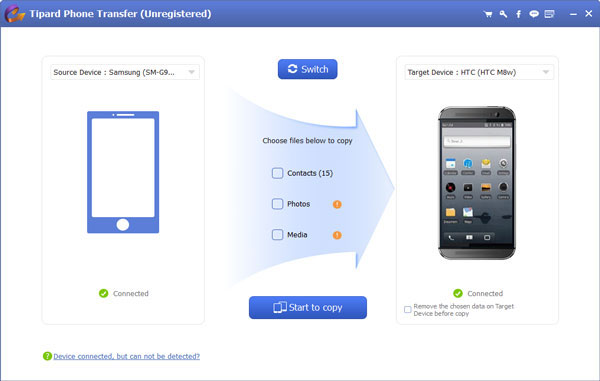
przelew
Kiedy będziesz gotowy, możesz nacisnąć przycisk Rozpocznij, aby skopiować u dołu, aby wywołać proces przesyłania plików. Transfer telefonu pokaże Ci status w oknie procesu w czasie rzeczywistym. Po zakończeniu odłącz oba telefony od komputera.
Wnioski
Biorąc pod uwagę, że smartfon ma tylko ograniczoną pamięć, konieczne jest uchwycenie pewnych umiejętności związanych z przesyłaniem plików dla każdego użytkownika smartfona. W tym artykule udostępniliśmy wiele metod przesyłania plików Wi-Fi. Ogólnie rzecz biorąc, metody te można podzielić na dwie kategorie. Aplikacje do przesyłania plików Wi-Fi, takie jak Zapya, umożliwiają bezpośrednie przenoszenie plików między komputerem a systemem Android. Usługi w chmurze, takie jak Dysk Google, mogą przechowywać pliki do przesyłania Wi-Fi. Jeśli nie masz sieci Wi-Fi, możesz użyć technologii Bluetooth, aby uzyskać bezprzewodową migrację plików. Jeśli zamierzasz przenosić sensowne pliki między dwoma telefonami, zalecamy skorzystanie z usługi Tipard Phone Transfer.