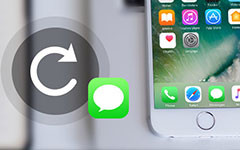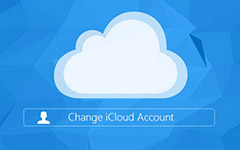Najlepsze rozwiązanie do przesyłania zdjęć z iPhone'a na iPada
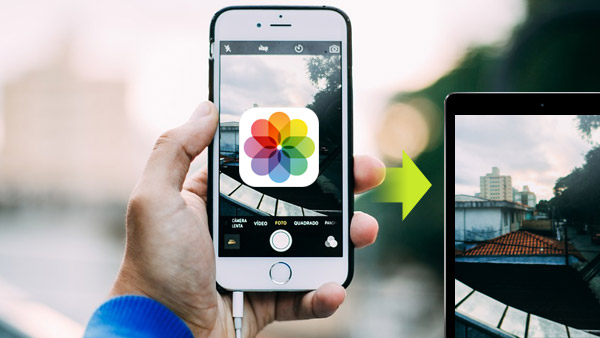
Wydanie iPada Pro, które jest przełomem dzięki wyświetlaczowi Retina o przekątnej 12.9, sprawia, że iPad z powodzeniem radzi sobie ze wszystkimi tabletami. Dzięki procesorowi A9X i czterogłośnikowemu systemowi audio możemy oczekiwać, że odniesie on sukces, ponieważ Tim Cook uznał go za "największą nowość na iPadzie od iPada".
Jeśli jesteś fanem Apple, lub po prostu lubisz jego projekt, jego iOS, wbudowane aplikacje itp., Przypuszczam, że przyzwyczaiłeś się do jego wygody i dysponujesz dużą ilością cennego miejsca na zdjęcia, kontakty, notatki i filmy na twoim iPhone'ie. Dobrym wyborem, aby powitać Listopada, jest nauczenie się przesyłania danych, takich jak zdjęcia z iPhone'a do iPada. W tym artykule dowiesz się, jak przesyłać zdjęcia / zdjęcia z iPhone'a na iPada.
Do pobrania iPhone Transfer Ultimate do przesyłania zdjęć z iPhone'a na iPada
Część 1: Jak przesyłać zdjęcia z iPhone'a na iPada za pomocą AirDrop
Wskazówki: rozwiązanie działa tylko w systemie iOS 7 i nowszych wersjach.
Otwórz centrum sterowania
Otwórz Control Center w ustawieniach zarówno na iPhonie i iPadzie, pokaże Ci "Przesunięcie w górę od dołu ekranu, aby zobaczyć Centrum sterowania" na górze. Po prostu przesuń w górę, jak to powiedział. Stuknij w AirDrop -> Wszyscy.
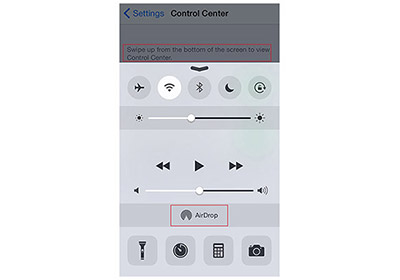
Wybierz zdjęcia
Otwórz zdjęcia na swoim iPhonie. Wybierz zdjęcia, które chcesz przesłać, a następnie dotknij ikonę w lewym dolnym rogu.
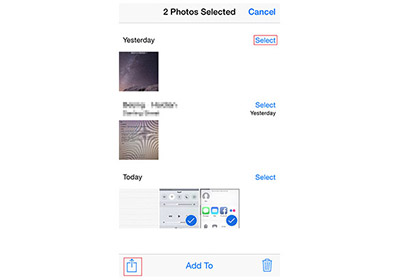
Prześlij zdjęcia
Wyskakujące okienko pokaże Ci "Dotknij, aby udostępnić za pomocą AirDrop" na górnym pasku. Stuknij w nazwę swojego iPada, aby zakończyć przesyłanie.
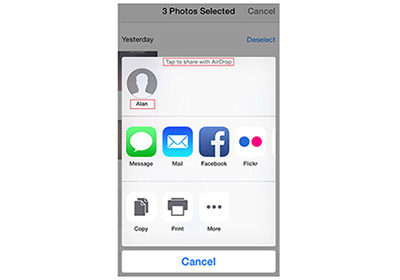
Część 2: Jak przesyłać zdjęcia z iPhone'a na iPada za pomocą strumienia zdjęć
Wskazówki: Musisz jednocześnie zarejestrować ten sam identyfikator Apple ID na iPhonie i iPadzie, a obydwa z nich łączą się z siecią WLAN w całym procesie.
My stream
Stuknij Ustawienia -> iCloud -> Zdjęcia -> Mój strumień zdjęć i upewnij się, że Mój strumień zdjęć jest otwarty zarówno na iPhonie, jak i iPadzie.
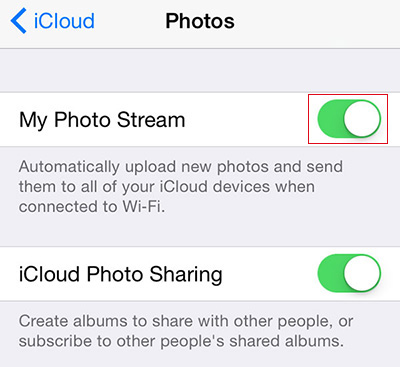
Prześlij zdjęcia
Stuknij w zdjęcia na iPadzie. Wybierz Albumy u dołu, a zobaczysz wszystkie zdjęcia wyświetlane według sortowania.
Część 3: Jak przesyłać zdjęcia z iPhone'a na iPada za pomocą iPhone Transfer
Wskazówki: rozwiązanie działa tylko w systemie iOS 7 i nowszych wersjach.
Pobierz i zainstaluj iPhone Transfer Ultimate
Uruchom iPhone Transfer Ultimate, a następnie podłącz iPhona i iPada za pomocą kabla USB do komputera. Program wykryje je automatycznie. Zobaczysz obie informacje iDevices na lewym pasku bocznym.
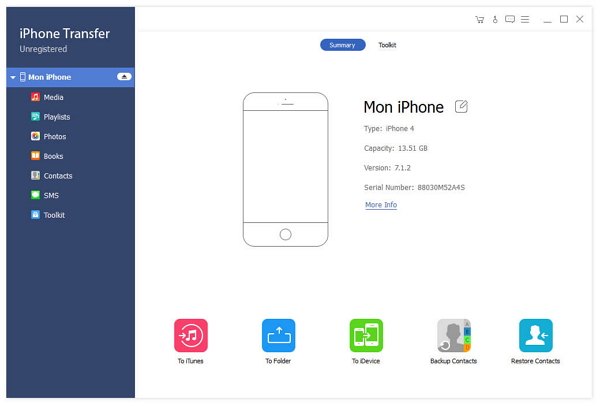
Wybierz albumy
Wybierz swój iPhone i kliknij Zdjęcia na lewym pasku bocznym. Zobaczysz wszystkie albumy wymienione w obszarze Zdjęcia. Kliknij jeden z nich, aby przesłać.
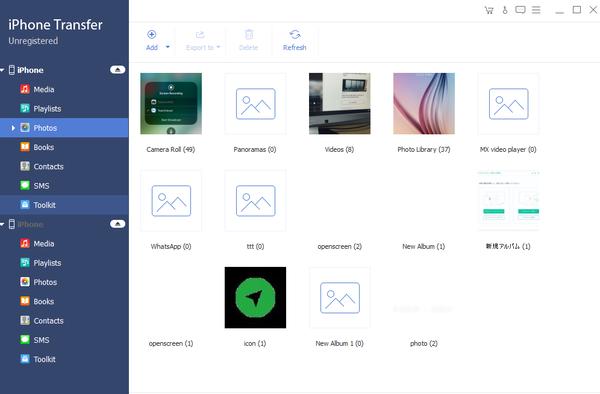
Prześlij zdjęcia
Przytrzymaj klawisz CTRL i kliknij zdjęcia, które chcesz przesłać. Następnie kliknij Eksportuj do -> nazwa iPada, aby zakończyć przesyłanie.
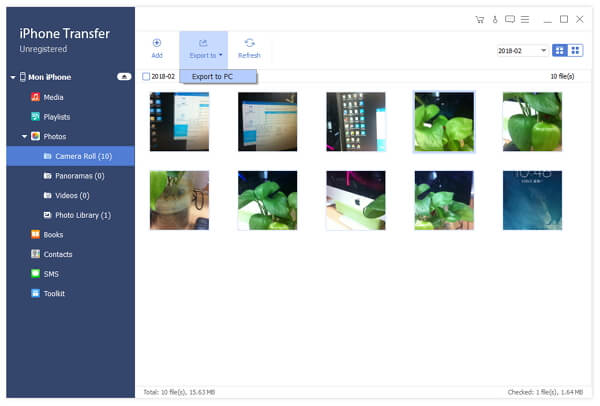
Wskazówki: iPhone Transfer Ultimate jest w pełni kompatybilny z iPhone SE, iPhone 6 i iPhone 6s Plus.
Jest to wygodny sposób przesyłania zdjęć z iPhone'a na iPada w wysokiej jakości bez ograniczeń systemów iOS i modeli iPhone. Oprócz przesyłania zdjęć z iPhone'a na iPada, możesz także przesyłaj dane, takie jak wideo z komputera na iPada.

- Przesyłaj dane, takie jak zdjęcia z iPhone'a na iPada / iPhone'a
- Przesyłaj zdjęcia, muzykę, wideo itp. Na iPhone'a / iPada / iPoda jednym kliknięciem
- Obsługuje wszystkie urządzenia z systemem iOS, w tym iPhone SE, iPhone 6 i iPhone 6s Plus
- Wysoce kompatybilny z systemem iOS 9.3
- Przesyłaj pliki bezpośrednio między urządzeniami z iOS i synchronizuj z iTunes